
「メールでファイルを送信する際は、パスワード付きZIPファイルにして送ること」
というルールも今は昔のことになりつつあります。
現在は、メールにパスワード付ZIPファイルを添付する方法を廃止したり、機会を減らしたりしている企業も多いのではないでしょうか。
代案として、Microsoft 365 の場合は OneDrive for Business を利用することにより、ファイルそのものではなくアクセス権で制御されたリンクをメールで送ることができます。今回は簡単3ステップでできる方法をご紹介します。
Outlook on the web の画面ですが、インストール型の Outlook アプリでも似たような操作で可能です。
ステップ1:ドラッグ&ドロップ
ファイルを添付したいメールを開きます。ファイルをメールの本文のエリアにドラッグ&ドロップします。
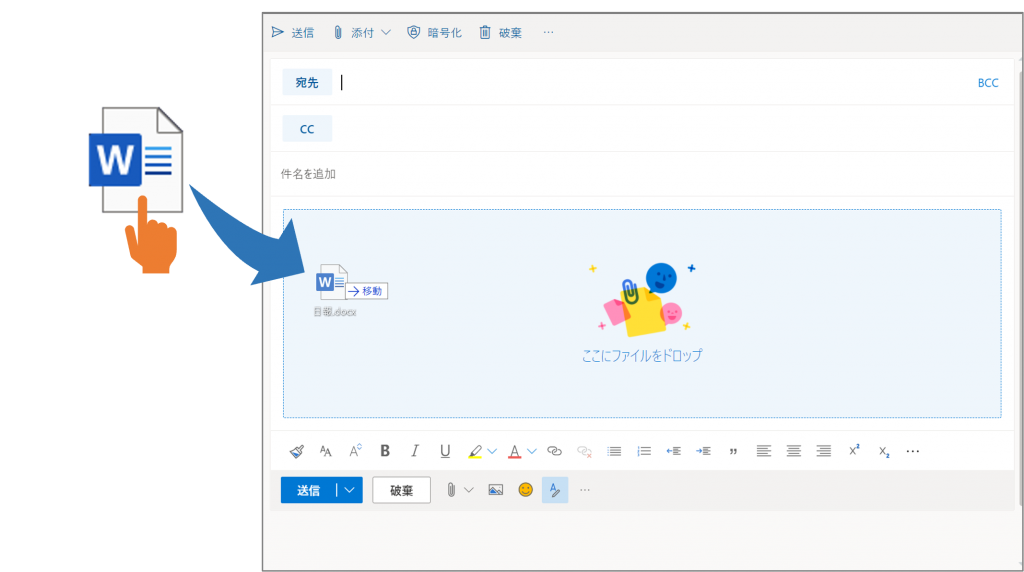
ステップ2:OneDrive にアップロード
添付ファイルの右側の「∨」をクリックし、「OneDrive – <テナント名> にアップロード」を選択します。
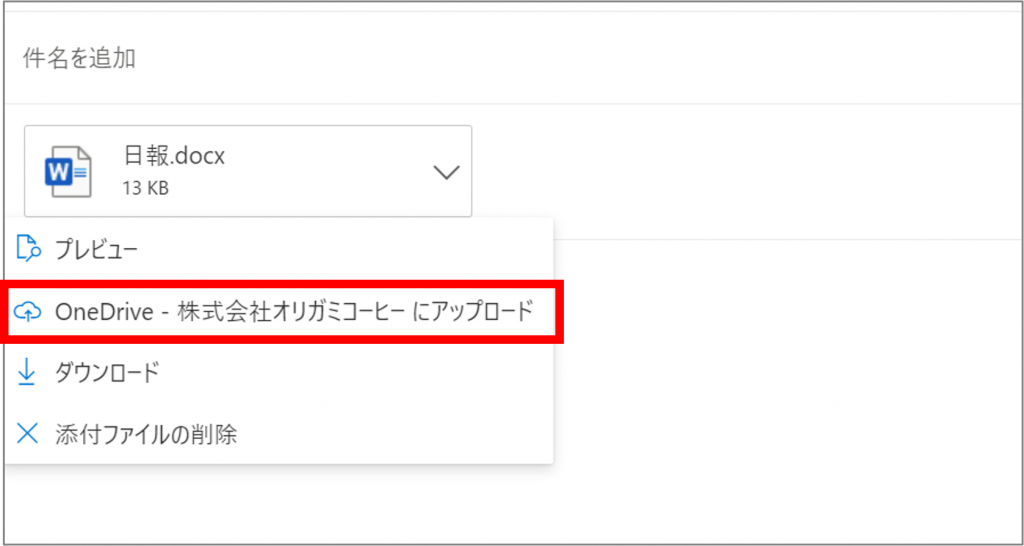
ステップ3:アクセス権を指定
添付ファイルの 右側の「∨」 をクリックし、「アクセスの管理」から適切なアクセス権を選択します。
例えば、メールの受信者だけがファイルを取得できるようにするのであれば「受信者が編集可能」を選択します。
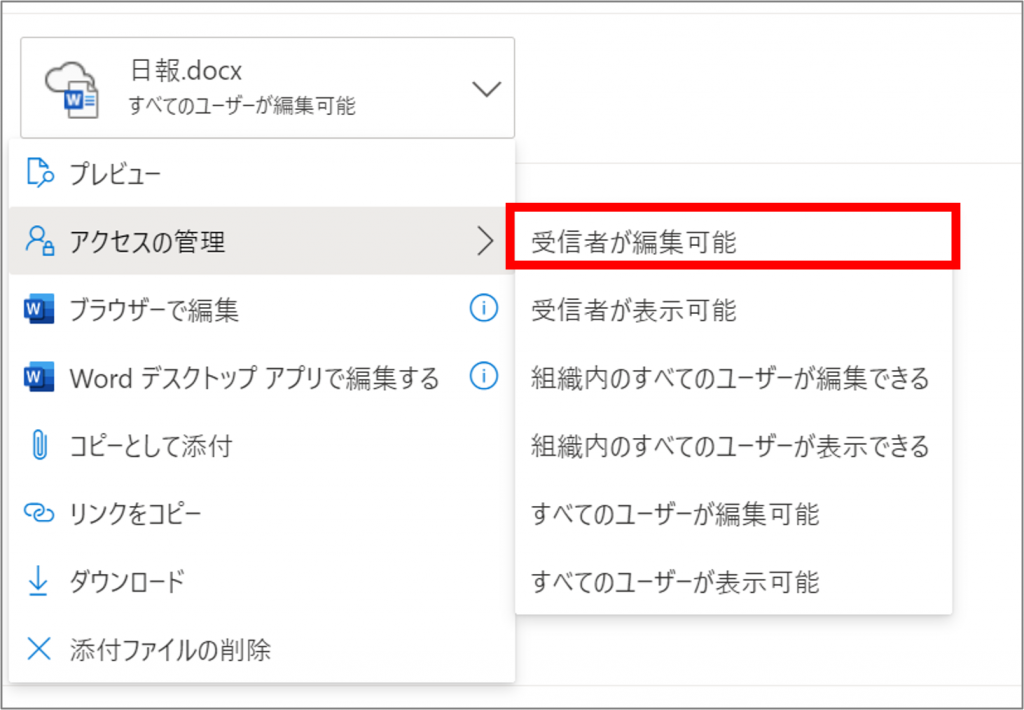
あとは、宛先・件名・本文を記入し送信したら完了です!
注意点
- ここまでの操作で、自動的に OneDrive 上の「添付ファイル」フォルダ内にファイルが格納されています。
- ステップ2で最初にアップロードした際に「すべてのユーザーが編集可能」や「すべてのユーザーが表示可能」となっていた場合、リンクを知っているすべてのユーザーがアクセスできるリンクが残ります。受信者を特定したい場合は、メールを送信する前にリンクを削除してください。
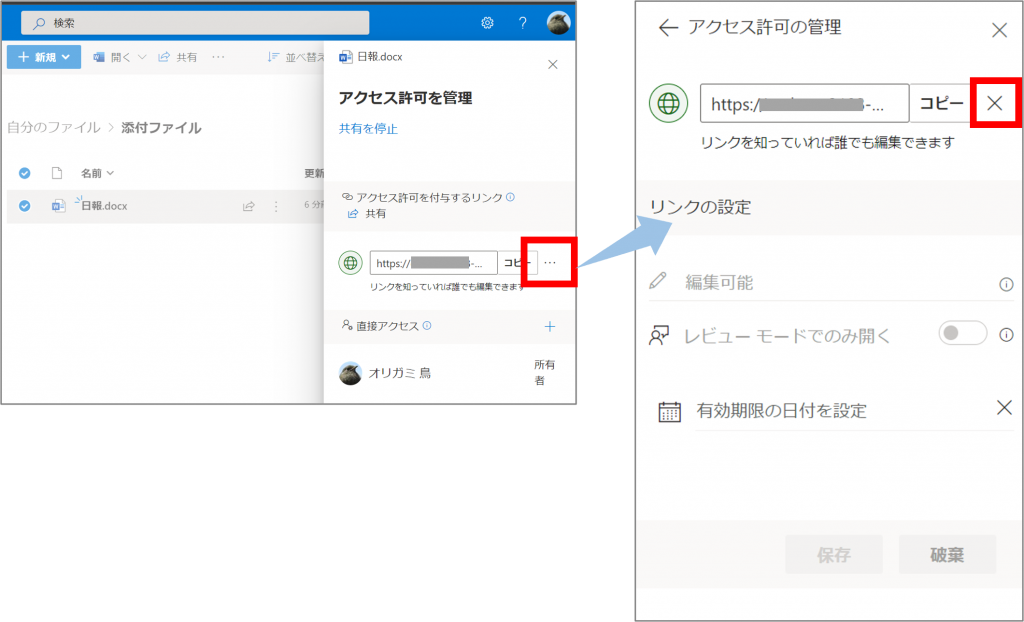
参考情報
Outlook メール メッセージにファイルを添付または画像を挿入する (microsoft.com)
▽ ローカルに保存されたファイルを OneDrive にアップロードする
