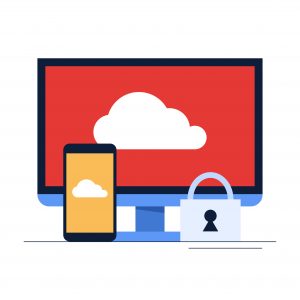
SharePoint Online や OneDrive for Business では [共有] 機能を使うことで、外部のユーザー(社外ユーザー、ゲストユーザー)ともファイルを共有することが可能です。
しかしながら管理者の方にとっては、情報漏洩対策のために外部のユーザーとの共有に制限をかけたい場合もあるかと思います。
そこで今回は、SharePoint や OneDrive におけるゲストアクセスの基本(外部への共有を制御する方法)についてご説明します。
※ 今回ご紹介する方法は、すべての SharePoint サイト と OneDrive に対して設定が反映されます。
設定画面へのアクセス
設定は、[SharePoint 管理センター] から行います。
- Microsoft 365 管理センター <https://admin.microsoft.com/Adminportal/> にアクセスします。
- 画面左の [すべてを表示] をクリック、 [管理センター] の [SharePoint] をクリックします。
- SharePoint 管理センターが開いたら、[ポリシー] > [共有] をクリックします。
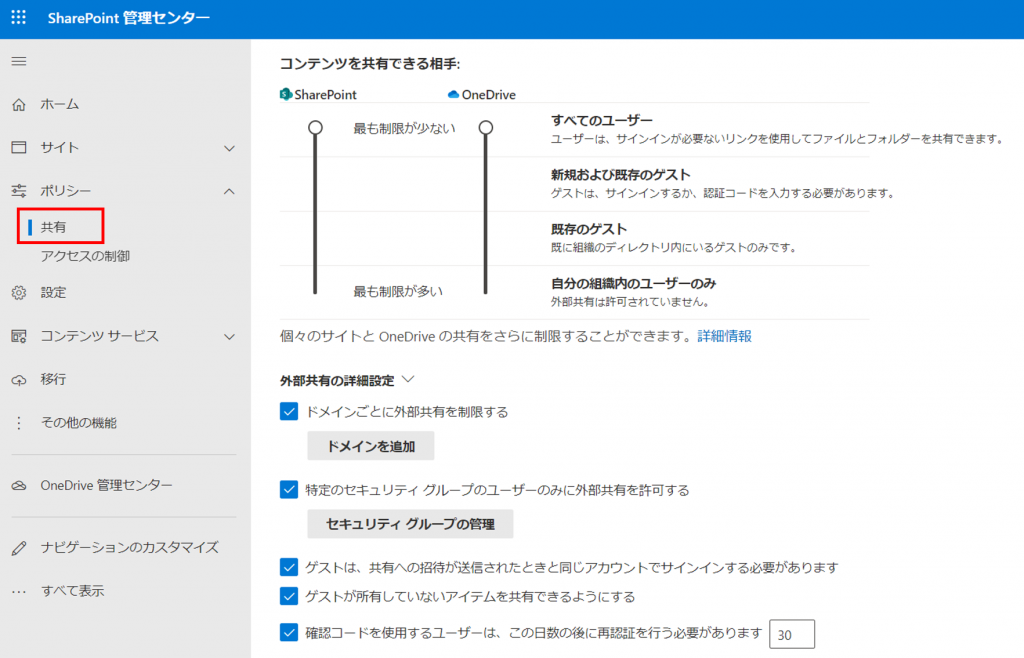
① 共有できる相手の指定
ますは共有できる相手の範囲を指定しましょう。
「すべて」~「組織内のみ」の範囲で、SharePoint と OneDrive それぞれ設定できます。
ただし、OneDrive は SharePoint より制限を少なく(緩く)することはできません。
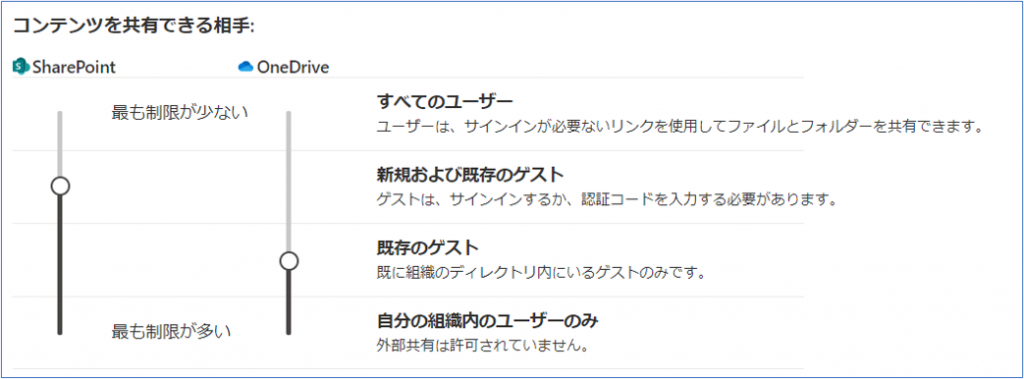
② 詳細の設定
[外部共有の詳細設定] から更に細かい設定を見てみましょう。
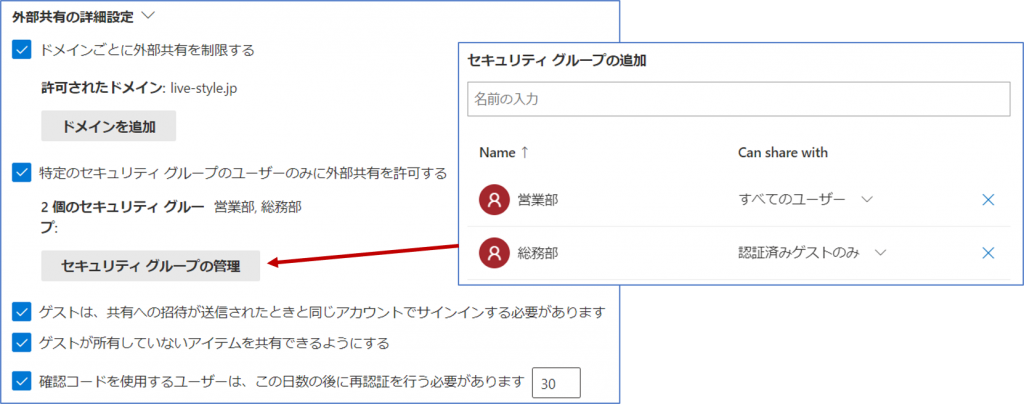
[ドメインことに外部共有を制限する]
指定したドメインに対して外部共有の許可/拒否ができます。
[特定のセキュリティグループのユーザーのみに外部共有を許可する]
外部共有の操作をできるユーザーを、予め作成しておいたセキュリティグループ単位で指定できます。(複数可)
権限は [すべてのユーザー] もしくは [認証済みゲストのみ] のいずれかを設定することができ、前項①で設定した権限と比較し、厳しいほうの権限が適用されます。
[ゲストは、共有への招待が送信されたときと同じアカウントでサインインする必要があります]
チェックを入れた場合、ゲスト(外部のユーザー)は招待された際に使用したアカウント(メールアドレス)でサインインしたブラウザーからのみアクセス可能となります。
[ゲストが所有していないアイテムを共有できるようにする]
既定ではチェックはオフになっています。
チェックを入れた場合、ゲスト(外部のユーザー)はファイルに対するフル コントロール権限がなくても、ほかのユーザーへファイルを共有できるようになります。
[確認コードを使用するユーザーは、この日数の後に再認証を行う必要があります]
認証コードを使用してファイルにアクセスしている場合、再度認証を求める日数を設定することができます。
最後に保存を忘れずに!
設定が完了したら、[保存] のクリックを忘れないようにしましょう。

