
最近お客様に「コンテンツの検索」機能についてご説明する機会が多々あります。
メールボックスやパブリックフォルダのアイテムをアーカイブや回復可能領域も含めてコンテンツを検索することができ、過去の情報を取得する必要がある際などに大変便利です。
さて、この機能ですが、2021年6月15日に「Office365 セキュリティ/コンプライアンスセンター」から「コンプライアンスセンター」へ設定するURLとUIが変わりました。私自身も少し混乱したので、改めて手順の方、ご案内させていただきます。
事前準備:必要な権限を管理者へ与える
コンテンツの検索を利用するには [eDiscovery Manager] という権限が必要となります。
- https://compliance.microsoft.com/ に管理者権限のあるアカウントにてサインインします。
- 画面左ペインの[アクセス許可]を選択し、[コンプライアンスセンター]の[役割]を選択します。

- 検索窓にて [eDiscovery Manager] を検索し、選択します。
- [電子情報開示管理者]の[編集]を選択します。

- [電子情報開示管理者の選択]を選択し[+追加]から対象の管理者を選択し[追加]を選択します。
- メンバー追加されていることを確認し[完了]を選択。[保存]を選択します。

検索ルールの作成
- https://compliance.microsoft.com/ に [eDiscovery Manager] 権限のあるアカウントにてサインインします。
- 左ペインの[コンテンツの検索]を選択し[+新しい検索]を選択します。
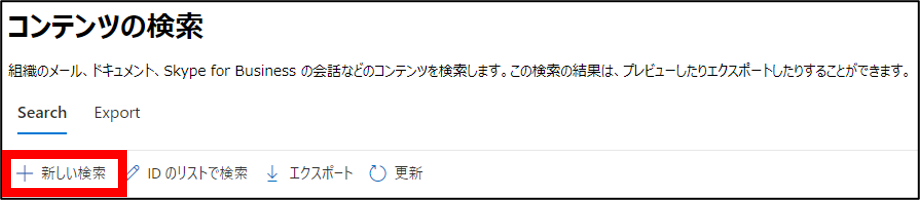
- 検索の名前を入力し、必要な検索対象を有効とします。メールボックスとパブリックフォルダー内を検索できます。
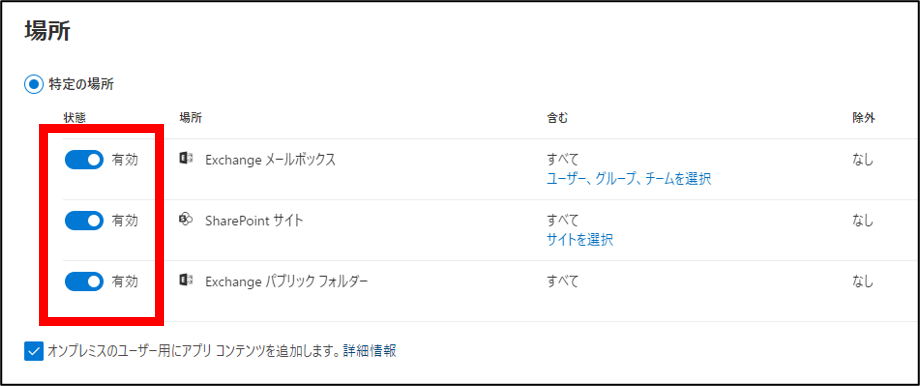
- 検索キーワードや必要な条件を追加します。条件の追加より日付や作成者なども指定できます。
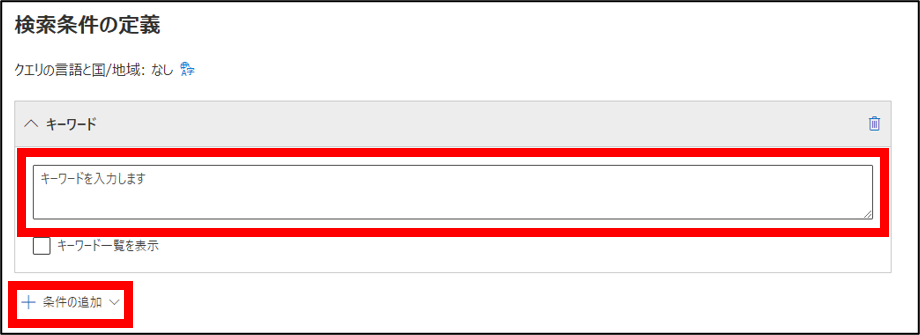
- 送信を選択します。
検索ルールの実施
- https://compliance.microsoft.com/ に [eDiscovery Manager] 権限のあるアカウントにてサインインします。
- 左ペインの[コンテンツの検索]を選択し作成したルールを選択します。
- 最下部の[サンプルのレビュー]を選択すると、検索条件に該当するアイテムの一覧が表示され、アイテムを選択すると内容を確認できます。

- 最下部の[操作]より[レポートをエクスポート]を選択すると、検索条件に該当するアイテムのエクスポートを行えます。
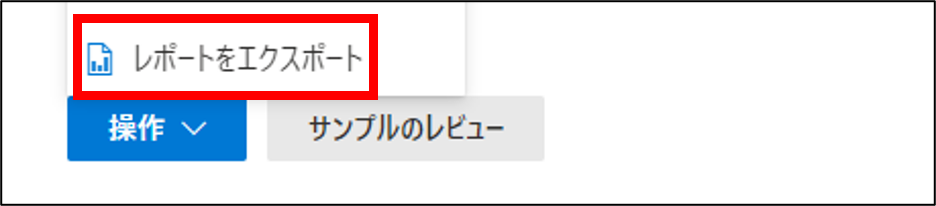
- エクスポートされたファイルは [Export] タブに表示されます。
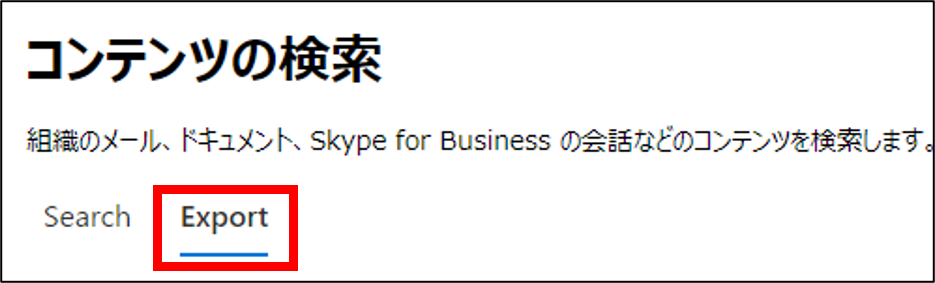
- エクスポートされたファイルを選択し[レポートのダウンロード]よりダウンロードができます。

コンテンツの検索については以上です。使いこなせると、業務に役立つ便利な機能なので本手順に沿って、ぜひ活用してみて下さい。
