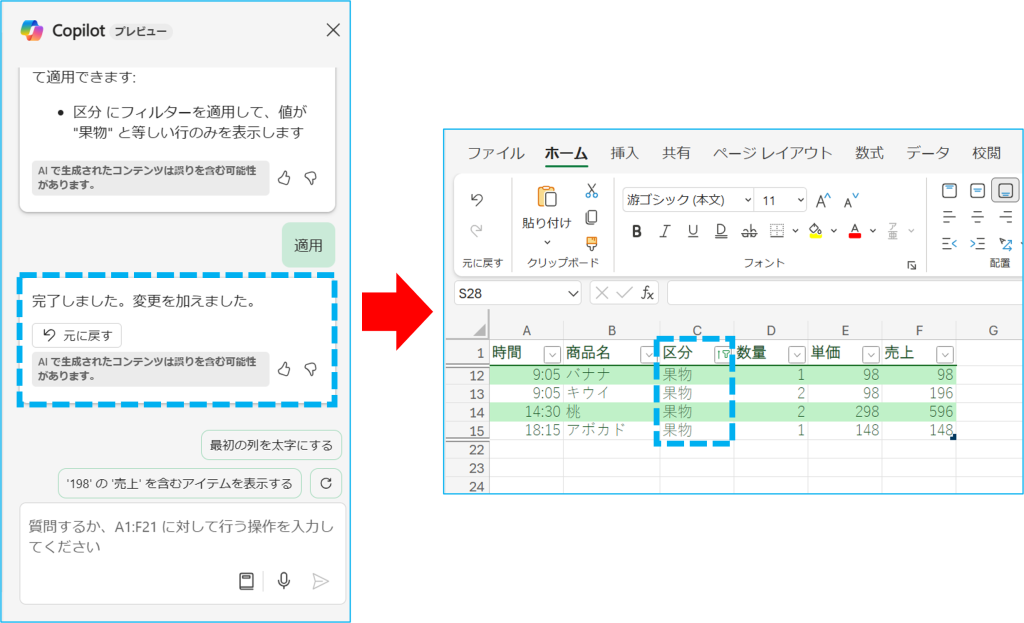Copilot は、チャットの指示に応じてExcel 内のデータを並び替えたり絞り込みをしたりすることが可能です。ここでは、Copilot を使ったフィルターの使用について説明します。
※使用するには、決められた形式でデータを書式設定する必要があります。
また、ご自身のアカウントにサインイン後、自動保存が「有効」の状態で使用してください。
Copilotを使う事前準備と動作条件
<テーブルとしての書式設定>
事前にテーブルを作成するか、セル範囲をテーブルに変換します。
以下はテーブルを作成する手順です。
1.セルまたは範囲を選択し、➀【ホーム】→➁【テーブルとして書式設定】の順にクリックしテーブルを選択します。
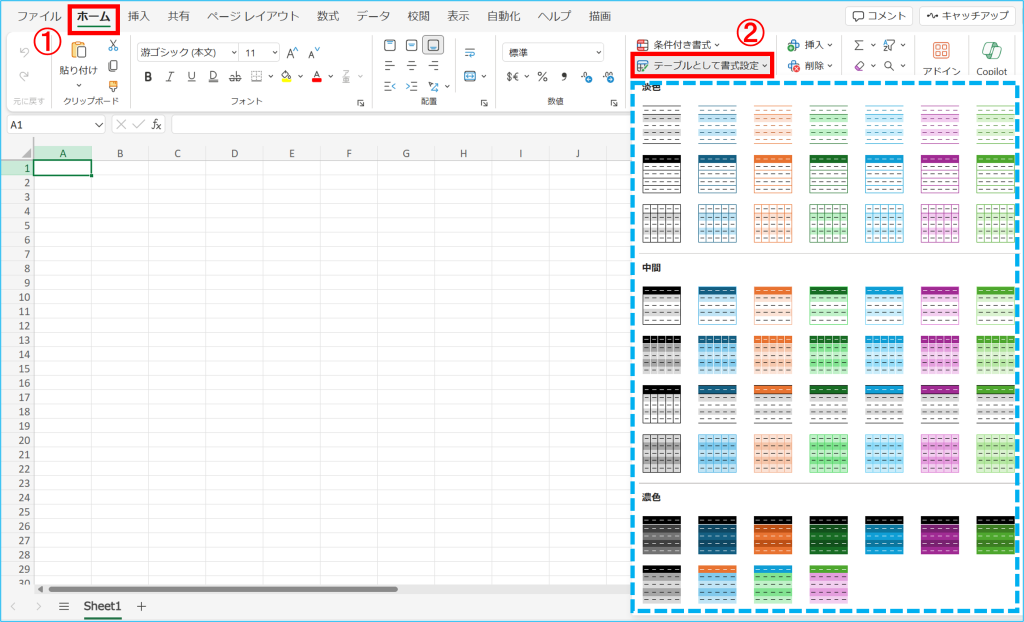
2.「先頭行をテーブルの見出しとして使用する」のチェックボックスに➀チェックを入れ、➁【OK】を選択します。
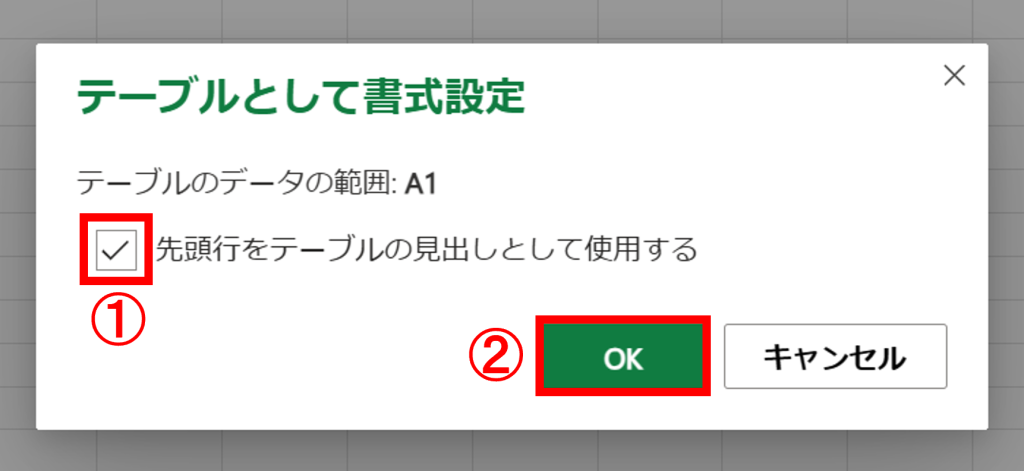
<サポートされている範囲でデータを保持する>
テーブル変換しない場合には、以下の条件を満たす必要があります。
- ヘッダー行は 1 つのみ
- ヘッダーは列にのみ存在し、行には存在しないこと
- 重複するヘッダーがないこと
- 空白のヘッダーがないこと
- 一貫した方法で書式設定されたデータであること
- 小計がないこと
- 空の行または列がないこと
- 結合されたセルがないこと
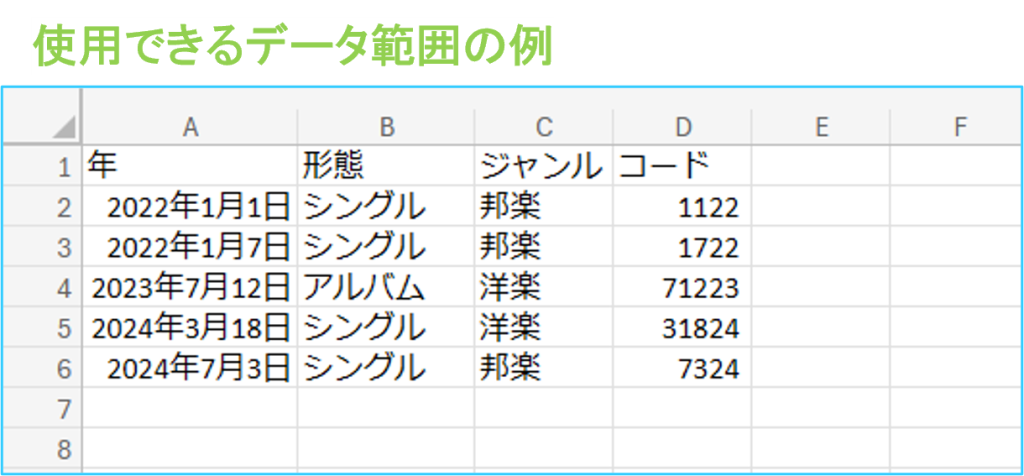
※改善や更新により、条件が変更となる場合があります。
<フィルターをかける>
データ範囲を予め明確にしたい場合は、フィルター設定をかけます。
※フィルターを設定しなくても、指示によってはCopilot が同時に自動でフィルターを設定します。
1.①ヘッダーを含むフィルターをかけたい範囲をすべて選択し、➁【データ】タブより➂【フィルター】をクリックします。
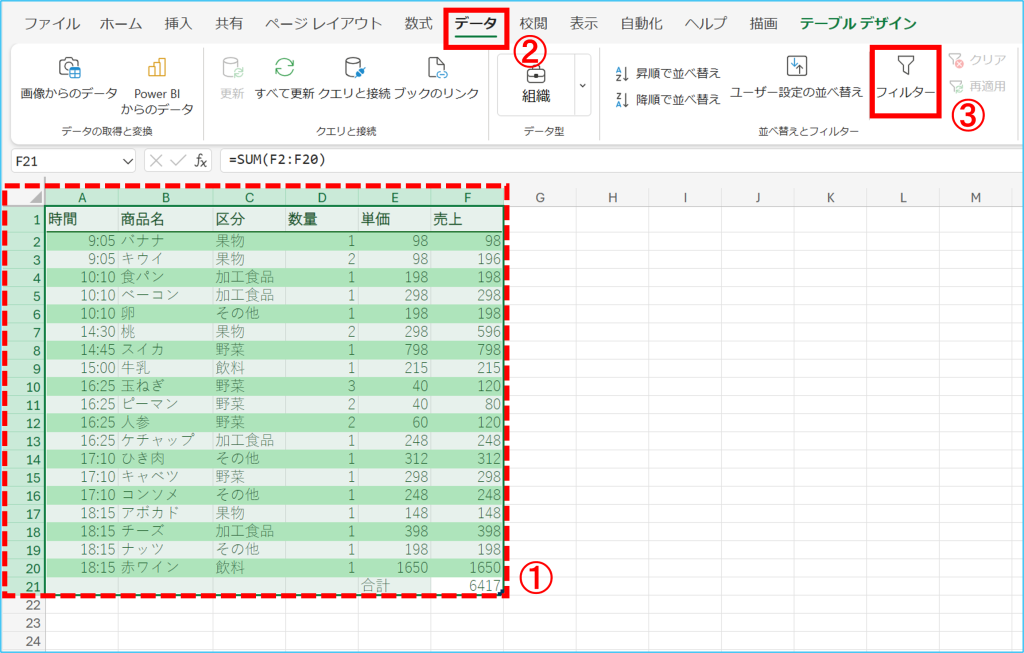
2.ヘッダー行に「ⅴ」のプルダウンが表示されたら設定完了です。
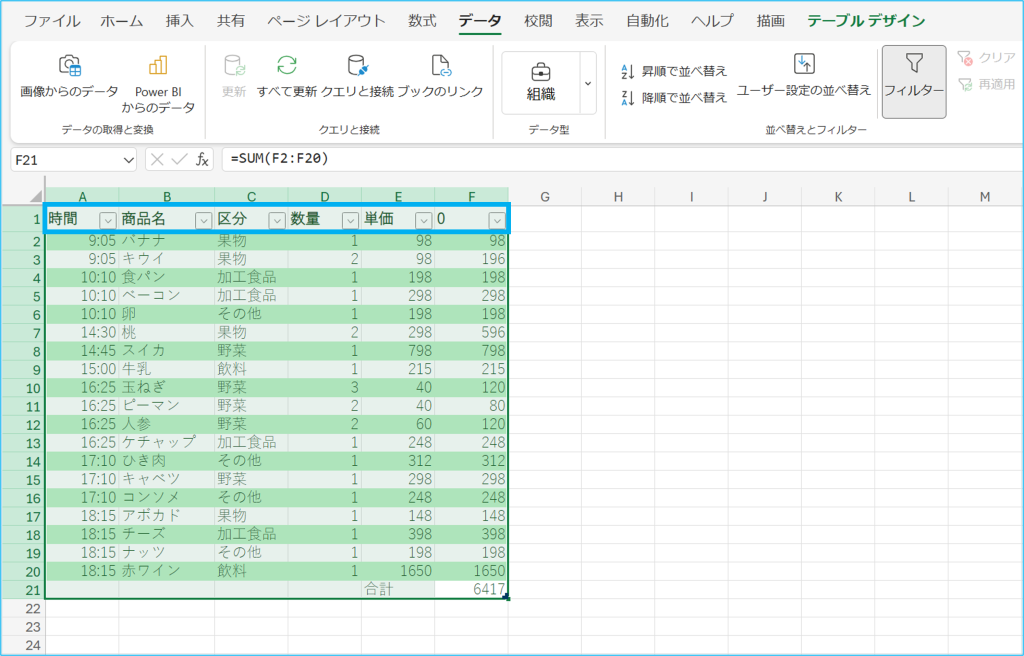
並び替え
1.➀【ホーム】タブより➁【Copilot 】をクリックしCopilot チャット欄を表示します。
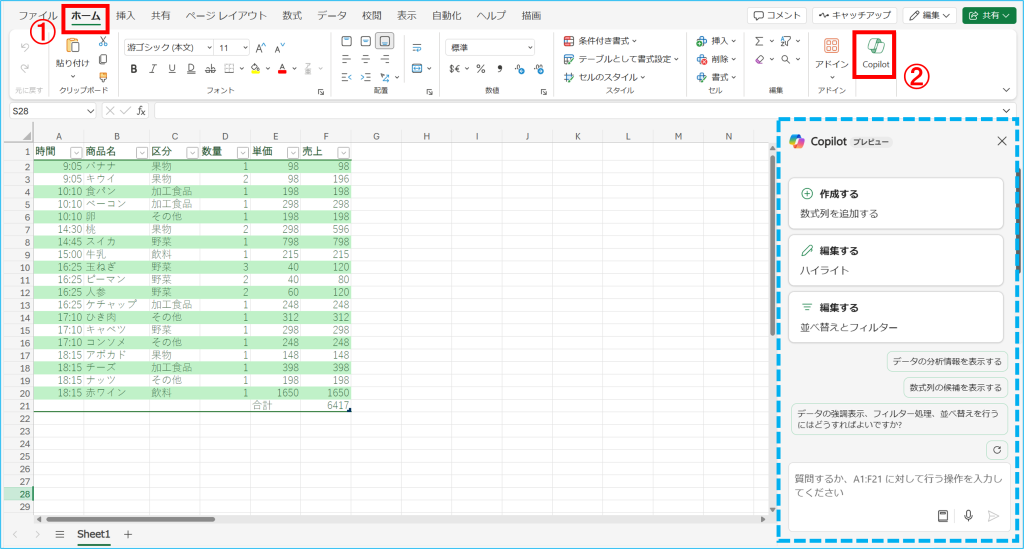
2.➀チャット欄に指示を入力し、➁【送信】をクリックします。
Copilot が認識した内容を確認し、良ければ➂【適用】をクリックします。
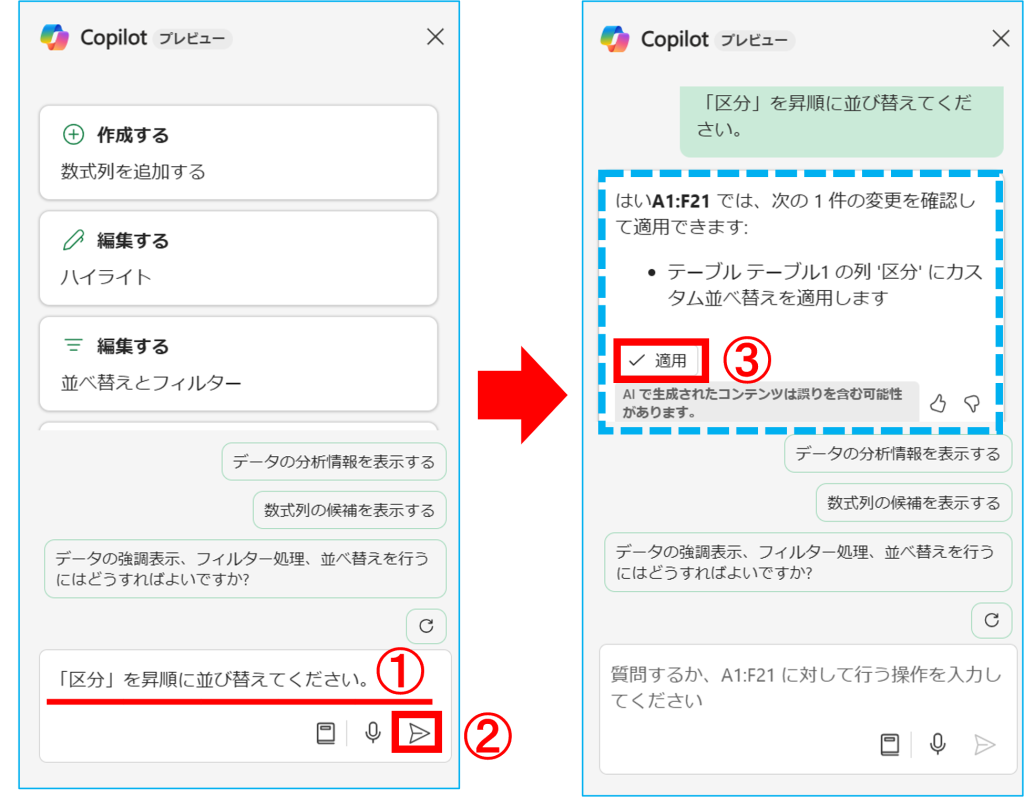
3.変更が加えられ、並び替えが完了しました。
※フィルターを設定していない場合、Copilot がフィルターを設定します。
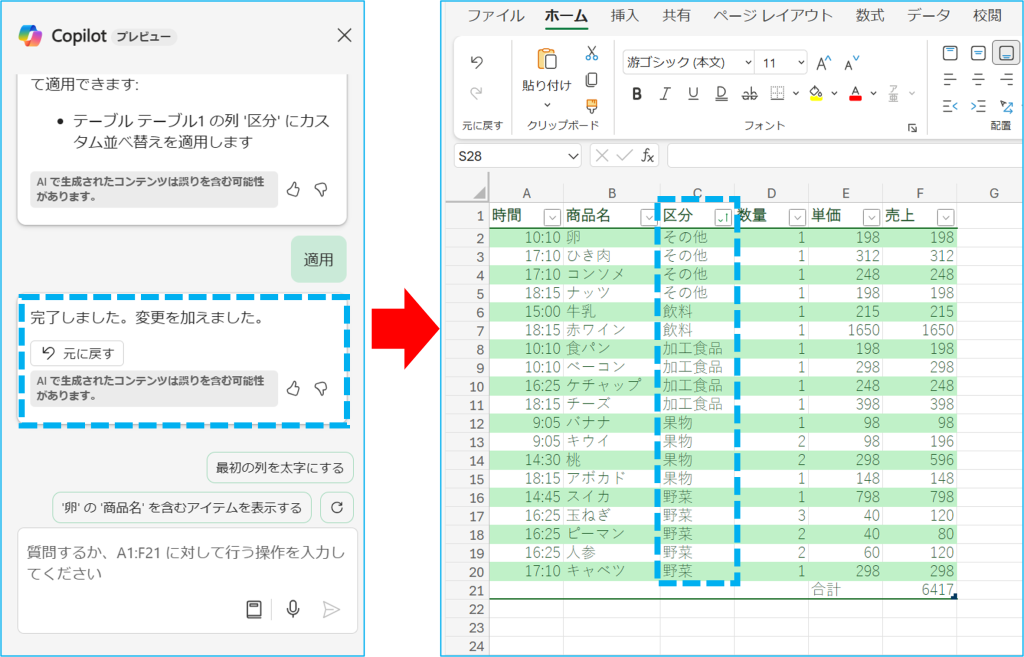
絞り込み
1.➀チャット欄に指示を入力し、➁【送信】をクリックします。
Copilot が認識した内容を確認し、良ければ➂【適用】をクリックします。
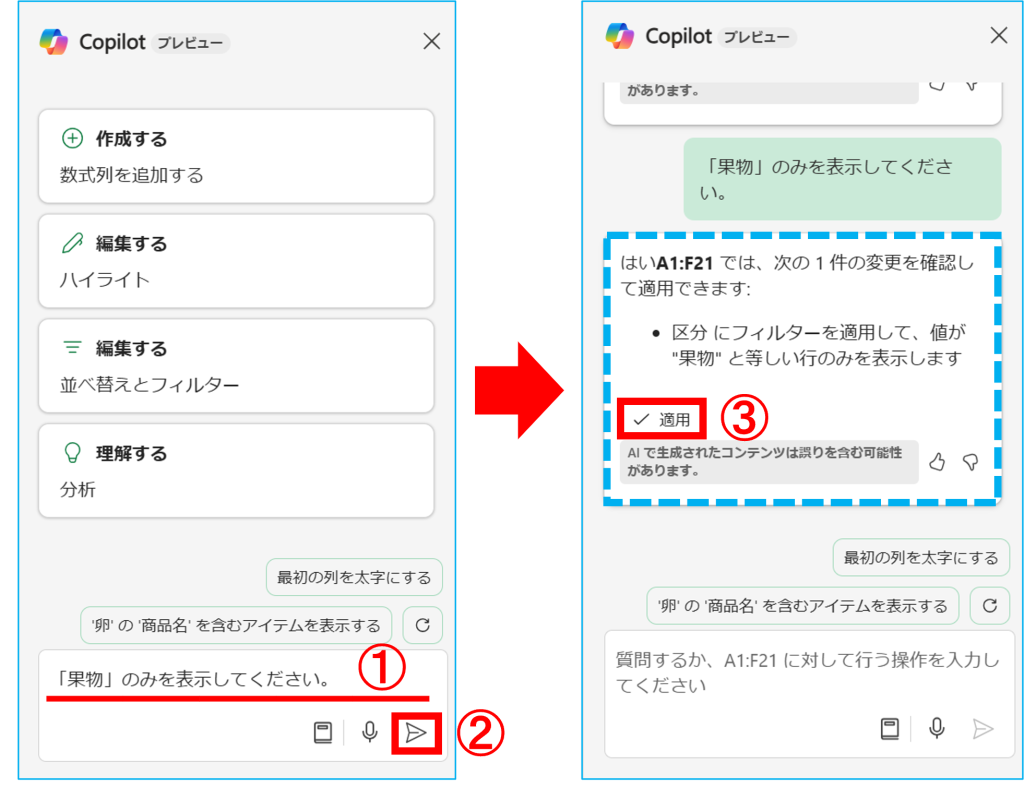
2.変更が加えられ、絞り込みが完了しました。
※フィルターを設定していない場合、Copilot がフィルターを設定します。