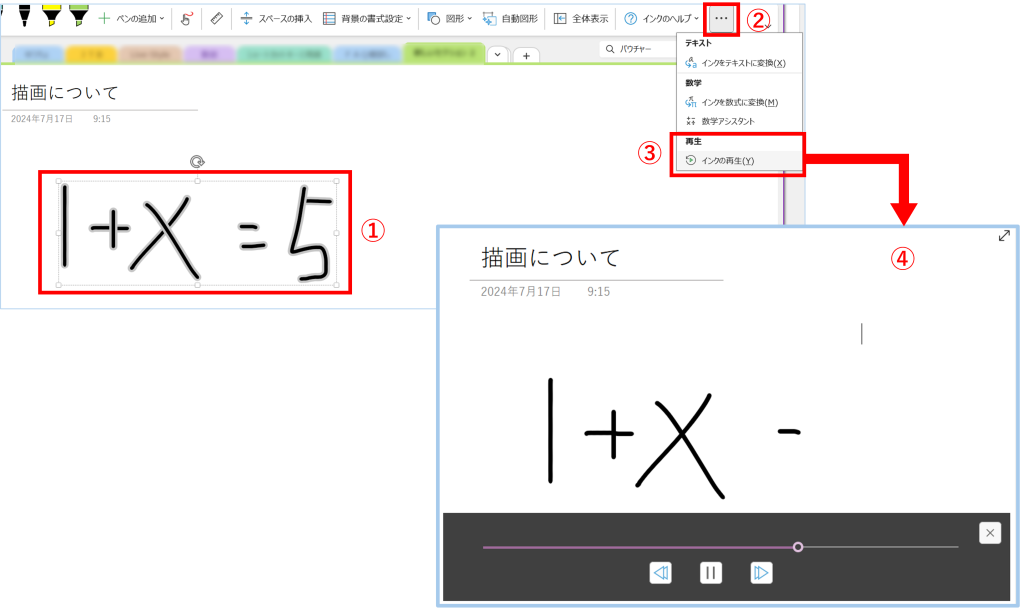OneNoteは情報を現実のノートのように何でも自由に書き込んで記録できるのが特徴です。文字、画像、図形、表、手書き文字、ボイスメモなど、さまざまな情報が自由な位置に書き込めます。今回は、手書きの文字、図形などを書き込む描画モードを説明します。
OneNote デスクトップアプリ版とOneNote Online版では操作に違いがあります。
1.OneNoteを起動します。
OneNote デスクトップアプリ版:
OneNote Online:
2. メニューから描画を選択します。
◆OneNote デスクトップアプリ版

◆OneNote Online版
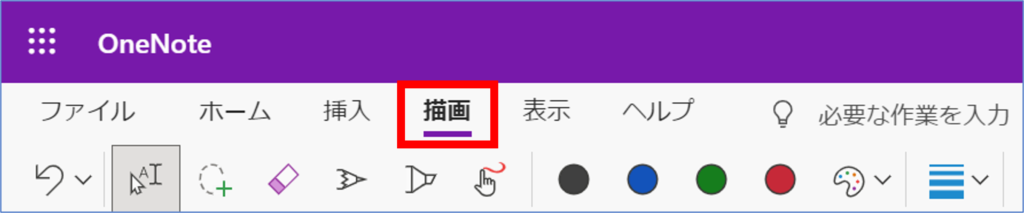
<描画モードのメニュー①~⑧について>
◆OneNote デスクトップアプリ版
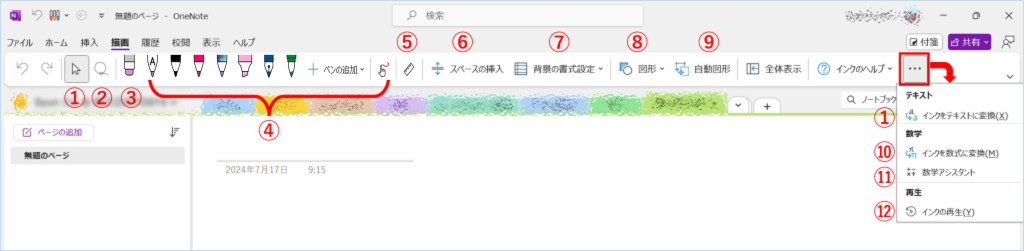
◆OneNote Online版
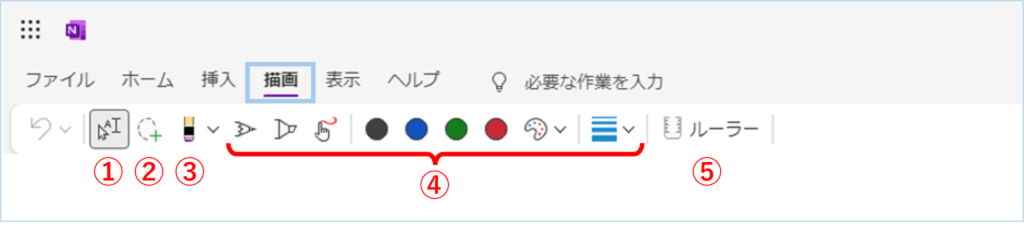
| 番号 | 説明 | OneNote デスクトップアプリ版 | OneNote Online版 |
|---|---|---|---|
| ① | オブジェクトの選択またはテキストの入力 | 〇 | 〇 |
| ② | 範囲の選択 | 〇 ※1 | 〇 |
| ③ | 消しゴム | ○ | ○ |
| ④ | ペンの種類、色、大きさ | ○ ※1 | ○ |
| ⑤ | ルーラー | ○ | ○ |
| ⑥ | スペースの挿入 | ○ | ✖ |
| ⑦ | 背景の書式設定 | ○ | ✖ |
| ⑧ | 図形の挿入 | ○ | ✖ |
| ⑨ | 自動図形 | ○ | ✖ |
| ⑩ | インクを数式に変換 | ○ | ✖ |
| ⑪ | 数学アシスタント | ○ | ○ ※2 |
| ⑫ | インクの再生 | ○ | ✖ |
操作方法などの解説は以下をご覧ください。
④で任意のペンを選ぶと手書き文字が書けます。
※1 OneNote デスクトプアプリ版 では![]() (マウスまたはタッチで描画)を選択していないと機能が有効になりません。
(マウスまたはタッチで描画)を選択していないと機能が有効になりません。
※2 OneNote Online版では[数式アシスタント]と表記されます。
<① オブジェクトの選択またはテキストの入力>
①を選択した状態で、ドラッグするとオブジェクトや文字を選択、
空白部分でクリックするとテキストの入力ができます。
◆OneNote デスクトップアプリ版
手書き文字を選択後、右クリックすると![]() 「インクをテキストに変換」が表示され、クリックすると手書き文字がテキスト化されます。
「インクをテキストに変換」が表示され、クリックすると手書き文字がテキスト化されます。
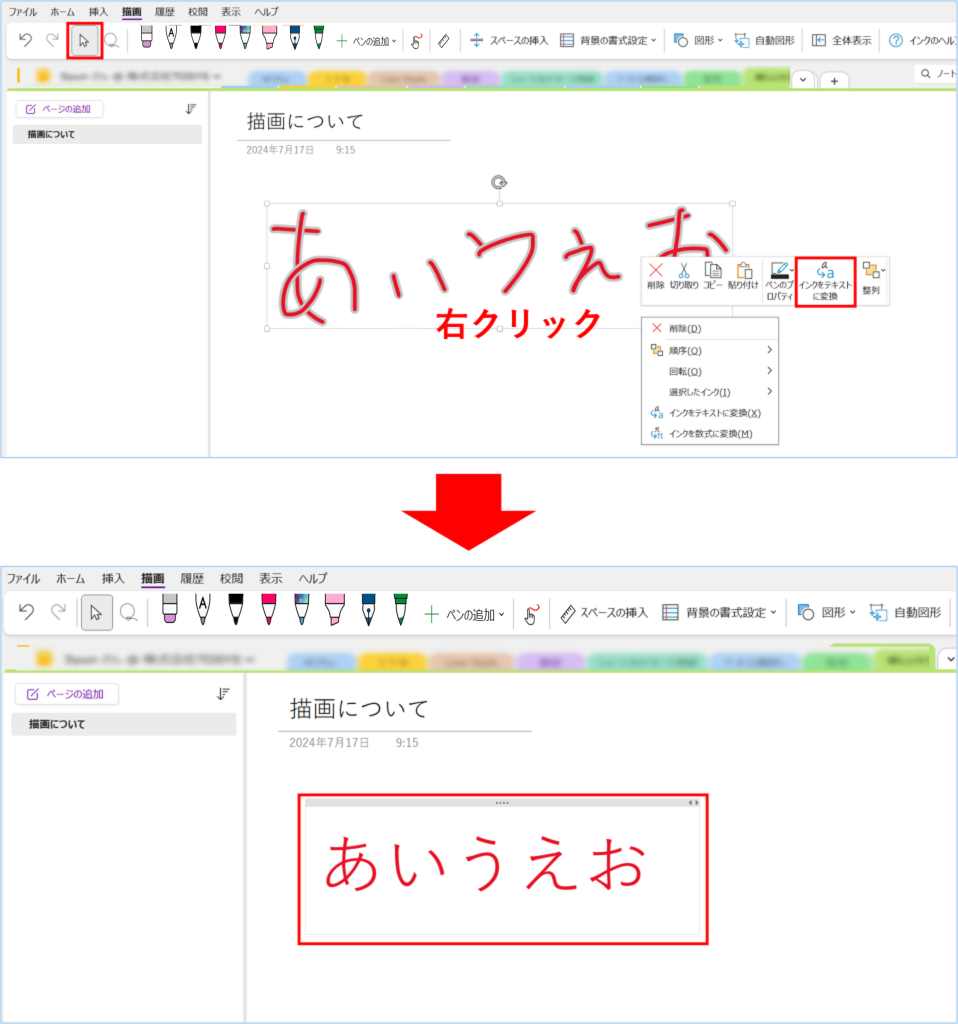
◆OneNote Online版
※「インクをテキストに変換」機能はありません。

<② 範囲選択>
◆OneNote デスクトップアプリ版
自由自在な形で選択ができます。
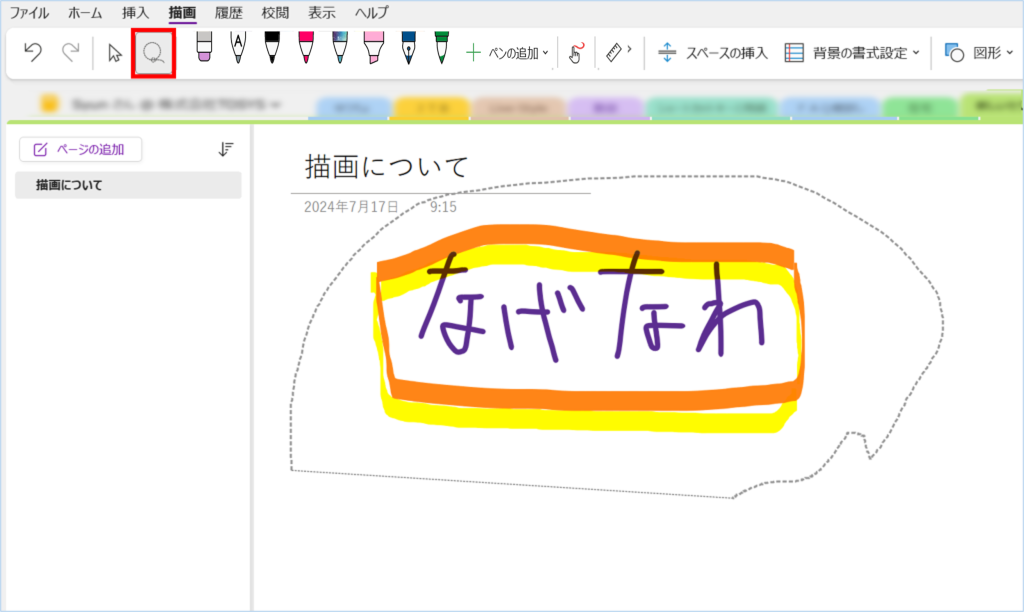
◆OneNote Online版
Windows10版と同様に、自由自在な形で選択ができます。
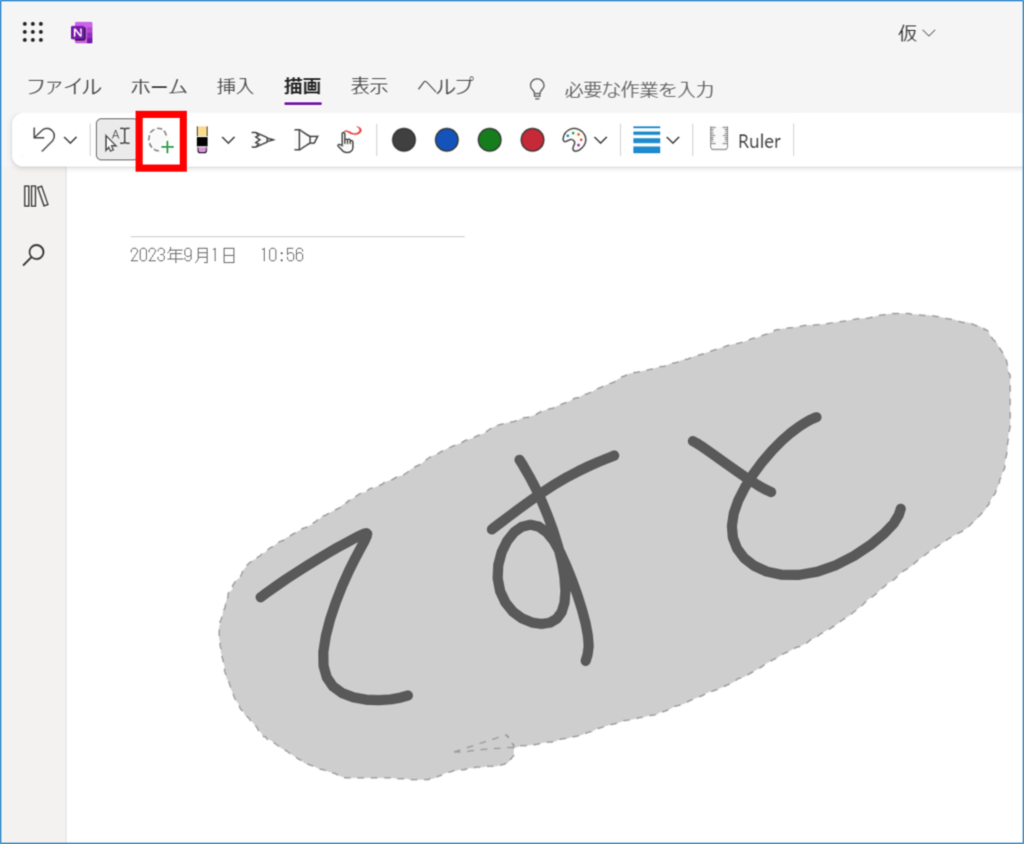
<③ 消しゴム>
手書きした文字や絵を消すことができます。
◆OneNote デスクトップアプリ版
消しゴムを2種類から選べます。
【ストローク】は、 消したい部分をクリックすると一画ずつ消すことができます。
【ポイント】は、本物の消しゴムのように一部ずつ消すことができます。
「インクをテキストに変換」した文字は消しゴムでは消せません。
「インクを図形に変換」した図は消すことが可能です。
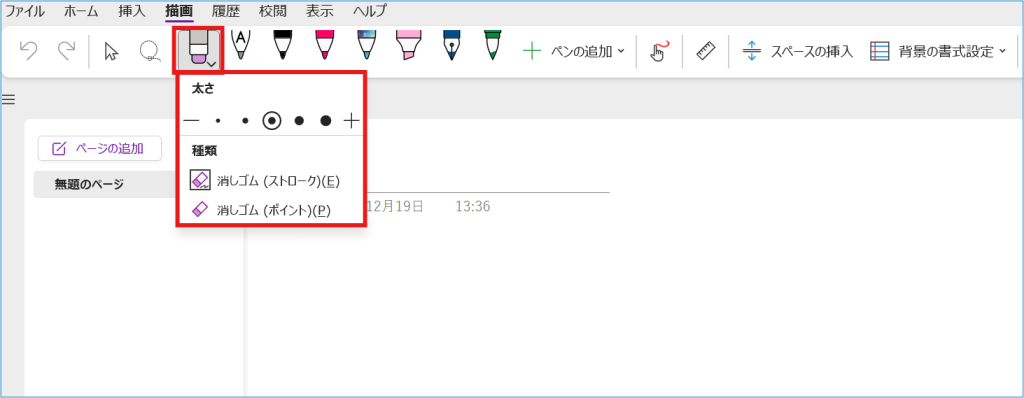
◆OneNote Online版
消しゴムは2種類から選べます。
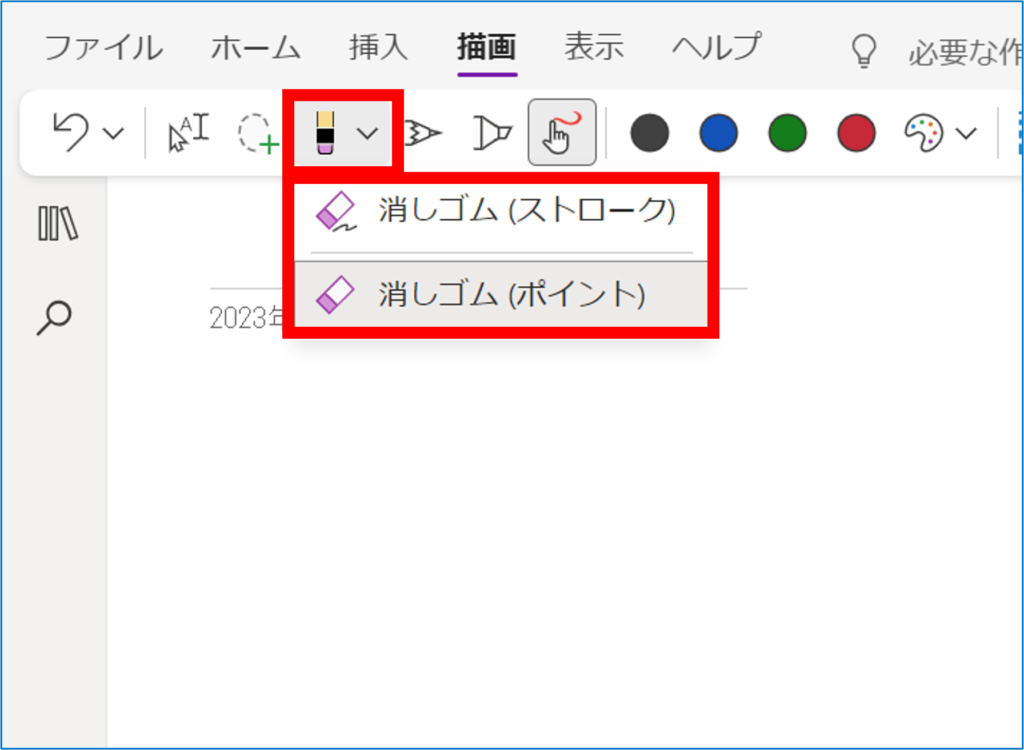
<④ ペンの種類、色、太さ>
手描きするペンの種類などを選択できます。
◆OneNote デスクトップアプリ版
画像内①で太さの選択ができます。
画像内②で色の選択ができます。
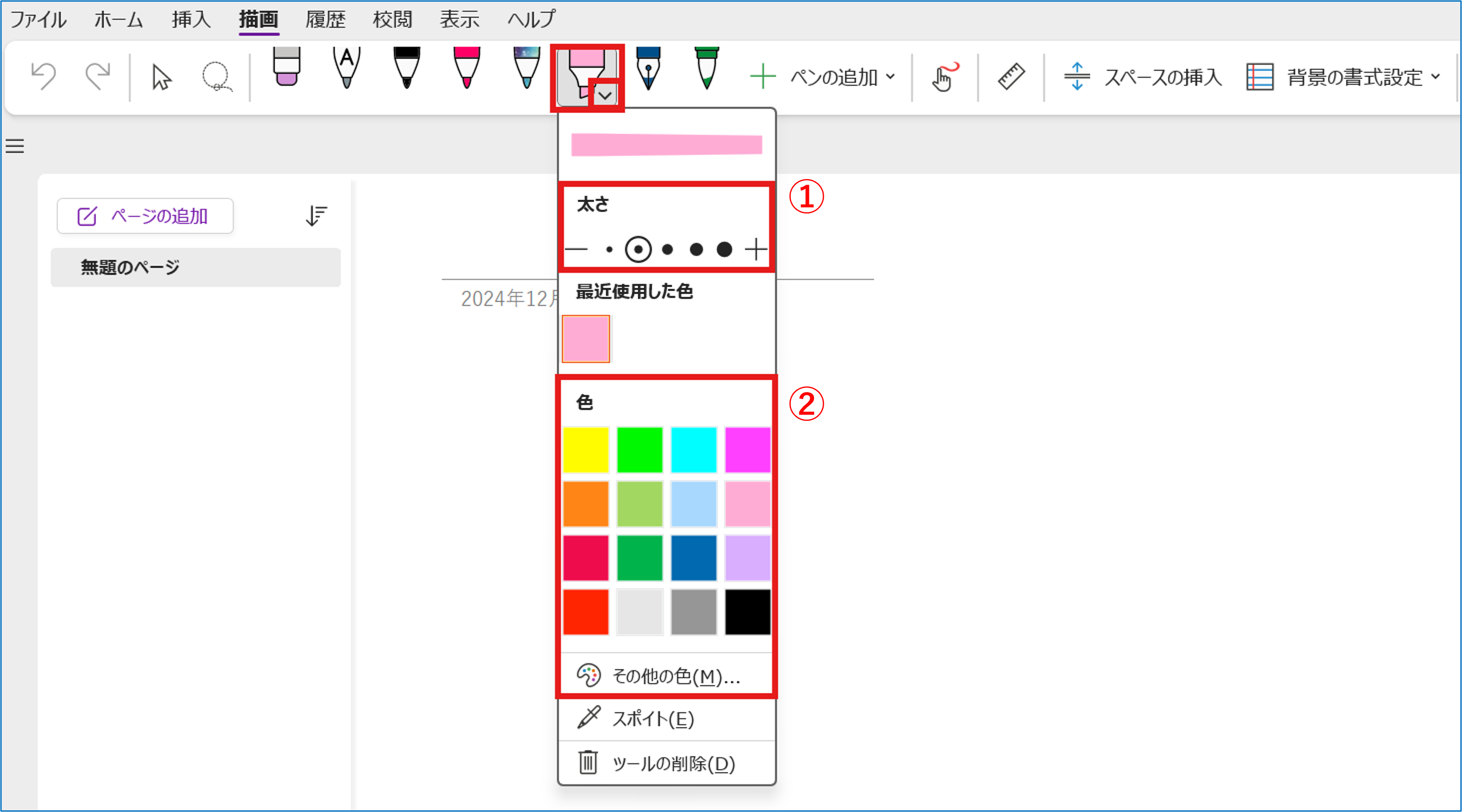
ペンの追加でメニューバーにペンを表示できます。
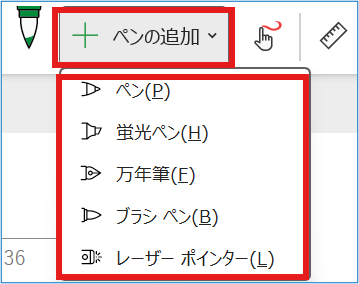
◆OneNote Online版
ペンやマーカーの調整ができます。

ペンの太さが調整できます。
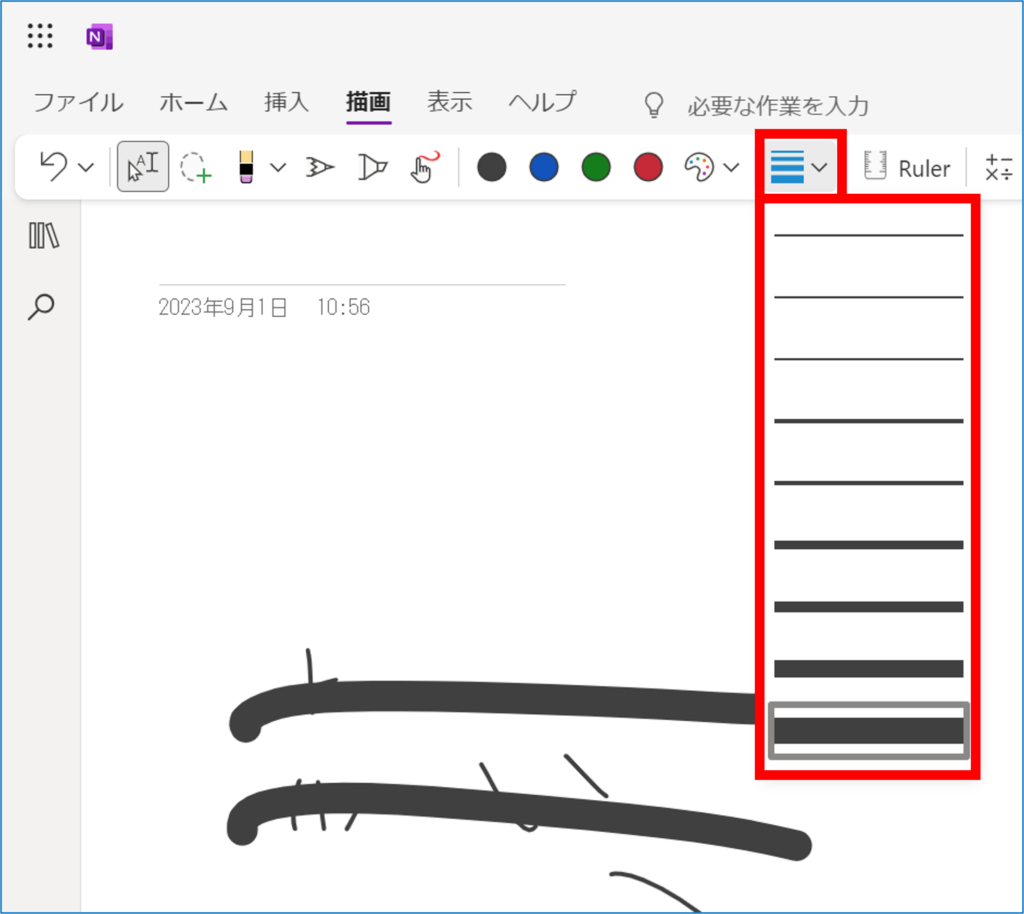
<⑤ ルーラー>
「ルーラー」をクリックすると、画面に定規が表示され、直線を描くことができます。
また、定規は画面のスワイプ操作により、任意の角度・位置の調節が可能です。
※ Surface タブレットやその他のタッチ対応デバイスでのみ利用できる機能となります。
定規の調節方法
・上下左右に移動させる場合は、1本の指で操作します。
・目的の角度に回転させる場合は、2本の指で操作します。
・5度ずつ回転させる場合は、3本の指で操作します。
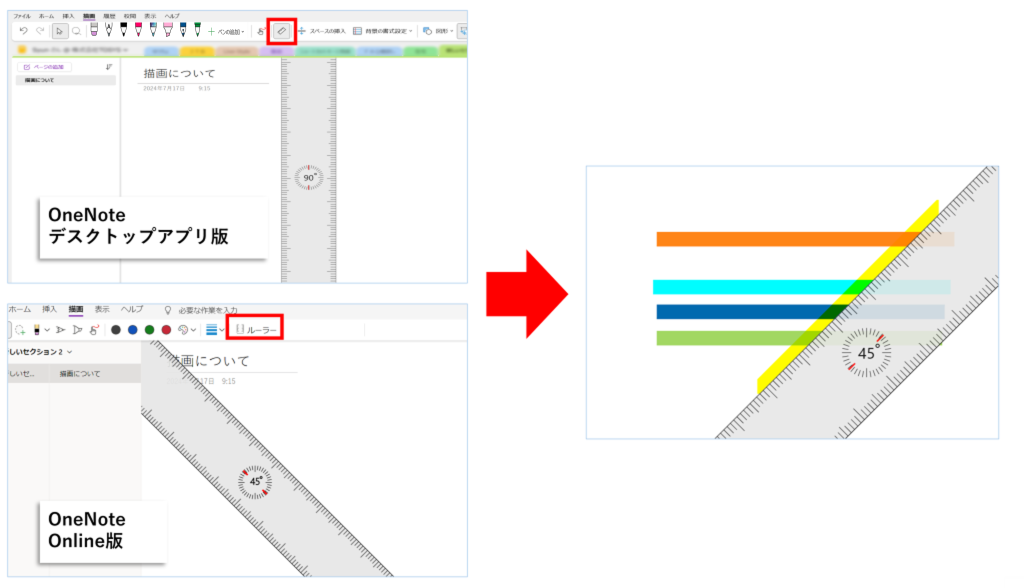
<⑥ スペースの挿入>
「図形」や「テキスト」の間にスペースを挿入することができます。
※OneNote Online版に、この機能はありません。
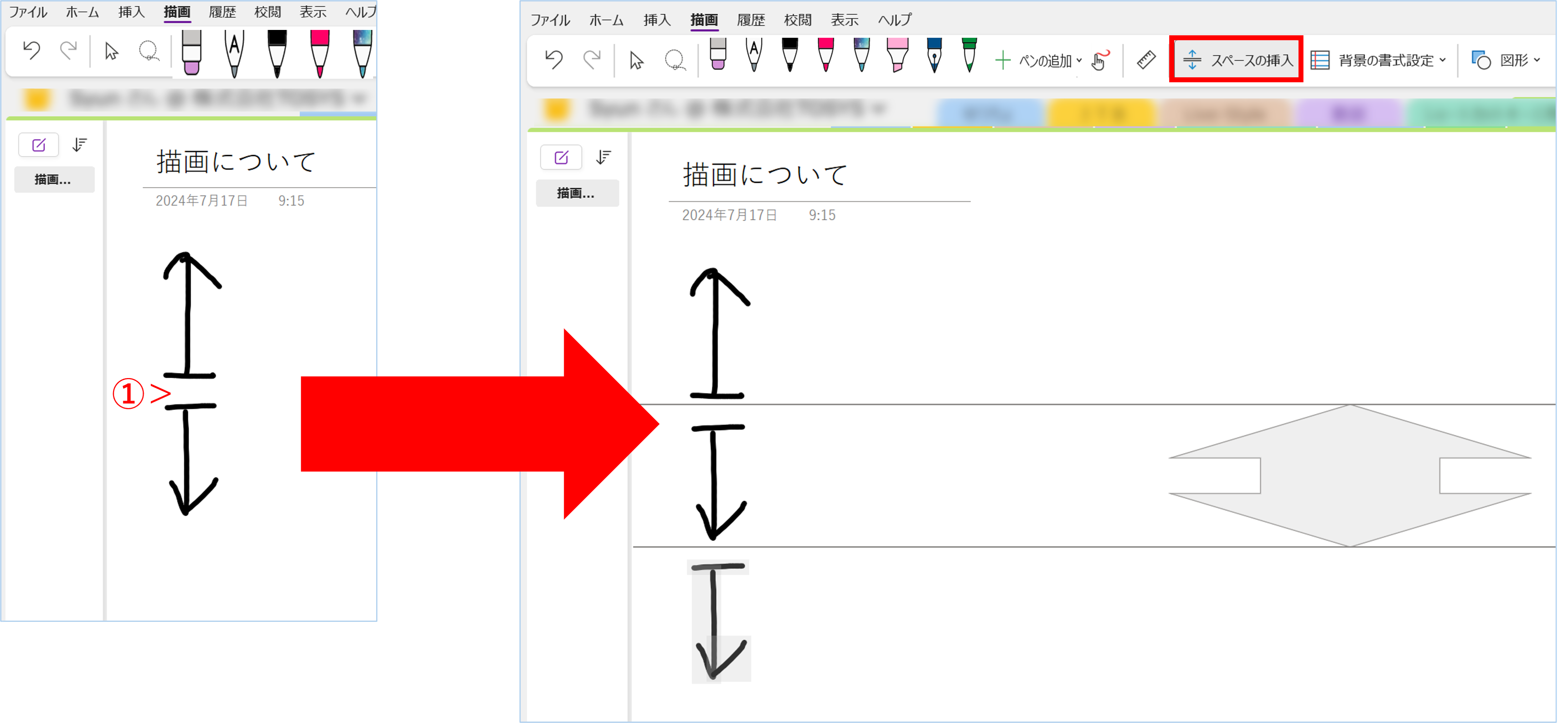
<⑦ 背景の書式設定>
「背景の書式設定」を選択すると、背景に罫線などを配置することができます。
※OneNote Online版に、この機能はありません。
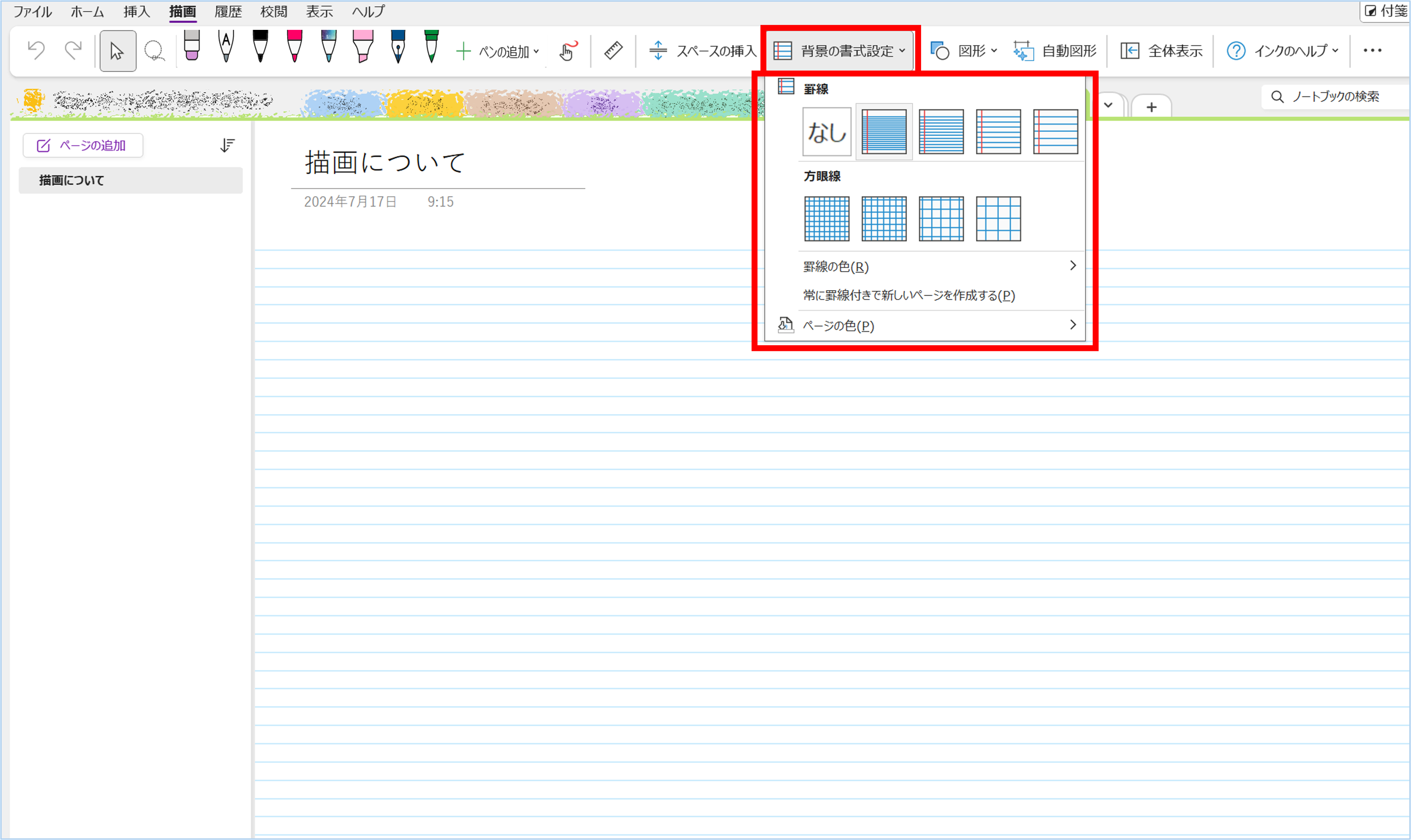
<⑧ 図形の挿入>
「図形」で好きな図形を選択してノートに図形が描けます。
※OneNote Online版に、この機能はありません。
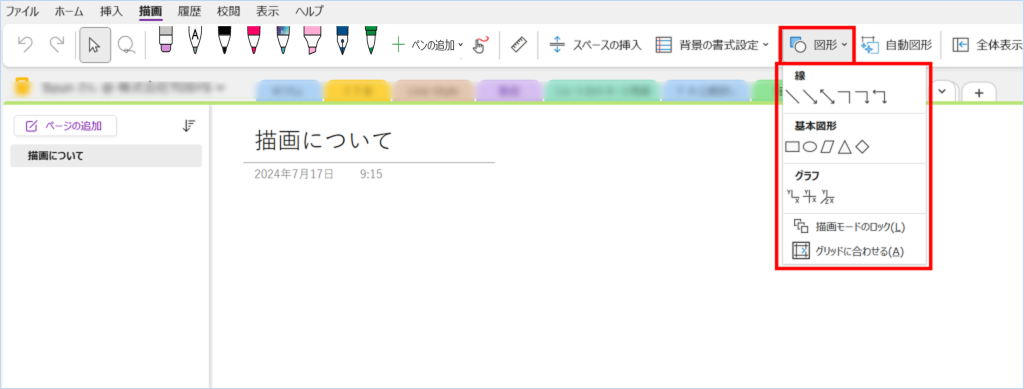
<⑨ 自動図形>
手描きした図形を、自動で基本図形へ変換することができます。
①「自動図形」をクリックし、②任意のペンで書くと③図形へ変換されます。
※OneNote Online版に、この機能はありません。
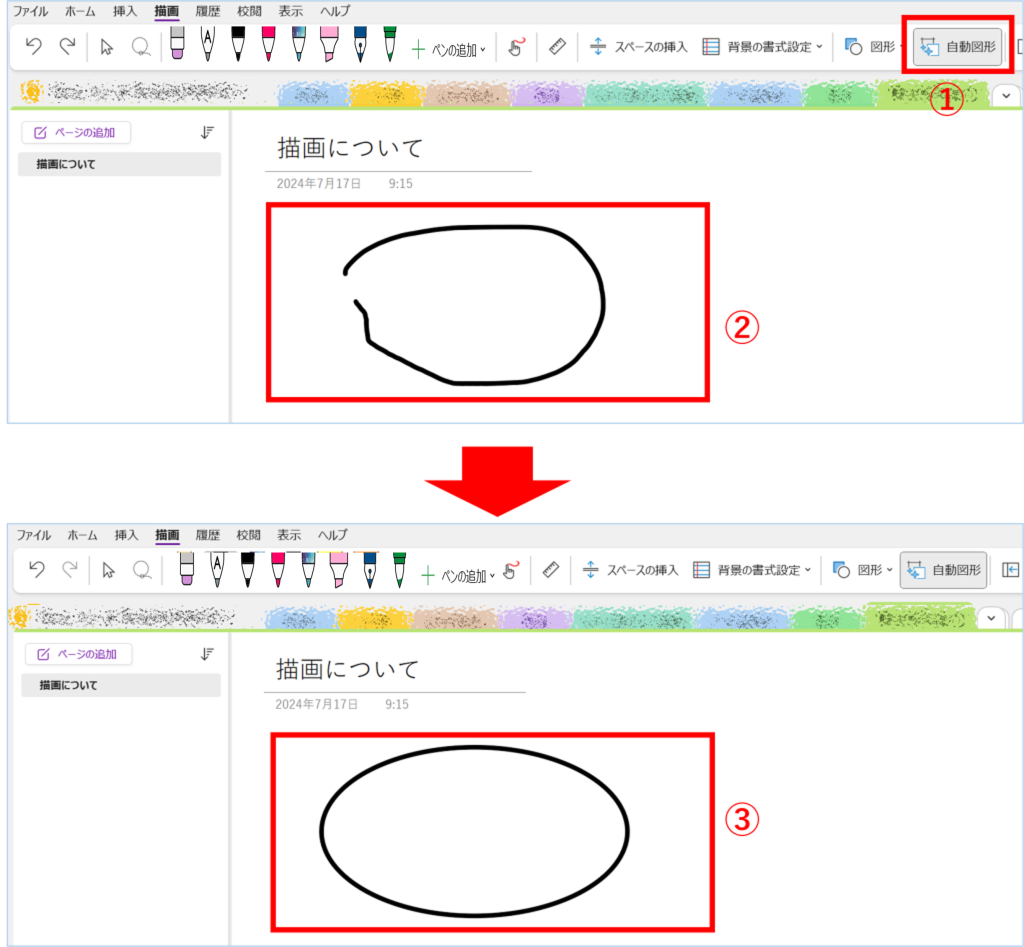
<⓾ インクを数式に変換>
手描きした数式を読み取ることができます。
[1.インクで数式を書き範囲選択する] → [2.”…”]から [3.インクを数式に変換]を押下する と、
[4,数式]が表示されます。
※OneNote Online版に、この機能はありません。
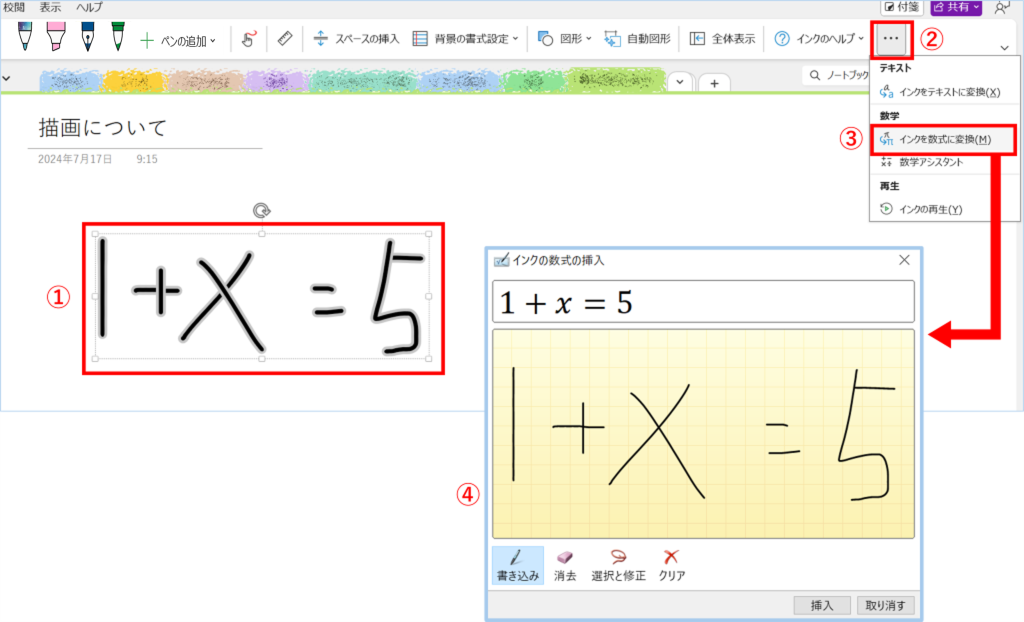
<⑪ 数学アシスタント>
手描きした数式を読み込み、式を解いたりグラフへ変換することができます。
◆OneNote デスクトップアプリ版
[1.インクで数式を書き範囲選択する] → [2.”…”]から [3.数学アシスタント]を押下すると、
[4.数式アシスタント]が表示されます。
[5.アクションを選択]から数式の解決方法やグラフを表示させることができます。
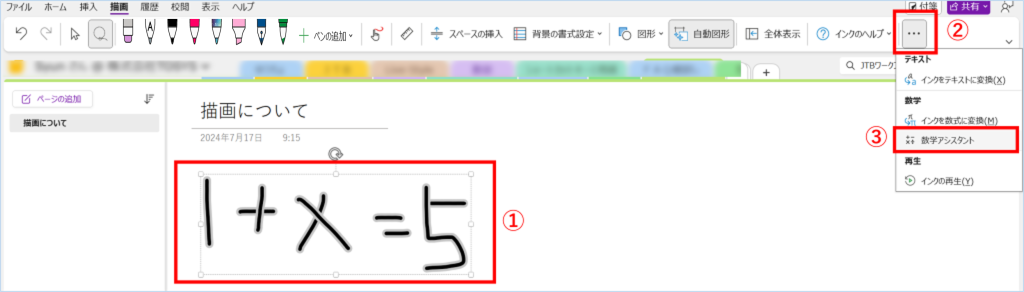
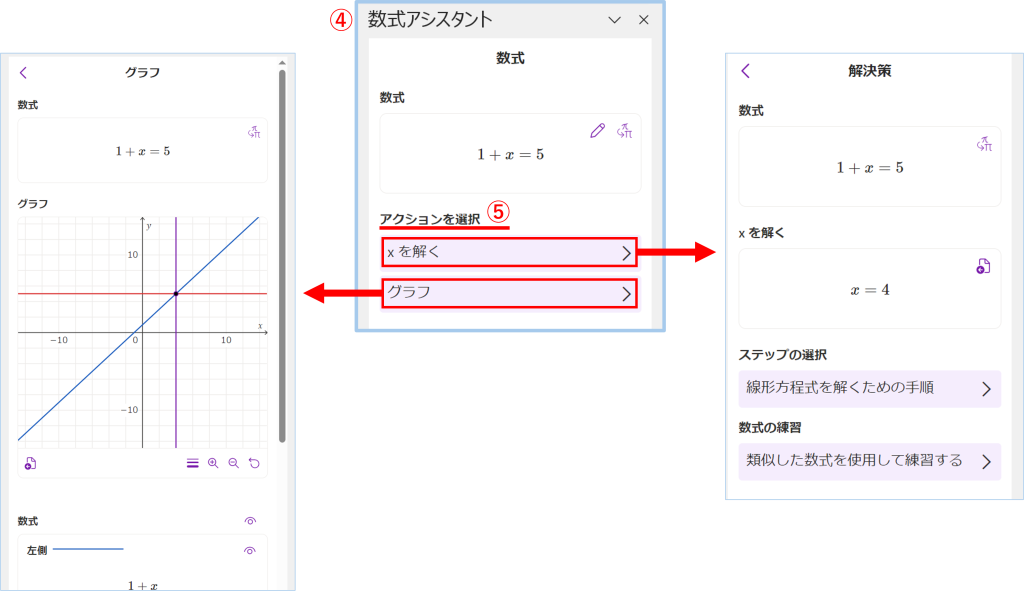
◆OneNote Online版
※OneNote Online版では[数式アシスタント]と表記されます。
[1.インクで数式を書き範囲選択する] → [2.数式アシスタント]を押下すると [3.数式アシスタント]が表示されます。
[4.操作の選択]から、数式の操作を選択できます。
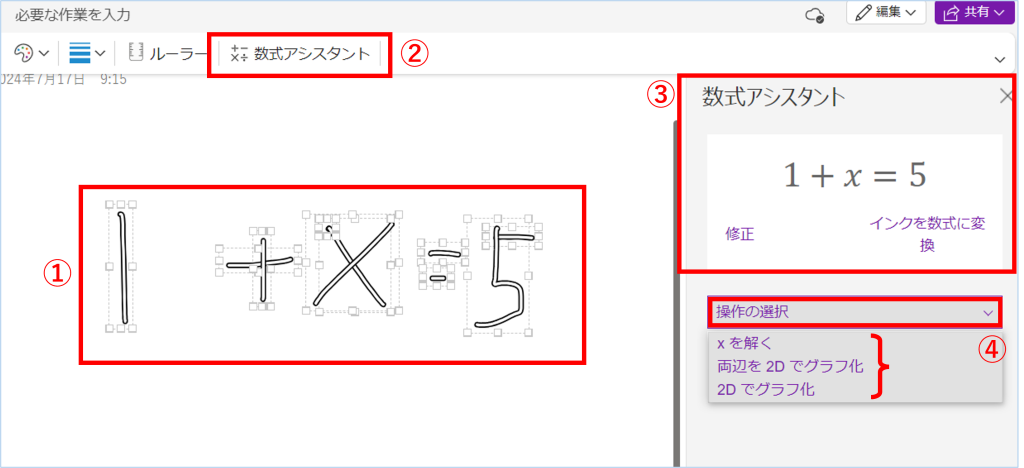
各種の操作を選択した場合、以下のようなイメージとなります。
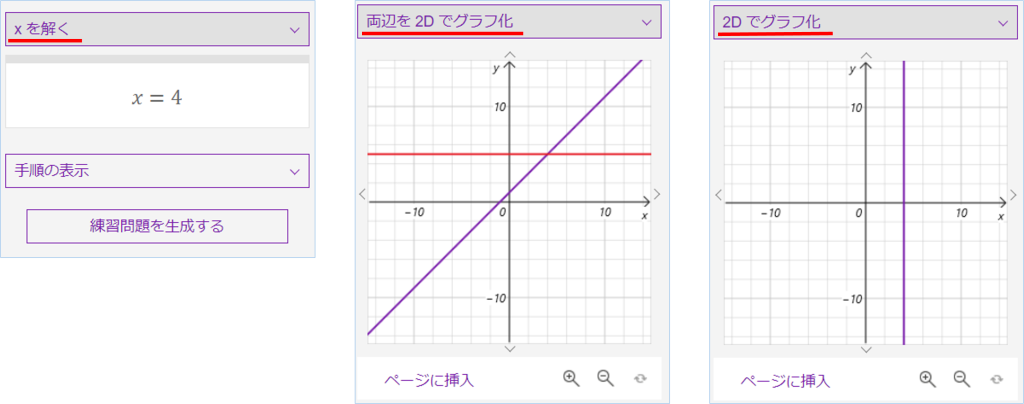
<⑫ インクの再生>
手描きした文字や図形などの書き順を再生することができます。
[1.インクで数式を書き範囲選択する] → [2.”…”]から [3.再生]を押下すると、
[4.インクの再生画面]が表示されます。
※OneNote Online版に、この機能はありません。