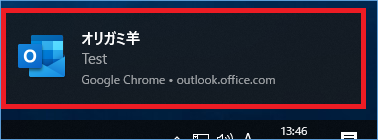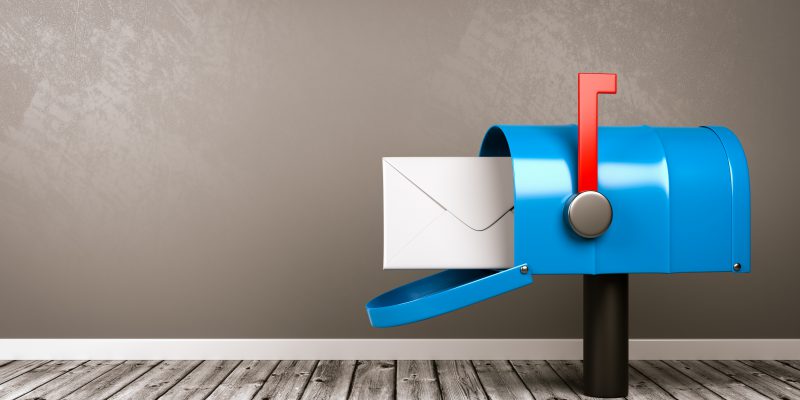Outlook on the webをご利用の際に、Google ChromeまたはMicrosoft Edgeをご利用いただくことで、デスクトップ上にも通知を表示させることができます。Google Chromeでの設定手順を例にとり、ご案内いたします。
1.Outlook画面の設定アイコンをクリックし、設定画面を開きます。
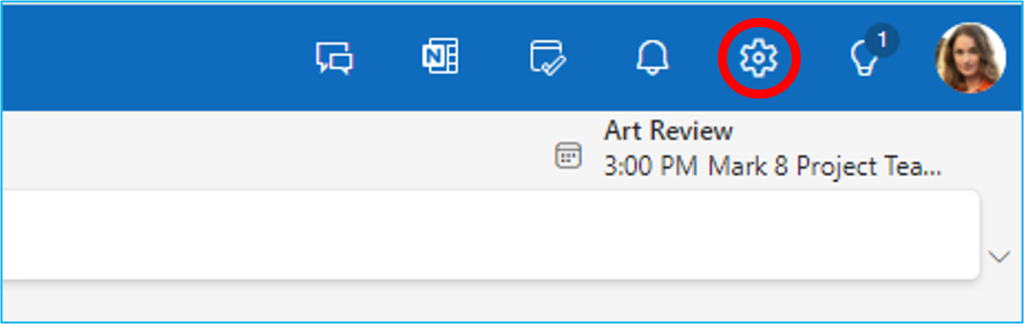
2. ①「全般」、➁「通知」の順にクリックし、➂「メール」のプルダウンをクリックします。
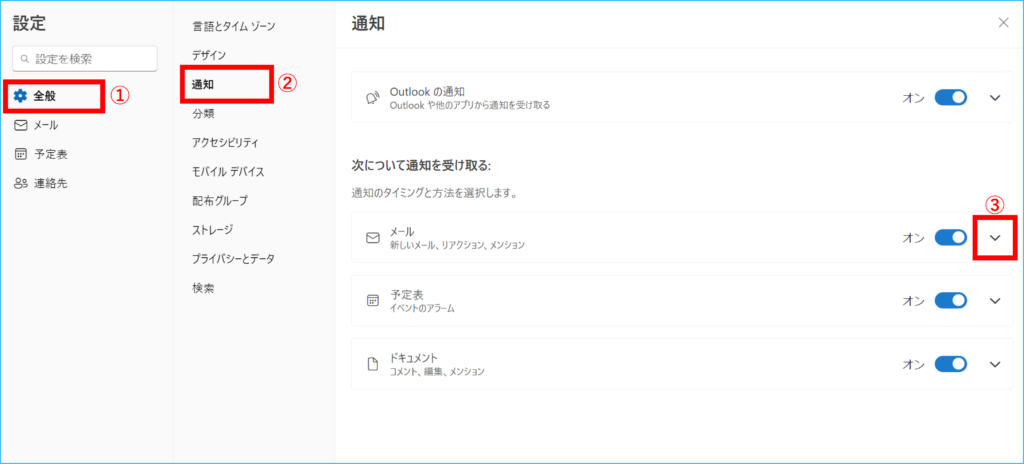
3. 表示されたプルダウンより、④「ブラウザー」をクリックし、⑤「保存」します。
※お気に入りのユーザーからのメールのみ通知するか、サウンド再生の有無も必要に応じて設定できます。
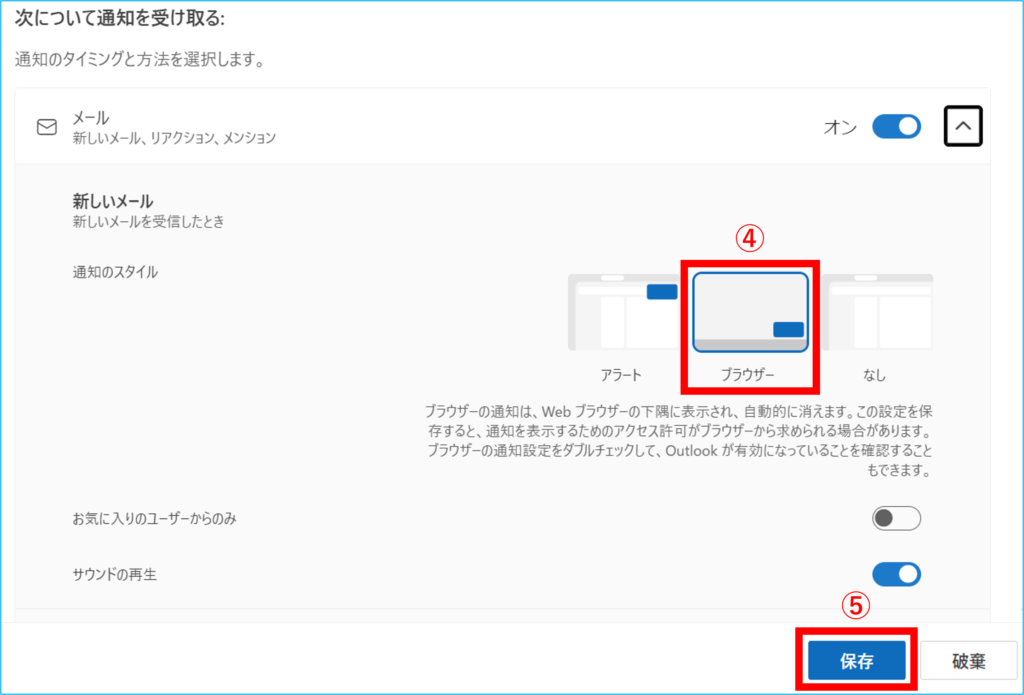
4.デスクトップ通知を有効後、Google Chrome上部側に以下が表示されるので、「許可」をクリックします。
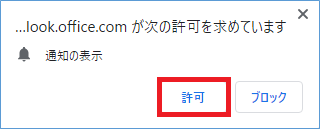
5. 通知の表示を許可後、デスクトップ右下に設定が有効になったことが通知されます。
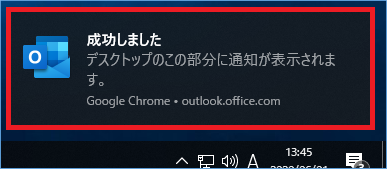
6. メールが配信されると、デスクトップ右下にポップアップで表示されるようになります。