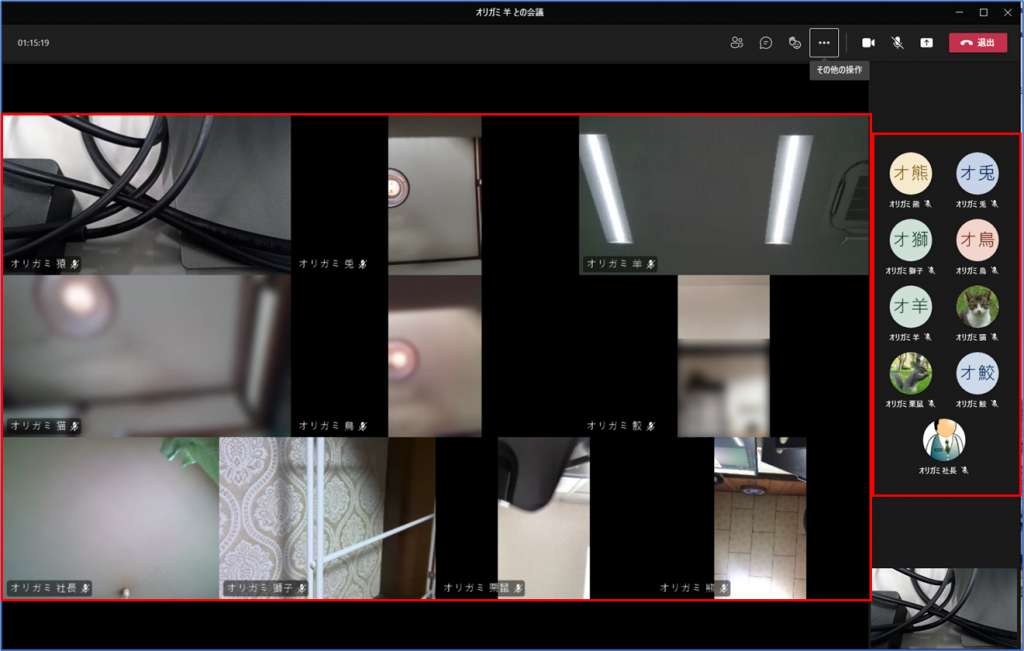Teams の会議に参加する際に、アイコンがどのように表示されるか、以下にご案内いたします。(今回は、ギャラリー・大ギャラリーの表示についてご案内します。)
ブラウザー版の場合
【ギャラリー表示】
1.Teams会議に「参加」します。以下のように表示されたらデバイス(音声・カメラ)等のON/OFF を設定し、「今すぐ参加」をクリックします。
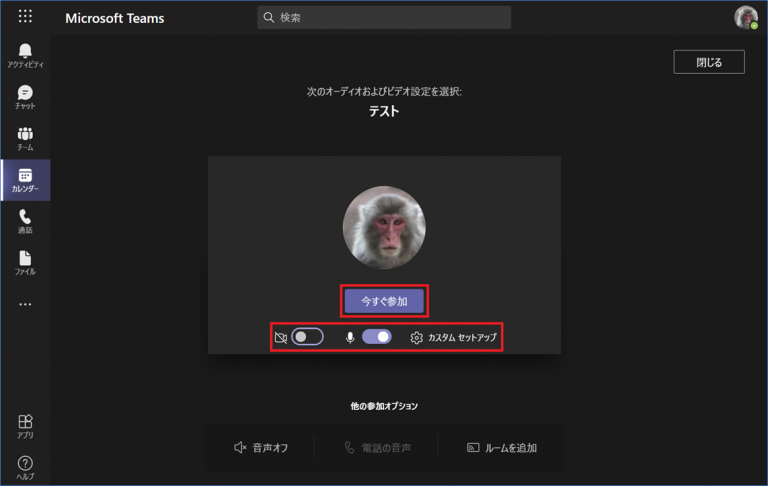
2.参加後、 […] より [ギャラリー] を選択します。
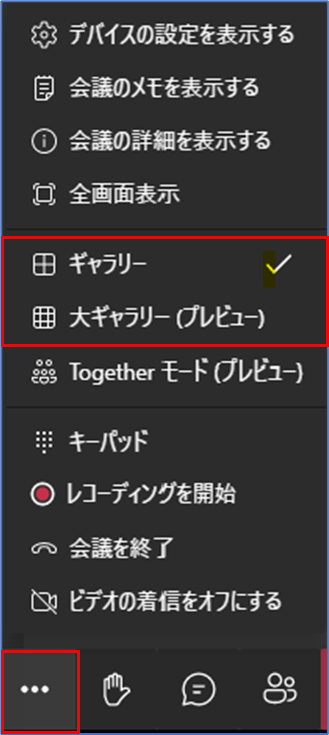
3.自分以外の参加者が分割して表示されます。
ユーザーが発言すると、アイコンの周りが紫色に光ります。
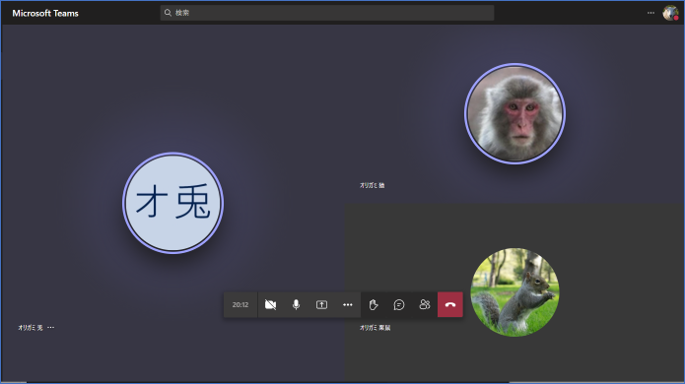
【大ギャラリー表示】
1.大ギャラリー表示では、参加者のアイコンが画面下側に表示されます。
※カメラをオンにしている参加者がいない場合、自身のアイコン画面は表示されず、中央には黒い画面が表示されます。
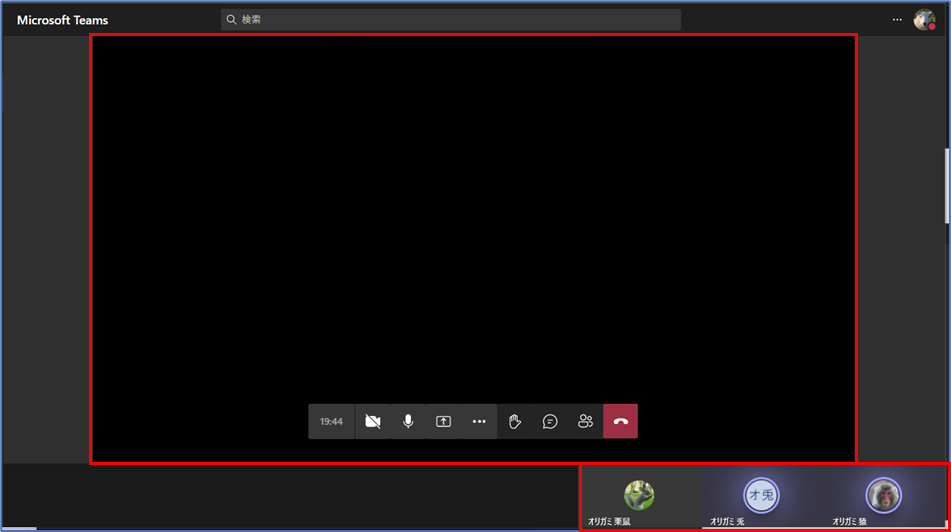
2.カメラをオンにしている参加者がいる場合、自分を含めた参加者が画面に分割して表示されます(最大49名の分割表示が可能)。アイコンは画面下側に小さく表示されます。
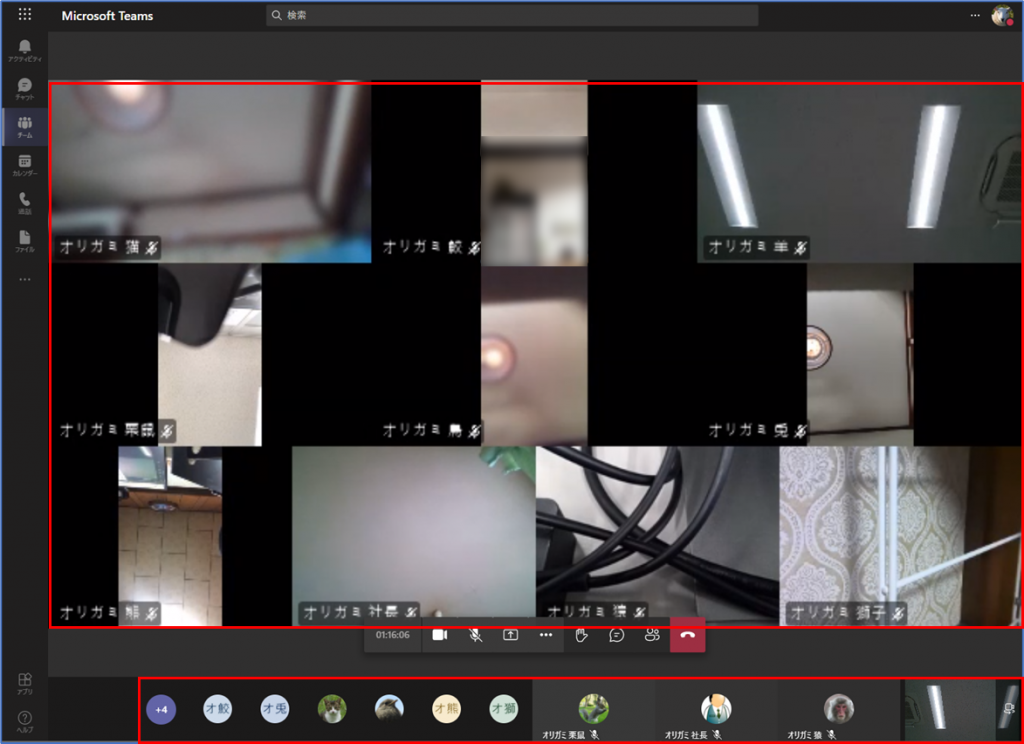
デスクトップ版の場合
【ギャラリー表示】
1. Teams会議に「参加」します。デバイス(音声・カメラ)等のON/OFFを設定し、「今すぐ参加」をクリックします。
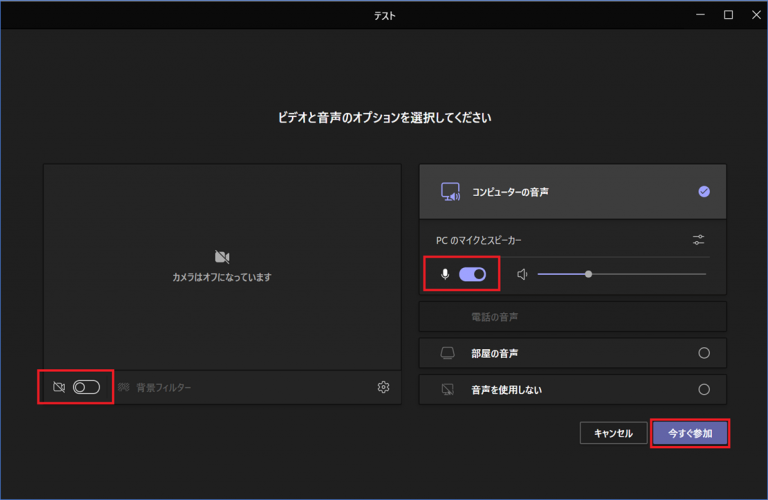
2.参加後、 […] より [ギャラリー] を選択します。
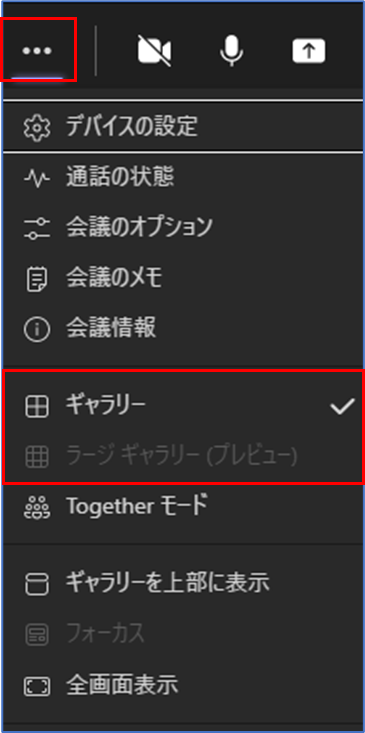
3.カメラをオンにしている参加者がいない場合、アイコンのみが表示されます。自分のアイコンは右下に小さく表示されます。発言しているユーザーは、アイコンの周りが紫に光ります。
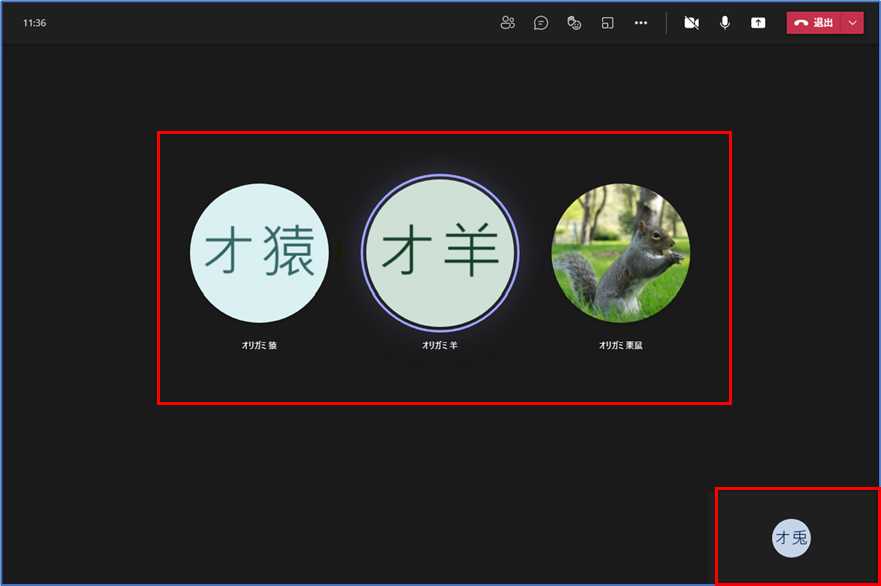
【大ギャラリー表示】
1. 自分も含めた参加者が画面に分割されて表示されます。参加者のアイコンは画面の横側に表示されます。
※デスクトップ版では、10人以上の参加者がカメラをオンにしていないと [大ギャラリー] が選択できません。