Teamsは様々なアプリを追加して便利な機能を利用することができます。
ここではチャネルに追加する「チャネルカレンダー」について紹介します。
※具体的な使い方はこちら:【Teams連携アプリ】チャネル会議の使い方
1.任意のチャネルを開いて画面上部[+]ボタンをクリックします
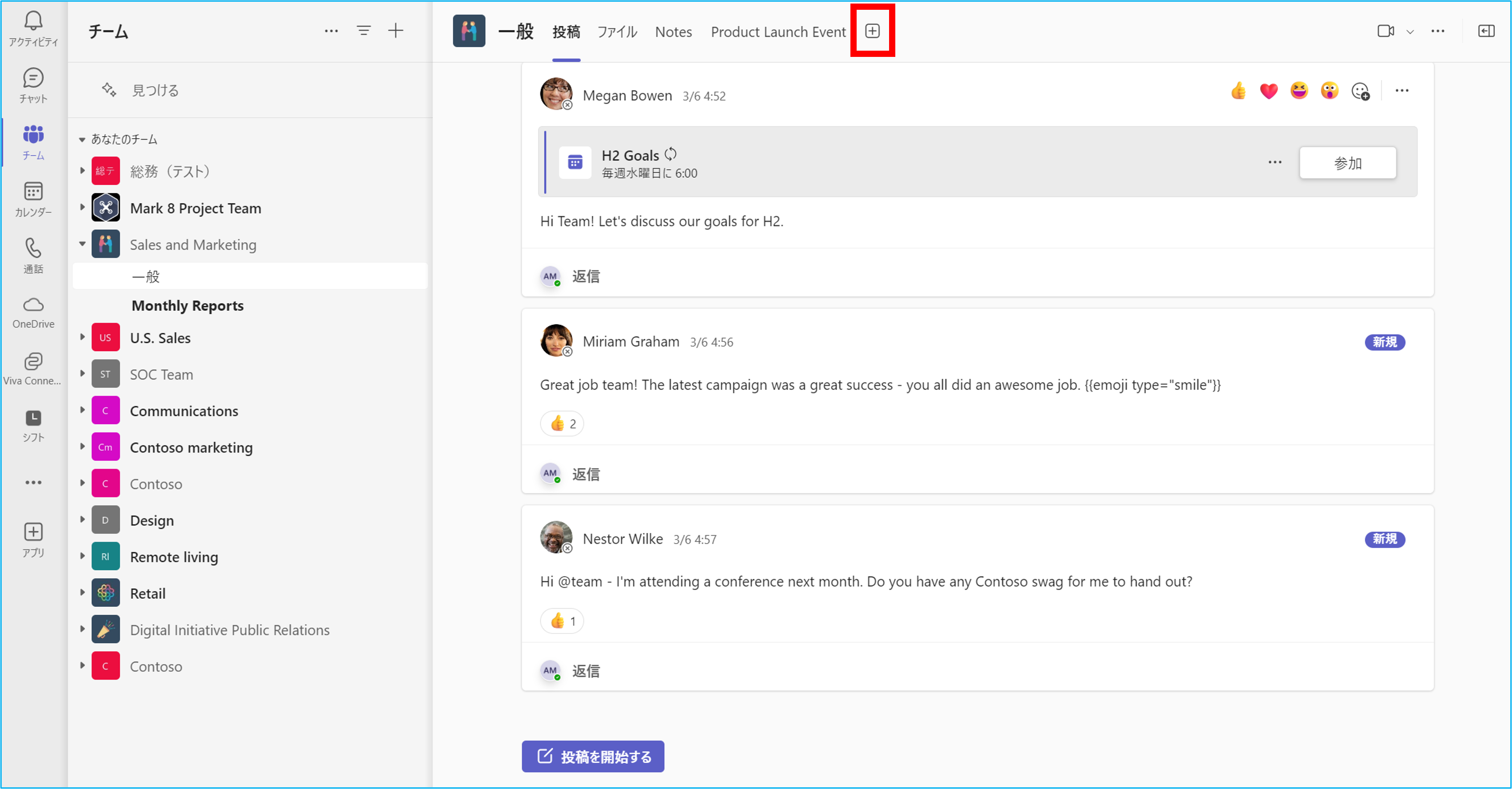
2.①「チャネルカレンダー」を検索して、②検索結果に表示される「チャネルカレンダー」をクリックします。
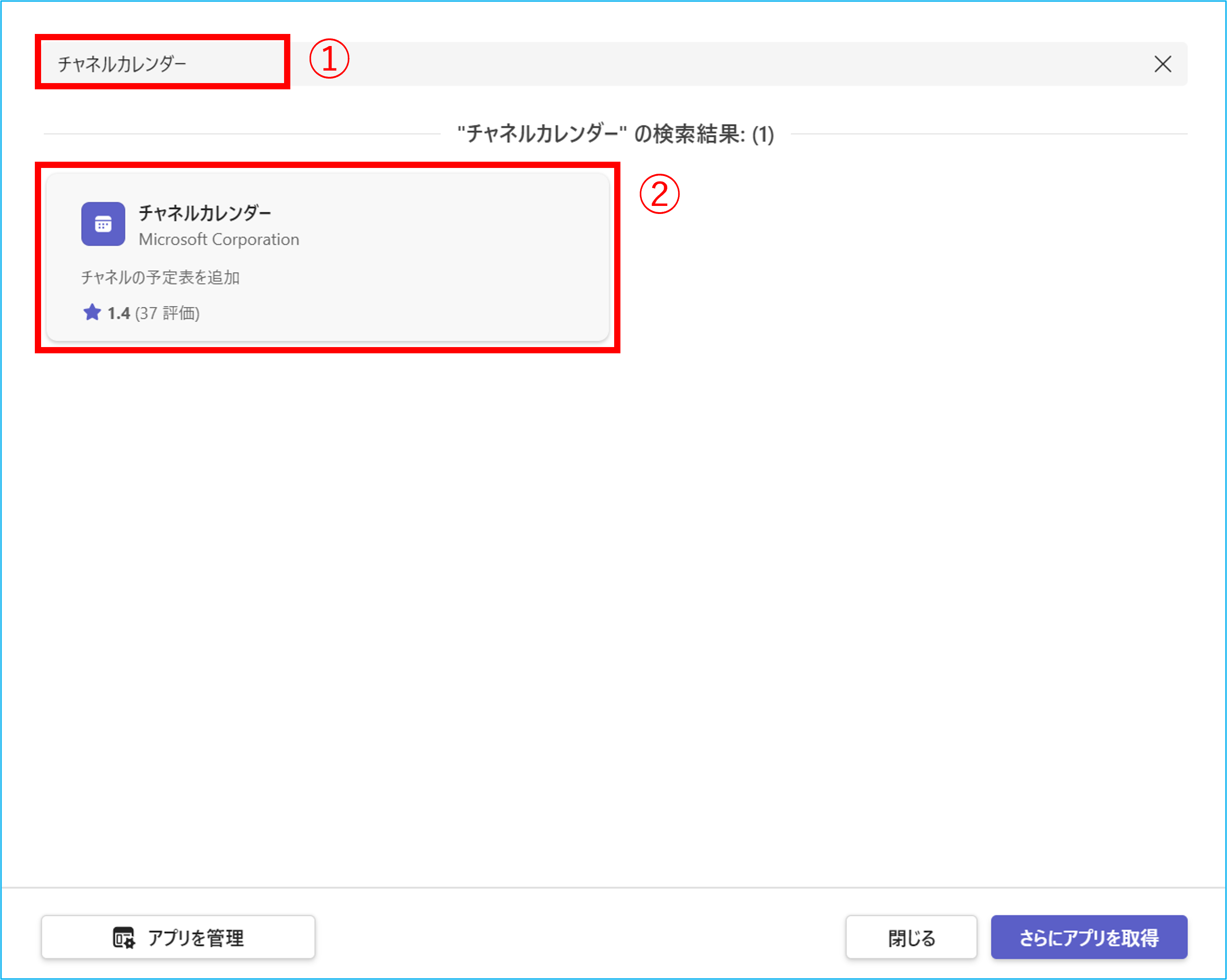
3.「追加」をクリックします
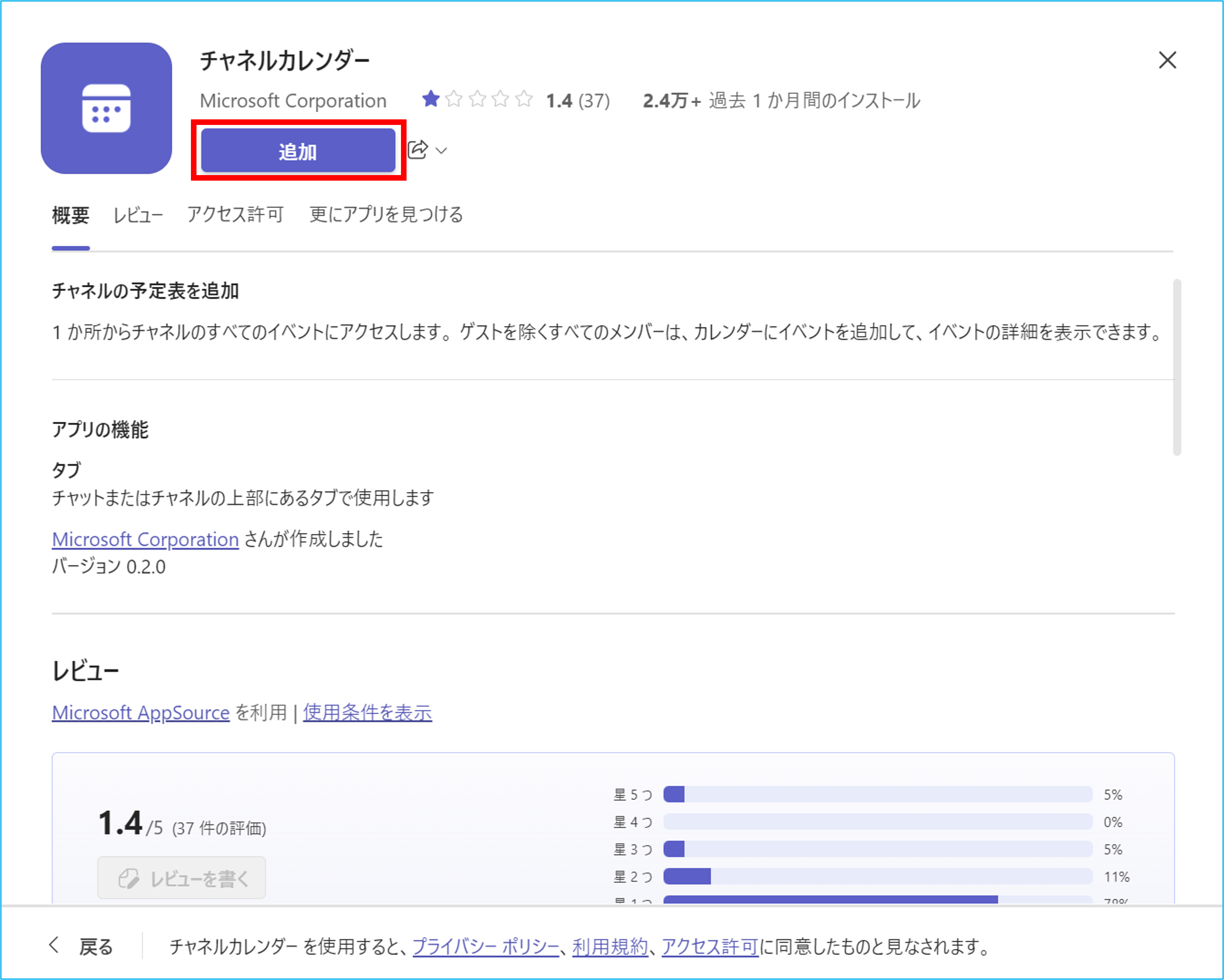
4.タブ名とチャネルに投稿するかどうかを任意で設定して「保存」をクリックするとチャネルに「チャネルカレンダー」が追加されます。
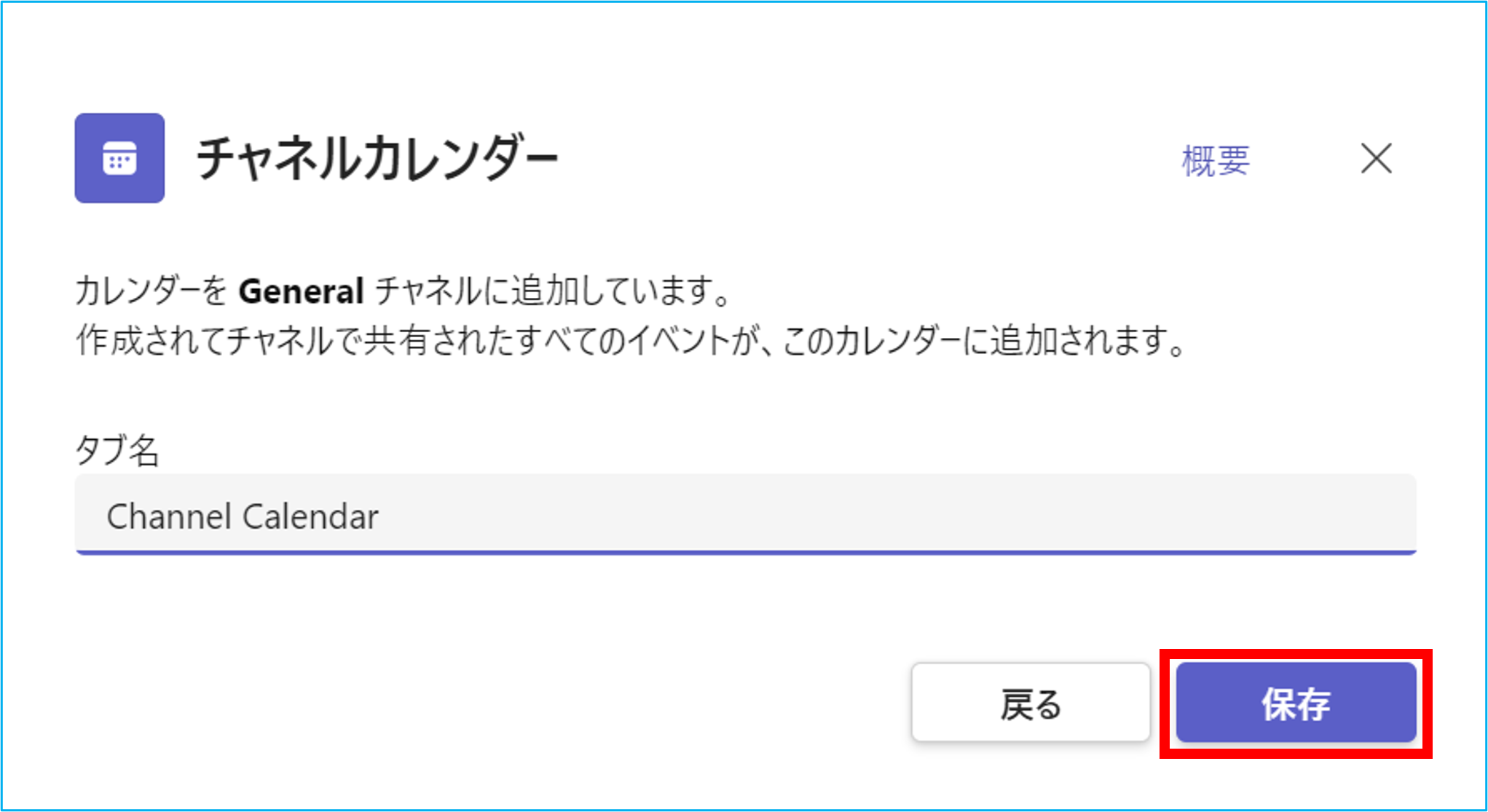
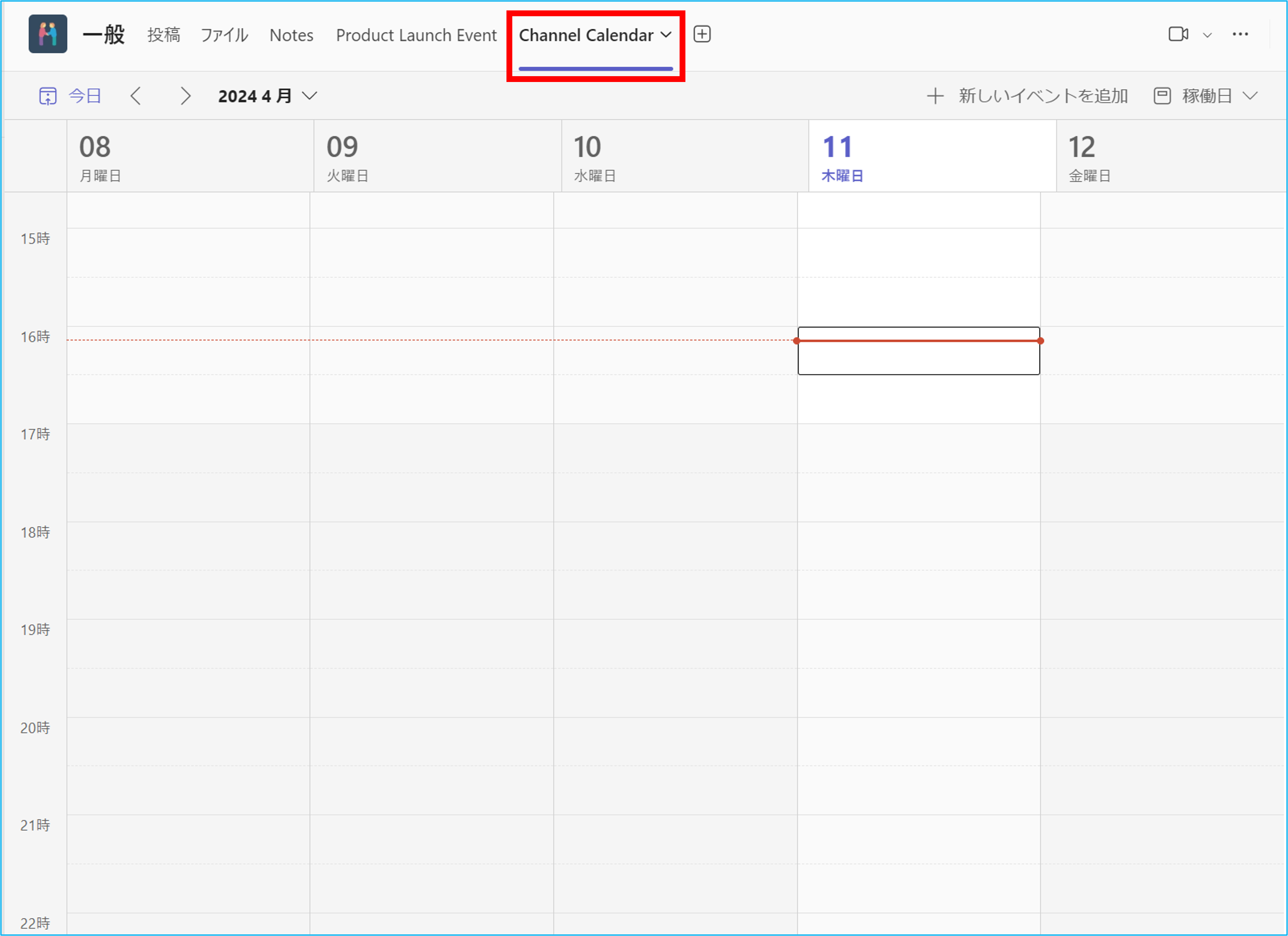
5.個人のカレンダーから会議を作成するのと同様に会議を作成することができます。チャネルカレンダーで会議を作成すると、既定で該当のチャネルが指定された状態で会議を作成します。
参考:Teams 会議を予約する・参加する
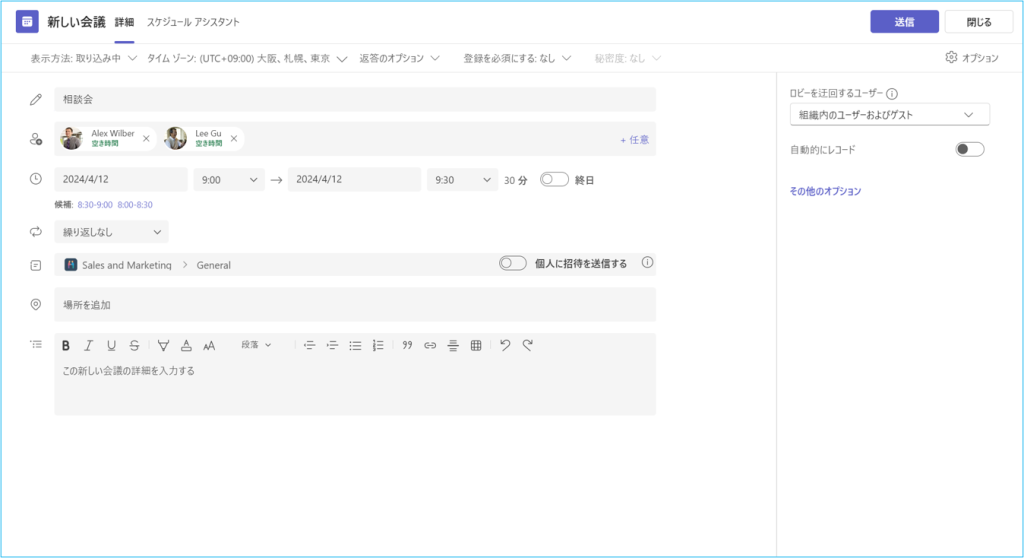
作成した会議はチャネルにも投稿され、チャネルカレンダーおよび開催者や指定した出席者のカレンダーにも表示されます。
<チャネルへの投稿>
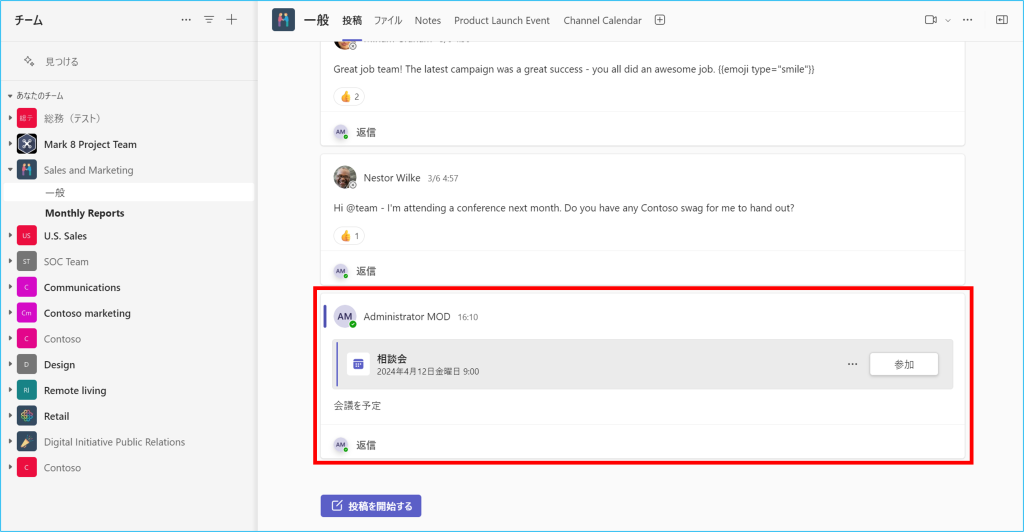
<チャネルカレンダーと個人カレンダーの表示>
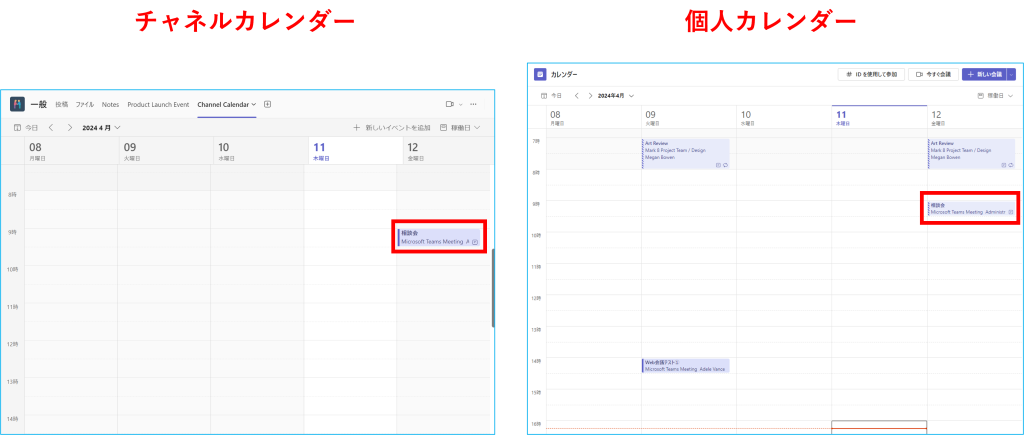
※現在チャネルカレンダーを追加できるのはパブリックチャネルのみです。
プライベートチャネルでも追加する動作は機能しますが、正常に動作を行いません。

