Teamsを利用する際にキーボードショートカット&コマンドの使い方をご紹介します。
コマンド一覧
1.Teamsアプリの上部より
①検索欄(緑枠)に 「/」 を入力します。
②入力後、コマンド一覧(赤枠)が表示されますので、コマンドをクリックするか単語を入力すると使用できます。
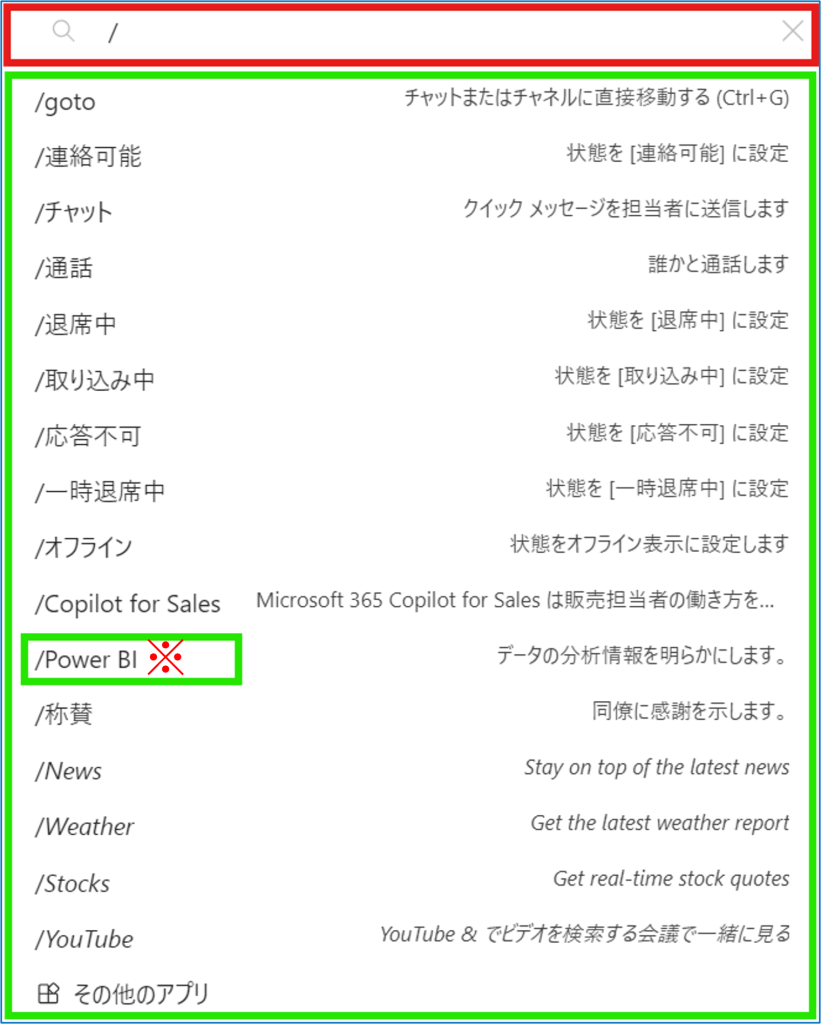
※『/Power BI』 のコマンドはTeamsデスクトップ版アプリにのみ使用できます。
キーボードショートカット一覧
1.Teamsアプリを起動後、①【…】 > ②【キーボードショートカット】をクリックすると、ショートカット一覧が表示されます。
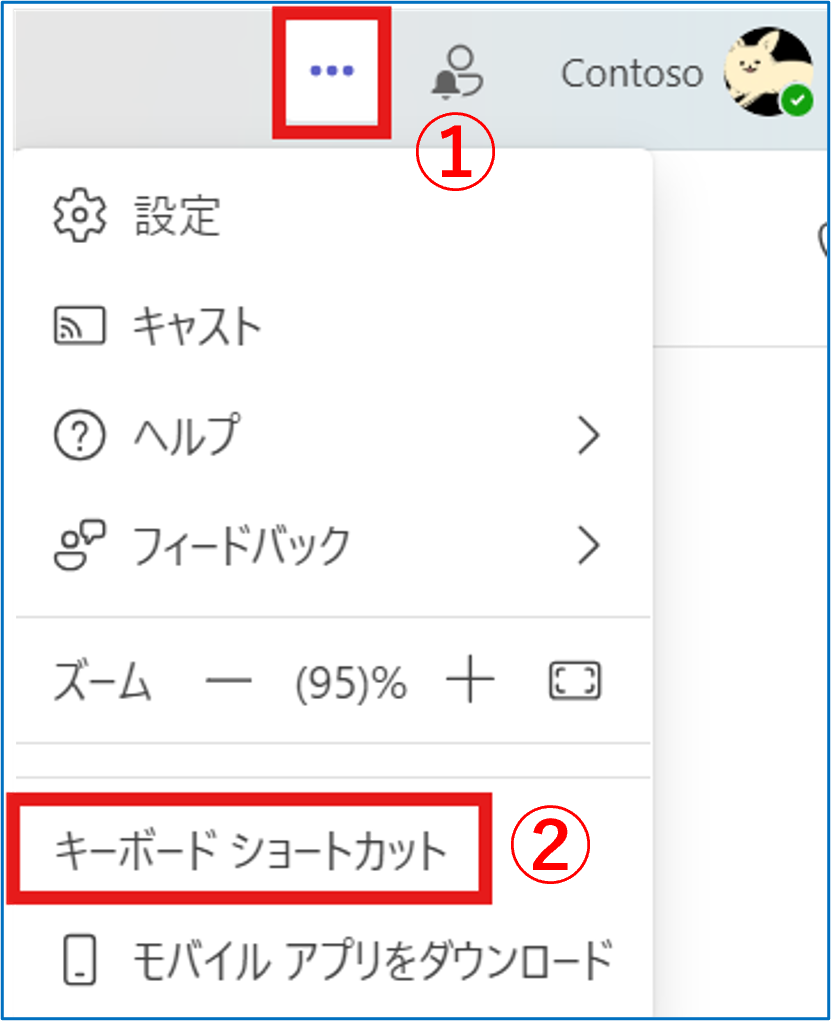
※一覧に表示される「Alt」はすべて左側のAltキーのみとなります。
※一覧に記載されているキーは英語配列の場合となります。【】内は日本語配列の場合を示します。
【デスクトップアプリ版】
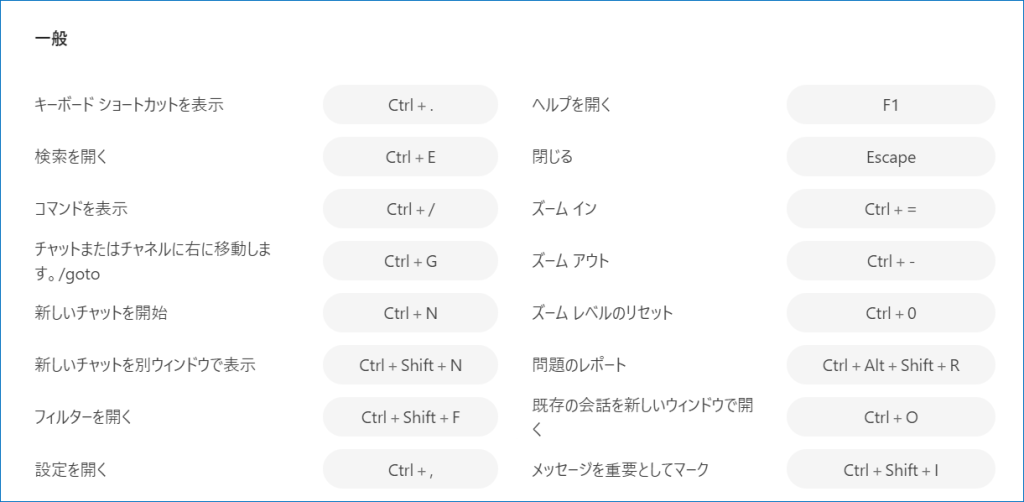
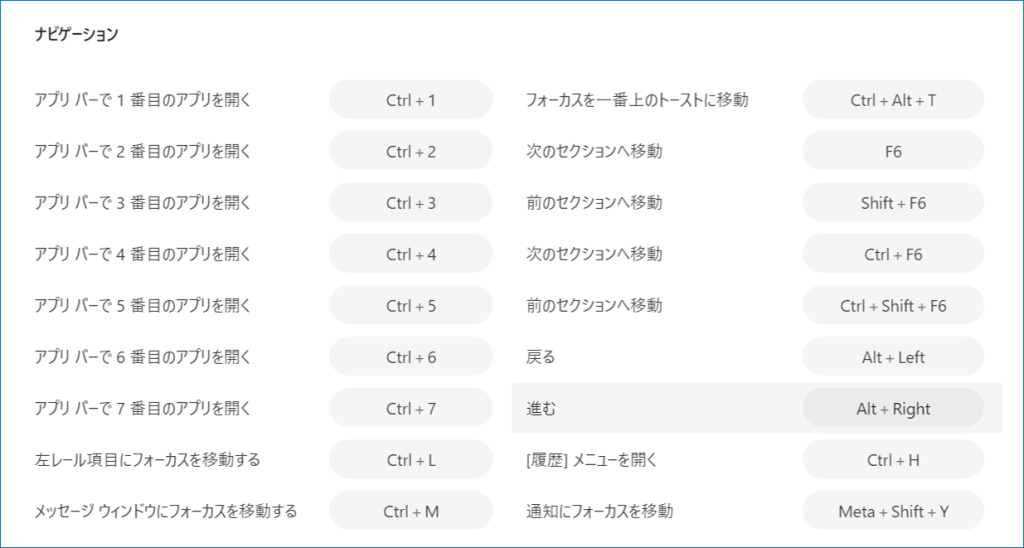
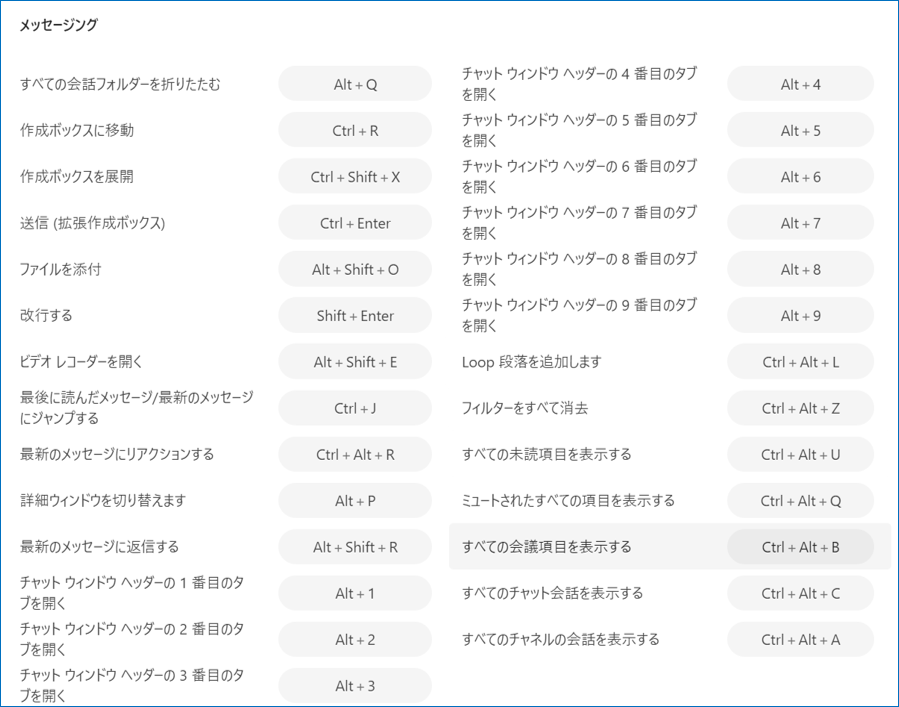
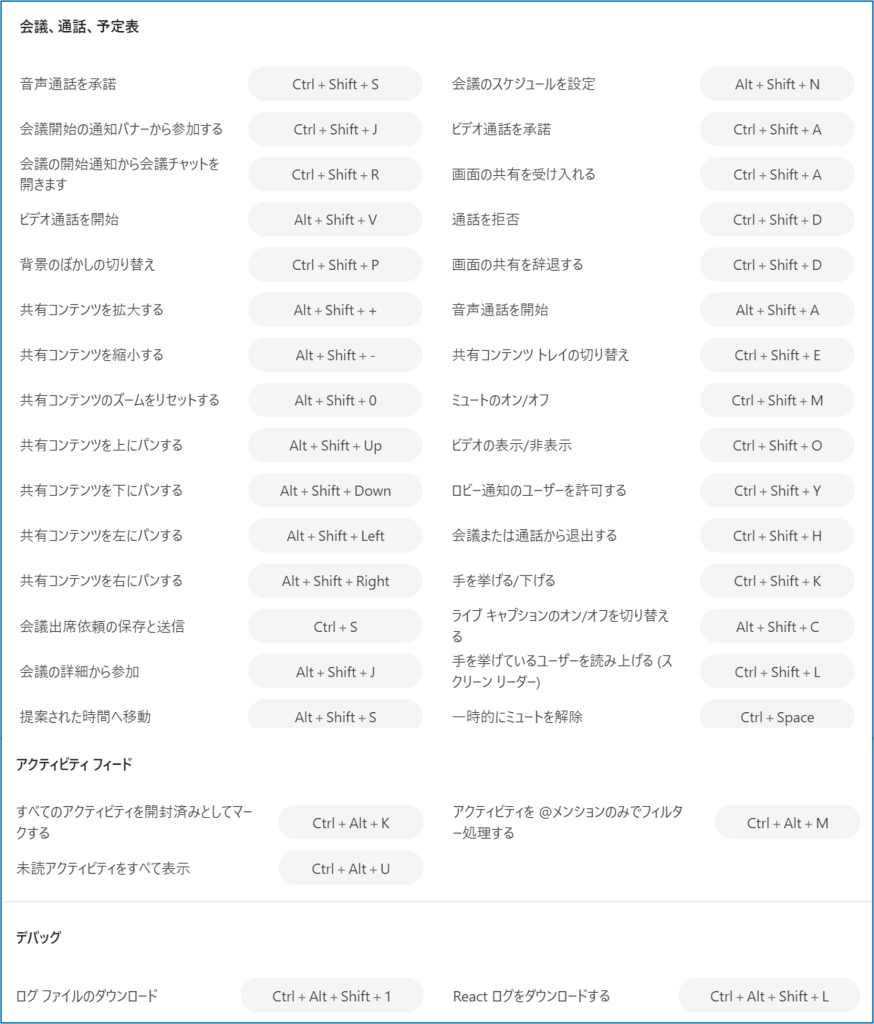
■一般
| ショートカットキー | 操作内容 |
|---|---|
| Ctrl + . (ピリオド) | キーボードショートカットキーを表示 |
| Ctrl + E | 検索を開く |
| Ctrl + /(スラッシュ) | コマンドを表示 |
| Ctrl +G | チャットまたはチャネルに右に移動する |
| Ctrl + N | 新しいチャットを開始 |
| Ctrl + Shift + N | 新しいチャットを別のウィンドウで開く |
| Ctrl + Shift + F | フィルターを開く |
| Ctrl + , (コンマ) | [設定] を開く |
| F1 | [ヘルプ] を開く |
| Esc | 閉じる |
| Ctrl + =(等号) ※【 Ctrl + [ + ] (プラス)】 | 全体の表示をズームイン |
| Ctrl + -(負符号) ※【 Ctrl + [ – ](マイナス)】 | 全体の表示をズームアウト |
| Ctrl + 0 (ゼロ) | 全体の表示のズームをリセット |
| Ctrl + Alt + Shift + R | 問題のレポート ※問題発生時のみ有効 |
| Ctrl + O(オー) | 既存のチャットを新しいウィンドウで開く |
| Ctrl + Shift + I(アイ) | メッセージ入力にカーソルがあっている時に配信オプションの「重要」をON/OFFする |
■ナビゲーション
| ショートカットキー | 操作内容 |
|---|---|
| Ctrl + 1 | アプリバーで1番目のアプリを開く |
| Ctrl + 2 | アプリバーで2番目のアプリを開く |
| Ctrl + 3 | アプリバーで3番目のアプリを開く |
| Ctrl + 4 | アプリバーで4番目のアプリを開く |
| Ctrl + 5 | アプリバーで5番目のアプリを開く |
| Ctrl + 6 | アプリバーで6番目のアプリを開く |
| Ctrl + 7 | アプリバーで7番目のアプリを開く |
| Ctrl + L | 左レール項目にフォーカスを移動する |
| Ctrl + M | メッセージウィンドウにフォーカスを移動する |
| Ctrl + Alt + T ※Microsoft Teams classic のみ | 一番最新のメッセージにフォーカスを移動する |
| F6 または Ctrl+F6 | 次のセクションへフォーカスを移動する |
| Shift + F6 または Ctrl + Shift + F6 | 前のセクションへフォーカスを移動する |
| Alt + Left(←) | 1つ前の画面に戻す |
| Alt + Right(→) | 1つ先の画面に進む(最新の画面では動作無し) |
| Ctrl + H | 「履歴」メニューを開く |
| Meta + Shift + Y ※【 Windowsキー + Shift + Y 】 | バナー通知にフォーカスを移動する |
■メッセージング
| ショートカットキー | 操作内容 |
|---|---|
| Alt+Q | すべての会話フォルダーを折りたたむ |
| Ctrl + R | チャットの作成ボックスに移動 |
| Ctrl + Shift + X | チャットの作成ボックスを展開 |
| Ctrl + Enterキー | 送信 (拡張作成ボックス) |
| Alt +Shift + O | ファイルを添付 |
| Shift + Enterキー | 改行する |
| Alt + Shift + E | ビデオレコーダーを開く |
| Ctrl + J(ジェイ) | 最後に読んだ、もしくは最新のメッセージにジャンプする |
| Ctrl + Alt + R | 最新のメッセージにリアクションする |
| Alt + P | 詳細ウィンドウを切り替える |
| Alt + Shift + R | 最新のメッセージに返信する |
| Ctrl + Alt + L | Loop段落を追加する |
| Ctrl + Alt +Z | フィルターをすべて消去 |
| Ctrl + Alt +U | すべての未読項目を表示する |
| Ctrl + Alt + Q | チャットリスト内で「ミュートされているチャットのみ」のフィルターをかける |
| Ctrl + Alt + B | すべての会議項目を表示する |
| Ctrl + Alt + C | すべてのチャット会話を表示する |
| Ctrl + Alt +A | すべてのチャネルの会話を表示する |
| Alt + 1 | チャット画面にて1番目のタブを開く |
| Alt + 2 | チャット画面にて2番目のタブを開く |
| Alt + 3 | チャット画面にて3番目のタブを開く |
| Alt + 4 | チャット画面にて4番目のタブを開く |
| Alt + 5 | チャット画面にて5番目のタブを開く |
| Alt + 6 | チャット画面にて6番目のタブを開く |
| Alt + 7 | チャット画面にて7番目のタブを開く |
| Alt + 8 | チャット画面にて8番目のタブを開く |
| Alt + 9 | チャット画面にて9番目のタブを開く |
■会議、通話、予定表
| ショートカットキー | 操作内容 |
|---|---|
| Ctrl + Shift + S | 音声通話を承諾 |
| Ctrl + Shift + J | 会議開始の通知バナーから参加する |
| Ctrl + Shift + R ※Microsoft Teams classic のみ | 会議チャットを開く |
| Alt + Shift + V | ビデオ通話を開始 |
| Ctrl + Shift + P ※Microsoft Teams classic のみ | 背景のぼかしの切り替え |
| Alt + Shift + [ + ](プラス) | 共有されているコンテンツを拡大する |
| Alt + Shift + [ – ](マイナス) | 共有されているコンテンツを縮小する |
| Alt + Shift + 0(ゼロ) | 共有されているコンテンツの拡大/縮小表示をリセットする |
| Alt + Shift + UP(↑) | 共有されているコンテンツを上に移動する |
| Alt + Shift + Down(↓) | 共有されているコンテンツを下に移動する |
| Alt + Shift + Left(←) | 共有されているコンテンツを左に移動する |
| Alt + Shift + Right(→) | 共有されているコンテンツを右に移動する |
| Ctrl + S | 会議出席依頼の保存と送信 |
| Alt + Shift + J | 会議の詳細から参加 |
| Alt + Shift + S | 提案された時間へ移動 (会議作成画面にて参加者を入力している時に「候補時間」にカーソルを合わせる) |
| Alt + Shift + N | 会議のスケジュールを設定 |
| Ctrl + Shift + A (着信時) | ビデオ通話を承諾 |
| Ctrl + Shift + A (画面共有時) | 画面の共有を受け入れる |
| Ctrl + Shift + D (着信時) | 通話を拒否 |
| Ctrl + Shift + D (画面共有時) | 画面の共有を辞退する |
| Alt + Shift + A | 音声通話を開始 |
| Ctrl + Shift +E | 共有コンテンツのトレイの切り替え |
| Ctrl + Shift + M | ミュートのオン/オフ |
| Ctrl + Shift + O | ビデオの表示/非表示 |
| Ctrl + Shift + Y | ロビー通知のユーザーを許可する |
| Ctrl + Shift +H | 会議または通話から退出する |
| Ctrl + Shift + K | 手を挙げる/下げる |
| Alt + Shift + C | ライブキャプションのON/OFFを切り替える |
| Ctrl + Shift + L | 手を挙げているユーザーを読み上げる(スクリーン リーダー) |
| Ctrl + Space | 一時的にミュートを解除 |
■アクティビティ フィード
| ショートカットキー | 操作内容 |
|---|---|
| Ctrl + Alt + K | すべてのアクティビティを開封済みにする |
| Ctrl + Alt + U | アクティビティを「未読のみ」でフィルター処理する |
| Ctrl + Alt + M | アクティビティを「メンションのみ」でフィルター処理する |
■デバック
| Ctrl + Alt + Shift + 1(イチ) | ログファイルのダウンロード |
| Ctrl + Alt + Shift + L(エル) | React ログファイルのダウンロード |
■一覧に表示ないが作動するショートカット
| ショートカットキー | 操作内容 |
|---|---|
| Ctrl + F | 現在のチャット/チャネルでメッセージを検索 |
| Ctrl + Shift + E | 画面の共有を開始 |
| Ctrl + Shift + Space | ツールバーの共有に移動 |
| Ctrl + Alt + 1 | 日単位の表示 |
| Ctrl + Alt + 2 | 稼働日単位の表示 |
| Ctrl + Alt + 3 | 週単位の表示 |
【ブラウザー版】
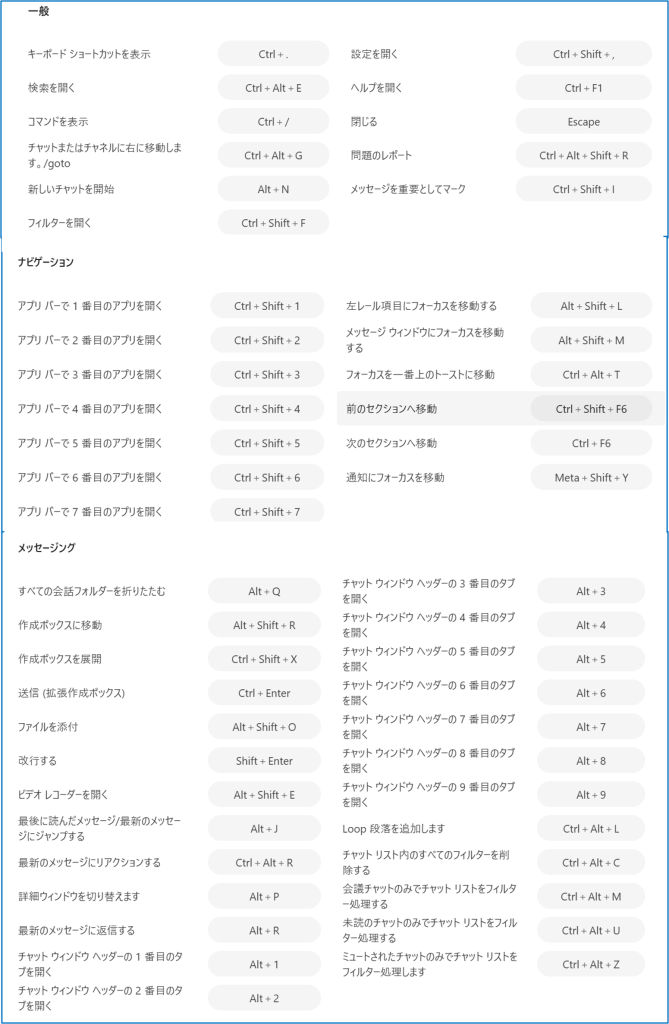
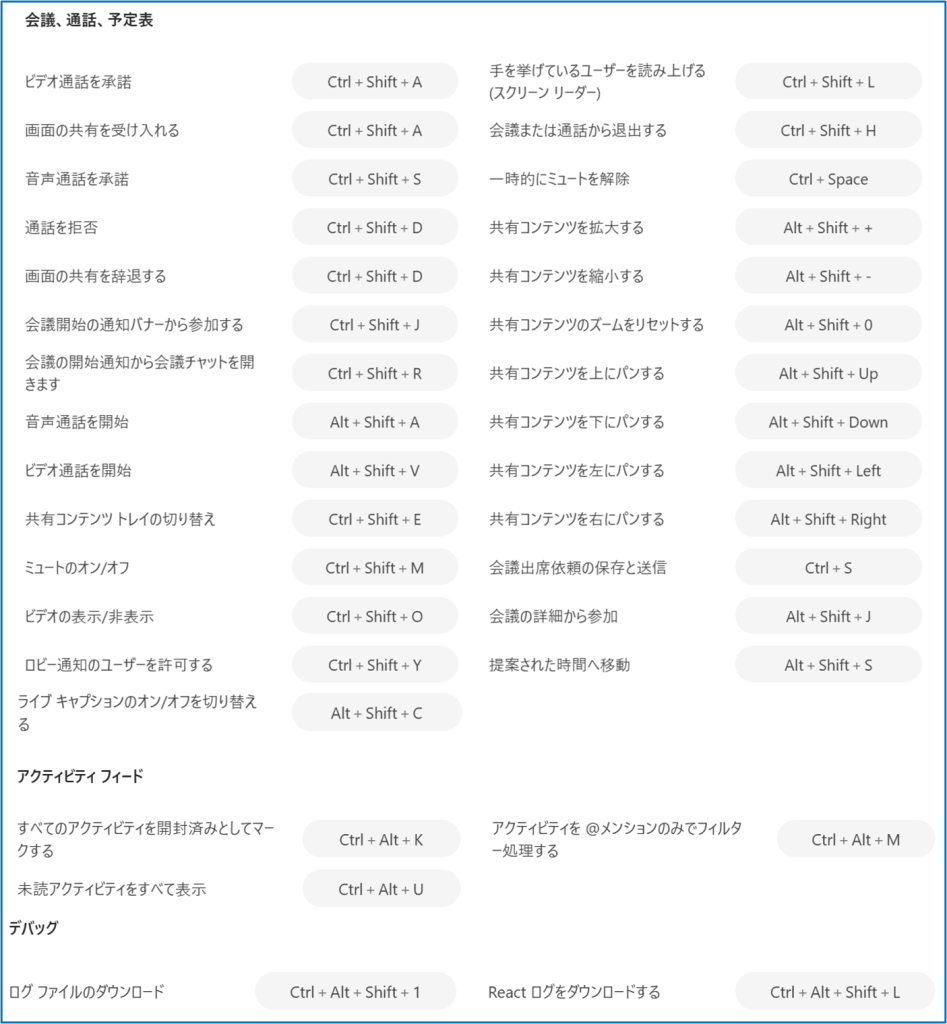
■一般
| ショートカットキー | 操作内容 |
|---|---|
| Ctrl + . (ピリオド) | ショートカット キーを表示 |
| Ctrl + Alt + E | 検索に移動 |
| Ctrl + /(スラッシュ) | コマンドを表示 |
| Alt + N | 新しいチャットを開始 |
| Ctrl + Alt +G | チャットまたはチャネルに右に移動する |
| Ctrl + Shift + F | フィルターを開く |
| Ctrl + Shift + ,(コンマ) | [設定] を開く |
| Ctrl + F1 | [ヘルプ] を開く |
| Esc | 閉じる |
| Ctrl + Alt + Shift + R | 問題のレポート ※問題発生時のみ有効 |
| Ctrl + Shift + I(アイ) | メッセージ入力にカーソルがあっている時に配信オプションの「重要」をON/OFFする |
■ナビゲーション
| ショートカットキー | 操作内容 |
|---|---|
| Ctrl + Shift + 1 | アプリバーで1番目のアプリを開く |
| Ctrl + Shift + 2 | アプリバーで2番目のアプリを開く |
| Ctrl + Shift + 3 | アプリバーで3番目のアプリを開く |
| Ctrl + Shift + 4 | アプリバーで4番目のアプリを開く |
| Ctrl + Shift + 5 | アプリバーで5番目のアプリを開く |
| Ctrl + Shift + 6 | アプリバーで6番目のアプリを開く |
| Ctrl + Shift + 7 | アプリバーで7番目のアプリを開く |
| Alt + Shift + L | 左レール項目にフォーカスを移動する |
| Alt + Shift + M | メッセージウィンドウにフォーカスを移動する |
| Ctrl + Alt + T ※Microsoft Teams classic のみ | 一番最新のメッセージにフォーカスを移動する |
| Ctrl + Shift + F6 | 1つ前のセクションに移動 |
| Ctrl + F6 | 次のセクションに移動 |
| Meta + Shift + Y ※【 Windowsキー + Shift + Y 】 | バナー通知にフォーカスを移動する |
■メッセージング
| ショートカットキー | 操作内容 |
|---|---|
| Alt+Q | すべての会話フォルダーを折りたたむ |
| Alt + Shift + R | チャットの作成ボックスに移動 |
| Ctrl + Shift + X | チャットの作成ボックスを展開 |
| Ctrl + Enterキー | 送信 (拡張作成ボックス) |
| Ctrl + Shift + O | ファイルを添付 |
| Shift + Enterキー | 改行する |
| Alt + Shift + E | ビデオレコーダーを開く |
| Alt + J(ジェイ) | 最後に読んだ、もしくは最新のメッセージにジャンプする |
| Ctrl + Alt + R | 最新のメッセージにリアクションする |
| Alt + P | チャネル選択中に情報ウィンドウ表示に切り替える |
| Alt + R | 最新のメッセージにリアクションする |
| Ctrl + Alt +L | Loop段落を追加する |
| Ctrl + Alt + C | チャットリスト内のすべてのフィルターを解除する |
| Ctrl + Alt + M | チャットリスト内で「会議チャットのみ」のフィルターをかける |
| Ctrl + Alt + U | チャットリスト内で「未読のチャットのみ」のフィルターをかける |
| Ctrl + Alt + Z | チャットリスト内で「ミュートされているチャットのみ」のフィルターをかける |
| Alt + 1 | チャット画面にて1番目のタブを開く |
| Alt + 2 | チャット画面にて2番目のタブを開く |
| Alt + 3 | チャット画面にて3番目のタブを開く |
| Alt + 4 | チャット画面にて4番目のタブを開く |
| Alt + 5 | チャット画面にて5番目のタブを開く |
| Alt + 6 | チャット画面にて6番目のタブを開く |
| Alt + 7 | チャット画面にて7番目のタブを開く |
| Alt + 8 | チャット画面にて8番目のタブを開く |
| Alt + 9 | チャット画面にて9番目のタブを開く |
■会議、通話、予定表
| ショートカットキー | 操作内容 |
|---|---|
| Ctrl + Shift + A (着信時) | ビデオ通話を承諾 |
| Ctrl + Shift + A (画面共有時) | 画面の共有を受け入れる |
| Ctrl + Shift + S | 音声通話を承諾 |
| Ctrl + Shift + D (着信時) | 通話を拒否 |
| Ctrl + Shift + D (画面共有時) | 画面の共有を辞退する |
| Ctrl + Shift + J(ジェイ) | 会議開始の通知バナーから参加する |
| Ctrl + Shift + R ※Microsoft Teams classic のみ | 会議チャットを開く |
| Alt + Shift + A | 音声通話を開始 |
| Alt + Shift + V | ビデオ通話を開始 |
| Ctrl + Shift +E | 共有コンテンツ トレイの切り替えをする |
| Ctrl + Shift + M | ミュートのオン/オフ |
| Ctrl + Shift + O | ビデオの表示/非表示 |
| Ctrl + Shift + Y | ロビー通知のユーザーを許可する |
| Ctrl + Shift + K | 手を挙げる/下げる |
| Alt + Shift + C | ライブキャプションのON/OFFを切り替える |
| Ctrl + Shift + L | 手を挙げているユーザーを読み上げる(スクリーン リーダー) |
| Ctrl + Shift +H | 会議または通話から退出する |
| Ctrl + Space | 一時的にミュートを解除 |
| Alt + Shift + [ + ](プラス) | 共有されているコンテンツを拡大する |
| Alt + Shift + [ – ](マイナス) | 共有されているコンテンツを縮小する |
| Alt + Shift + 0(ゼロ) | 共有されているコンテンツの拡大/縮小表示をリセットする |
| Alt + Shift + UP(↑) | 共有されているコンテンツを上に移動する |
| Alt + Shift + Down(↓) | 共有されているコンテンツを下に移動する |
| Alt + Shift + Left(←) | 共有されているコンテンツを左に移動する |
| Alt + Shift + Right(→) | 共有されているコンテンツを右に移動する |
| Ctrl + S | 会議出席依頼の保存と送信 |
| Alt + Shift + J | 会議の詳細から参加 |
| Alt + Shift + S | 提案された時間へ移動 (会議作成画面にて参加者を入力している時に「候補時間」にカーソルを合わせる) |
| Alt + Shift + N | 会議のスケジュールを設定 |
■アクティビティ フィード
| ショートカットキー | 操作内容 |
|---|---|
| Ctrl + Alt + K | すべてのアクティビティを開封済みにする |
| Ctrl + Alt + U | アクティビティを「未読のみ」でフィルター処理する |
| Ctrl + Alt + M | アクティビティを「メンションのみ」でフィルター処理する |
■デバック
| Ctrl + Alt + Shift + 1(イチ) | ログファイルのダウンロード |
| Ctrl + Alt + Shift + L(エル) | React ログファイルのダウンロード |
■一覧に表示ないが作動するショートカット
| ショートカットキー | 操作内容 |
|---|---|
| Ctrl + F | 現在のチャット/チャネルでメッセージを検索 |
| Ctrl + Shift + E | 画面の共有を開始 |
| Ctrl + Shift + Space | ツールバーの共有に移動 |
| Ctrl + Alt + 1 | 日単位の表示 |
| Ctrl + Alt + 2 | 稼働日単位の表示 |
| Ctrl + Alt + 3 | 週単位の表示 |
おすすめのキーボードショートカットキー
◆【Ctrl + Enter】 (チャットボックス展開後の送信)
「Ctrl + Shift + X」 のショートカットキーで展開されたチャットボックスの中を編集し、送信をする際は【Ctrl + Enter】を使います。
◆【Ctrl + Shift + V】 (書式なしで貼り付け)
※(ショートカットキー一覧にはありません)
ExcelやWordでコピーした内容をTeamsのチャットで張り付けると、Excelの枠や装飾がそのまま貼り付けされるため、こちらのキーを使用することでテキスト貼り付けとなるので、シンプルに文字だけを送信する際に便利なショートカットキーです。
◆【Ctrl + Space】一時的にミュートを解除
会議中に押している間だけミュート解除され話すことができます。ミュートのし忘れ防止にもなる為、一瞬だけ発言する際などに使えるショートカットキーです。

