ブレークアウトルームとはTeams会議の主催者が、参加者を少人数のグループ(部屋)に分けることができる機能です。
会議の進行度などに合わせ、メンバーを入れ替えたり、時間制限を設け自動でメインルームに戻らせることもできます。
※現在この機能は、主催者がクライアントアプリ版で参加した場合のみ使用できます。
※ブレークアウトルームの作成・設定は、主催者のみできます。
会議前に作成する
1.カレンダーから作成したい会議の編集画面を表示させます。
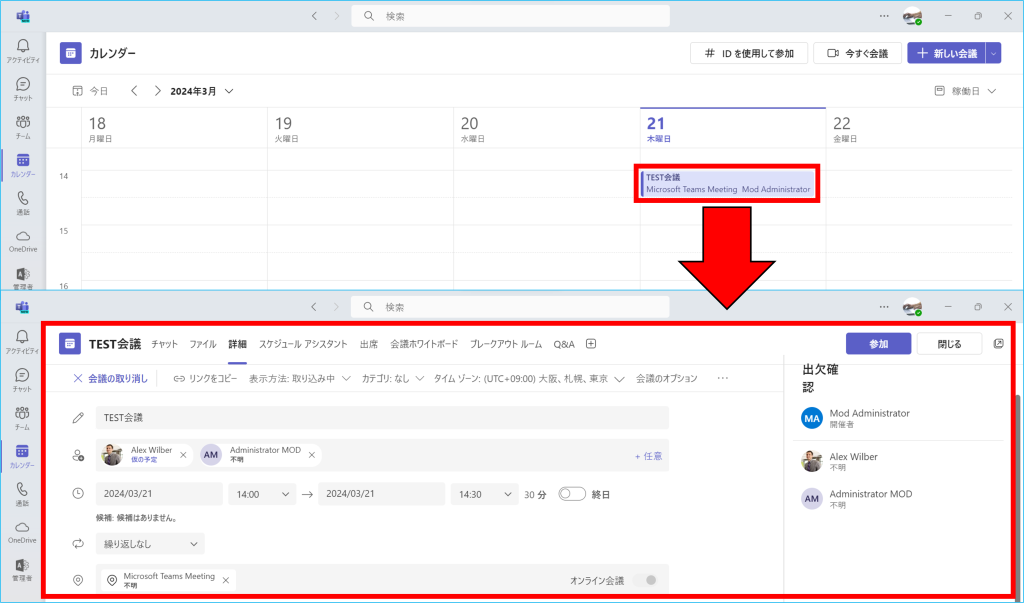
2.上部にある「ブレークアウトルーム」タブを選択します。
画面が狭まっていると「+〇」として表示されることもあります。クリックすると「ブレークアウトルーム」が選択できます。
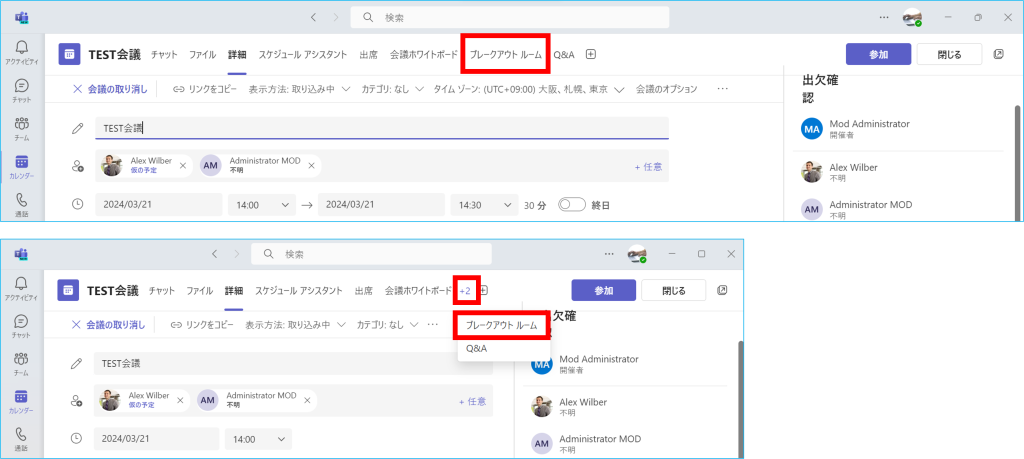
3.「ルームの作成」をクリックします。
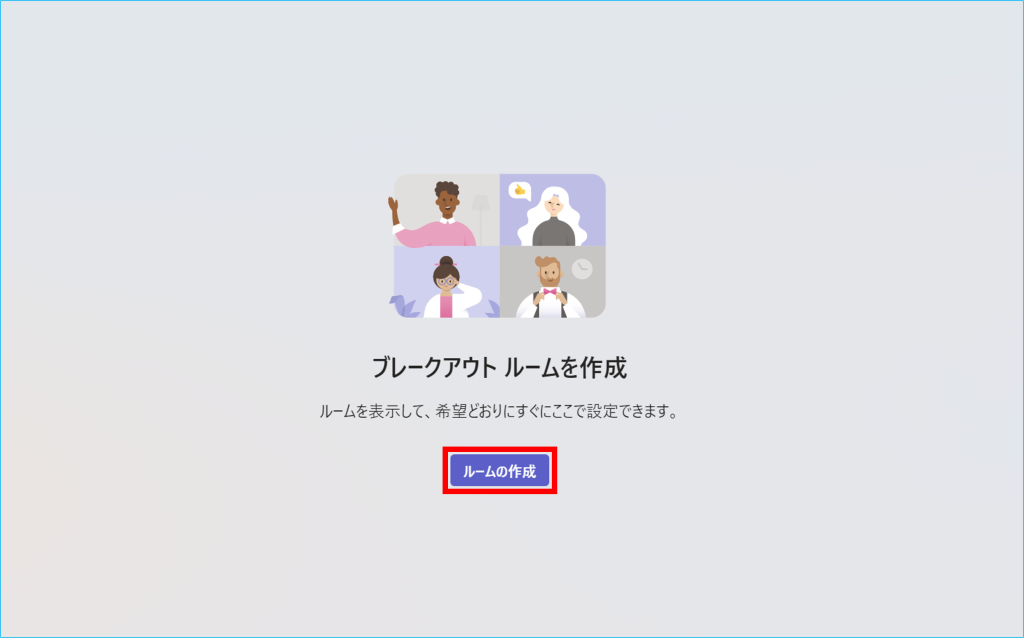
4.作成するルーム数を選択します。
選択できる数は「1」から「50」となります。
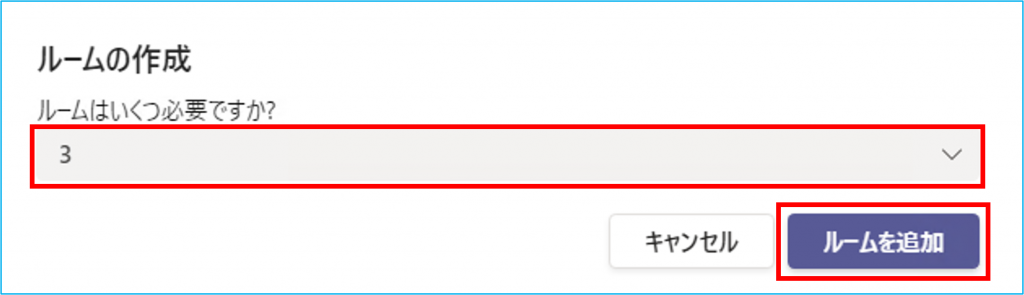
選択した数に応じたルームが作成されます。
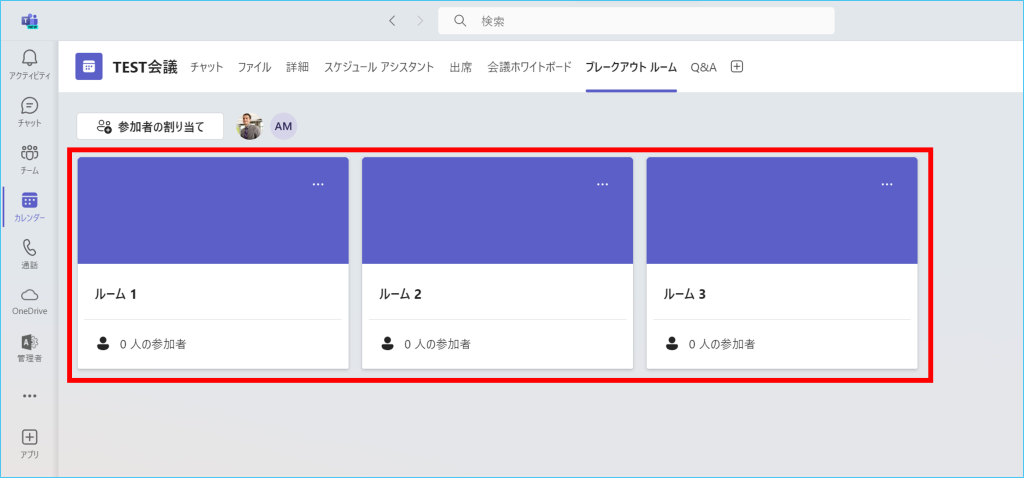
5.次に上部にある「参加者の割り当て」をクリックし、参加者を各ルームへ割り当てます。 「参加者の割り当て」の横に「未割り当て」状態のユーザーアイコンが表示されます。
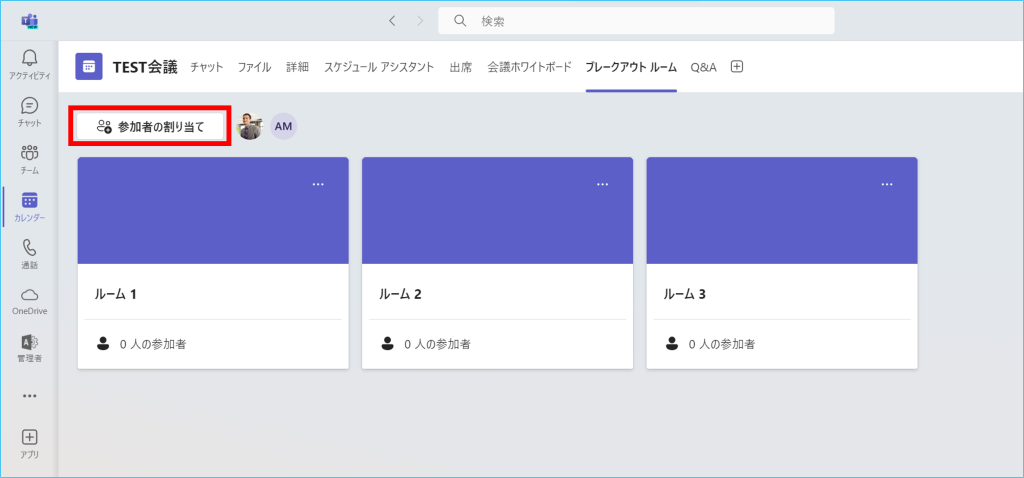
6.割り当て方法を以下のどちらにするか選択し、「次へ」をクリックします。
[0 – 1人のユーザーを自動的に会議室に割り当てる]:未割り当てユーザーを自動的に割り当てます。
[会議室にユーザーを手動で割り当てる]:どのユーザーをどこのルームへ割り当てるか選択できます。
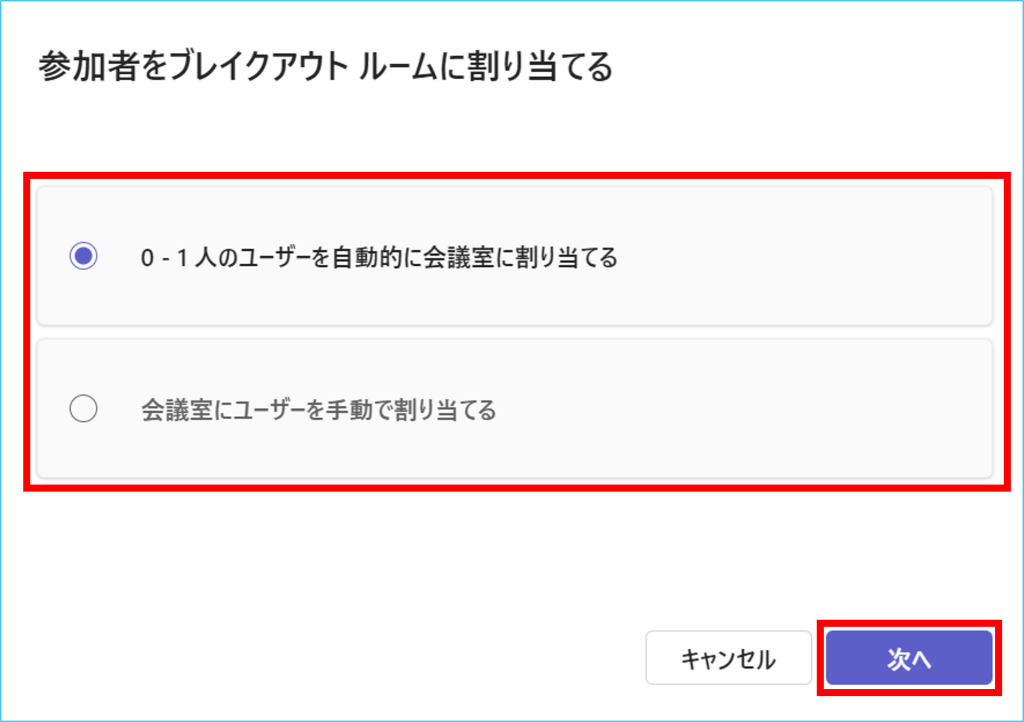
7-1.「自動」を選択した場合
「ルーム1」から1人ずつ順に割り当てられます。割り当てるユーザーはランダムとなります。
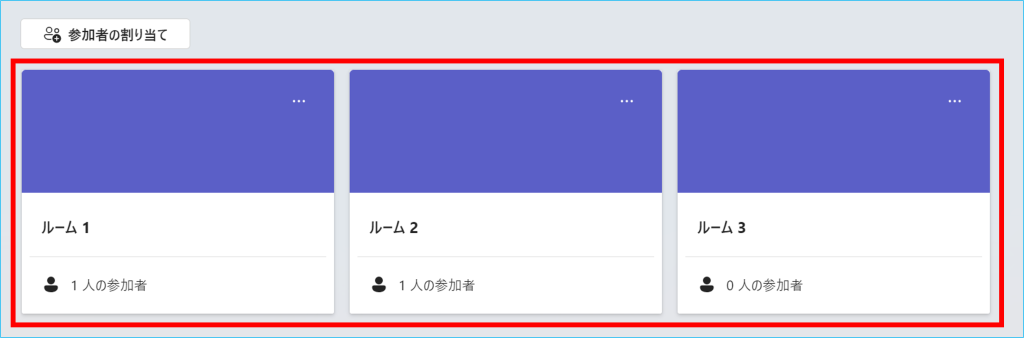
どのユーザーがどこのルームに割り当てられたかを確認したい場合や、ユーザーやルームを変更したい場合は再度「参加者の割り当て」をクリックすることで確認できます。
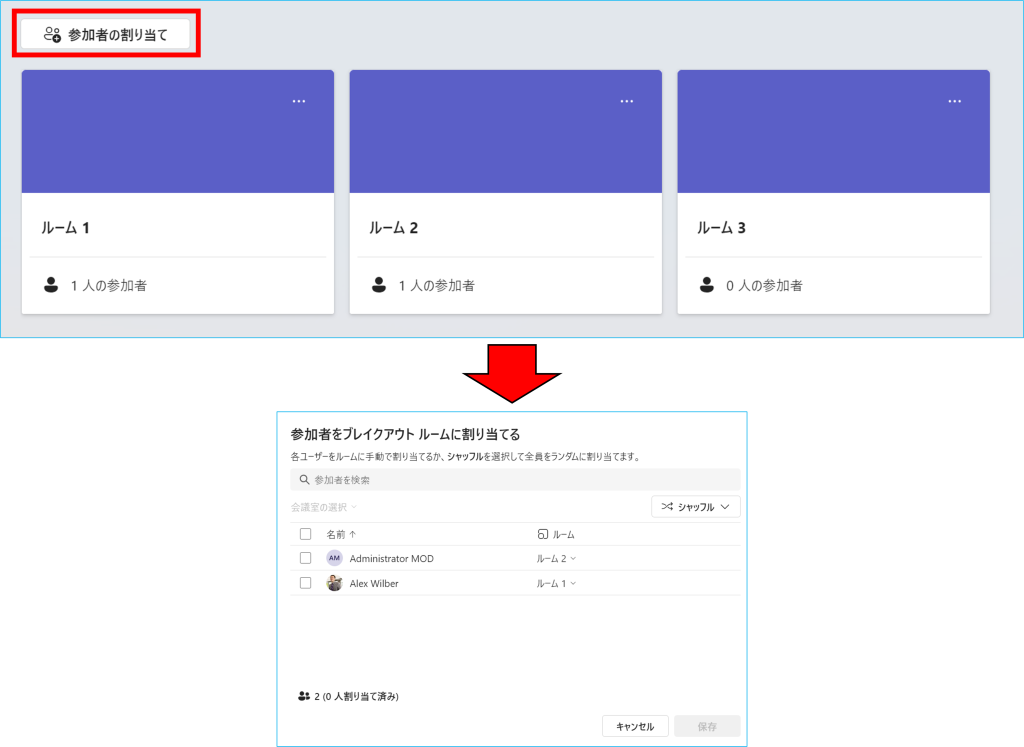
※「自動」を選択した際に参加者数がルームより多い場合でも、「ルーム1」→「ルーム2」→「ルーム3」→「ルーム1」・・・のように1人ずつ順に割り当てられます。
例1)参加者2人、ルームは1つ → 2人ともルーム1へ割り当てられます。
例2)参加者4人、ルームは3つ → ルーム1に2人、ルーム2・3に1人ずづ割り当てられます。
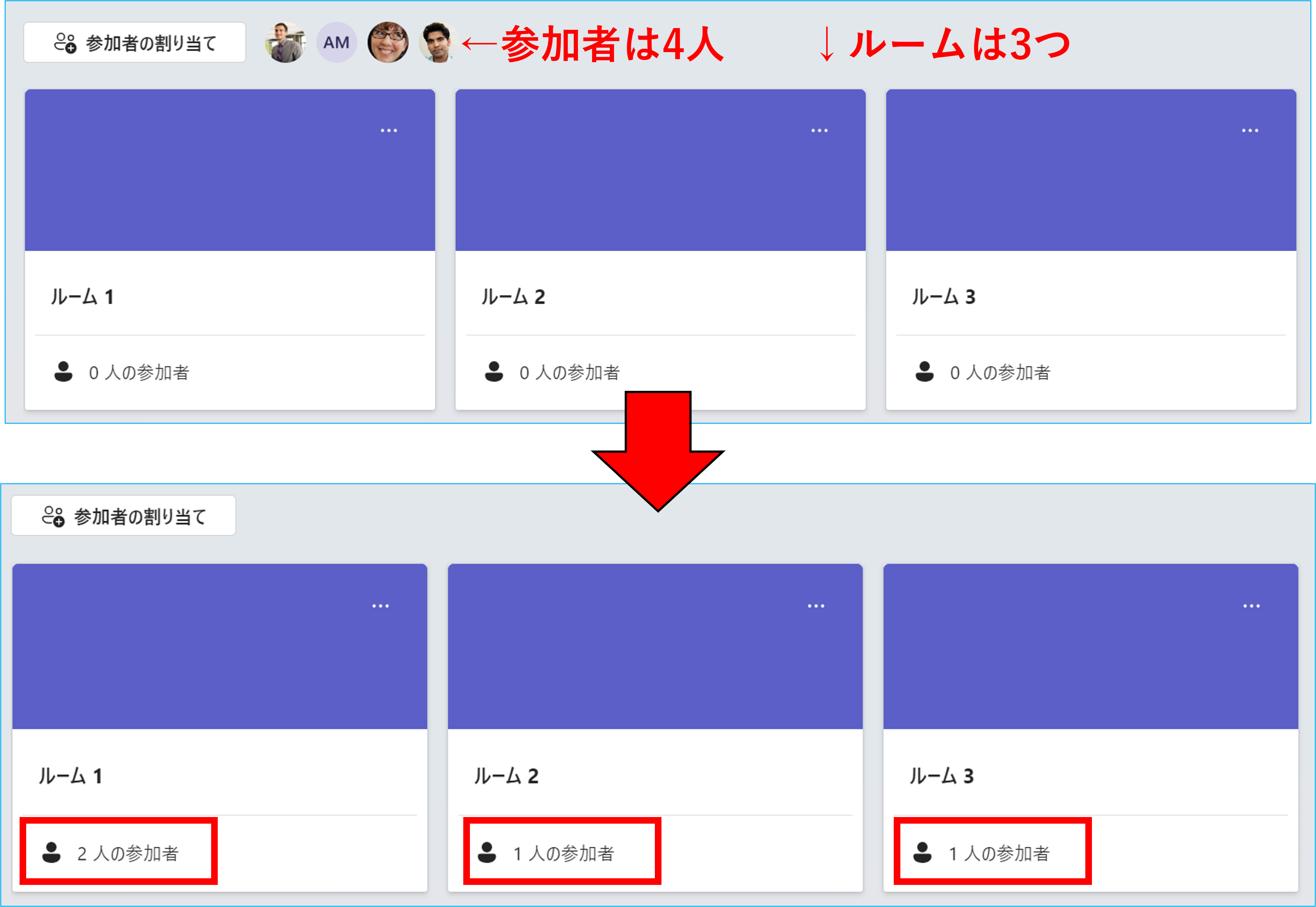
7-2.「手動」を選択した場合
「未割り当て」部分をプルダウン表示させ、割り当てたいルームを選択し、「保存」をクリックします。
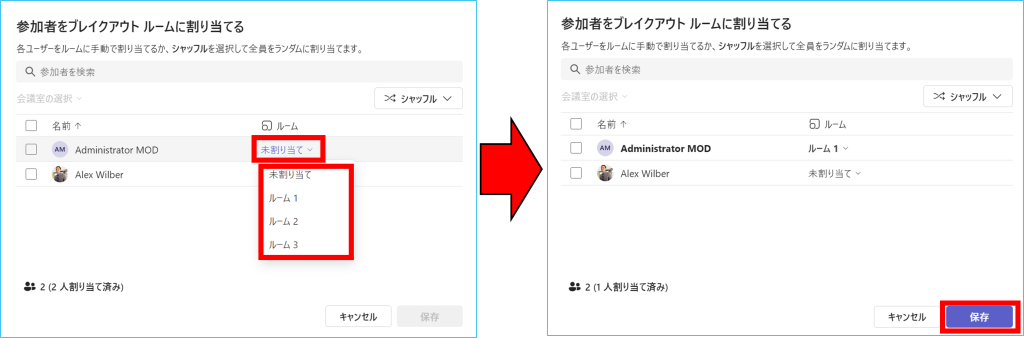
割り当てられると各ルームの参加者数が増えます。
「未割り当て」になっているユーザーは「参加者の割り当て」の横に表示されたままとなります。
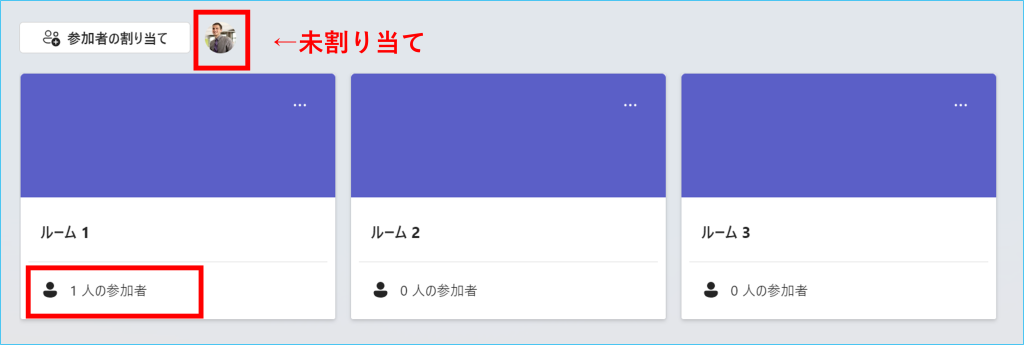
割り当てたユーザーを確認したい場合や、ユーザーやルームを変更したい場合は「参加者の割り当て」から行えます。
※「参加者の割り当て」をクリック後、シャッフルをクリックするとランダムに割り当てられます。
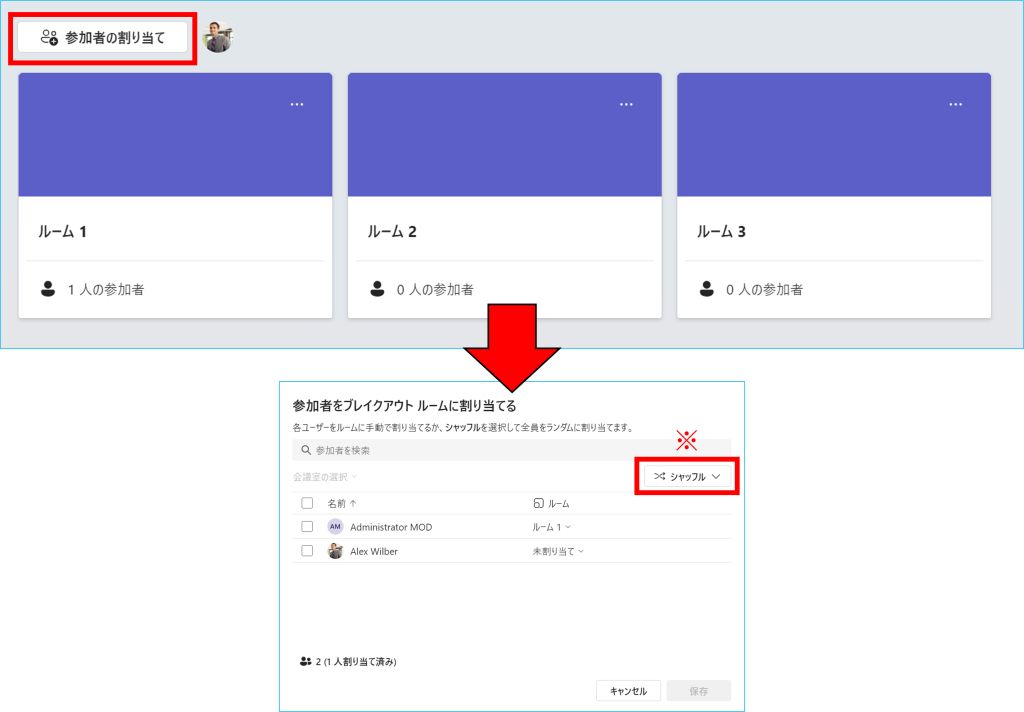
また、ユーザー名の左側にあるチェックボックスを使って一括で割り当てたり、ルーム変更もできます。
①チェックボックスでユーザーを選択し、右上の②「会議室の選択」からプルダウン表示させ、③割り当てたいルームを選択します。 ④「保存」をクリックしたら完了です。
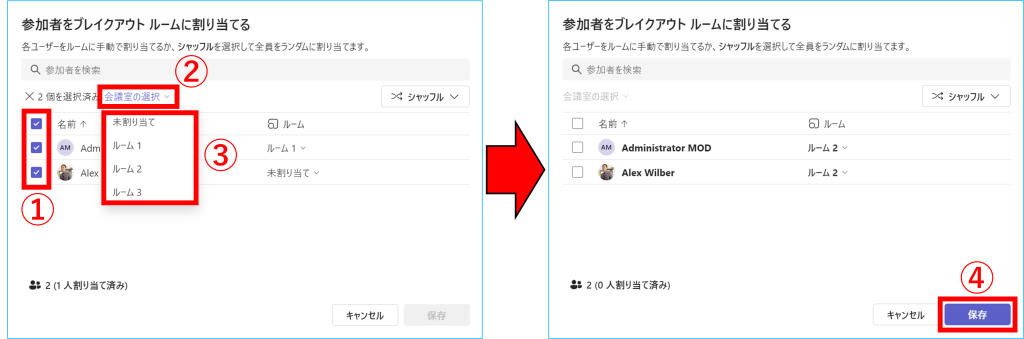
8.各ルームの右上にある「・・・」から、ルームの名称変更・会議のオプション設定・ルームの削除ができます。
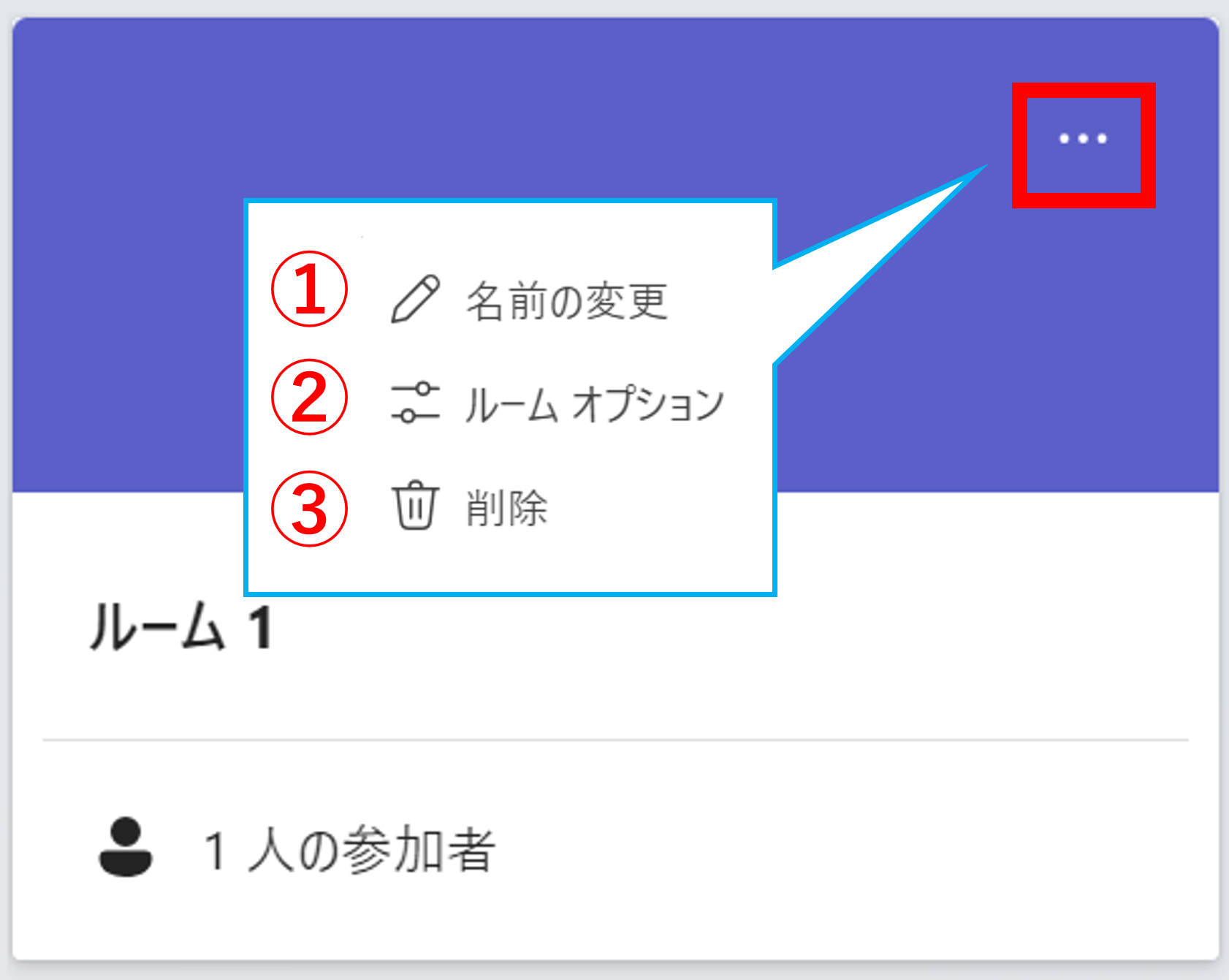
①「名前の変更」
変更したい名前を入力し、「名前の変更」をクリックします。
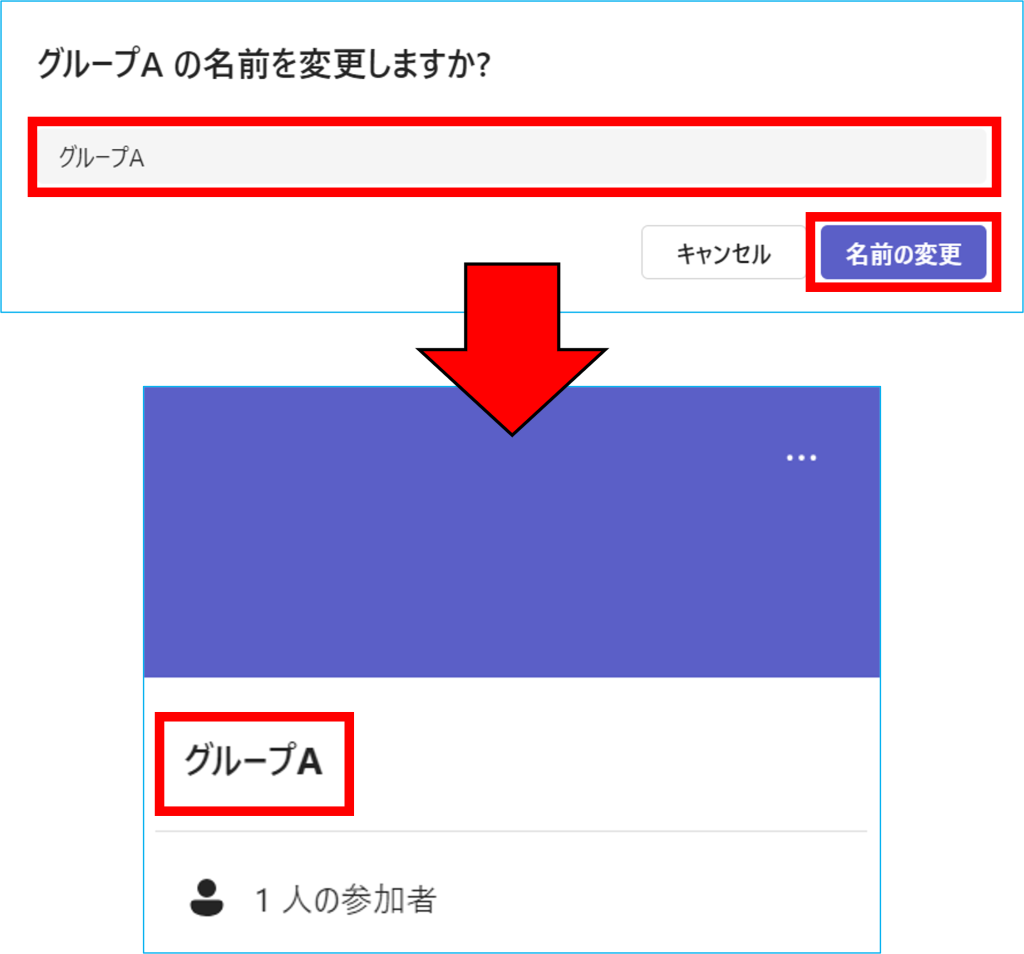
②「ルームオプション」
各ルームの会議オプション画面がブラウザで開きます。
各項目についての説明はTeams会議のオプション(事前の設定・会議中の設定) – Livestyleクラウドサービス (live-style.jp)をご参照ください。
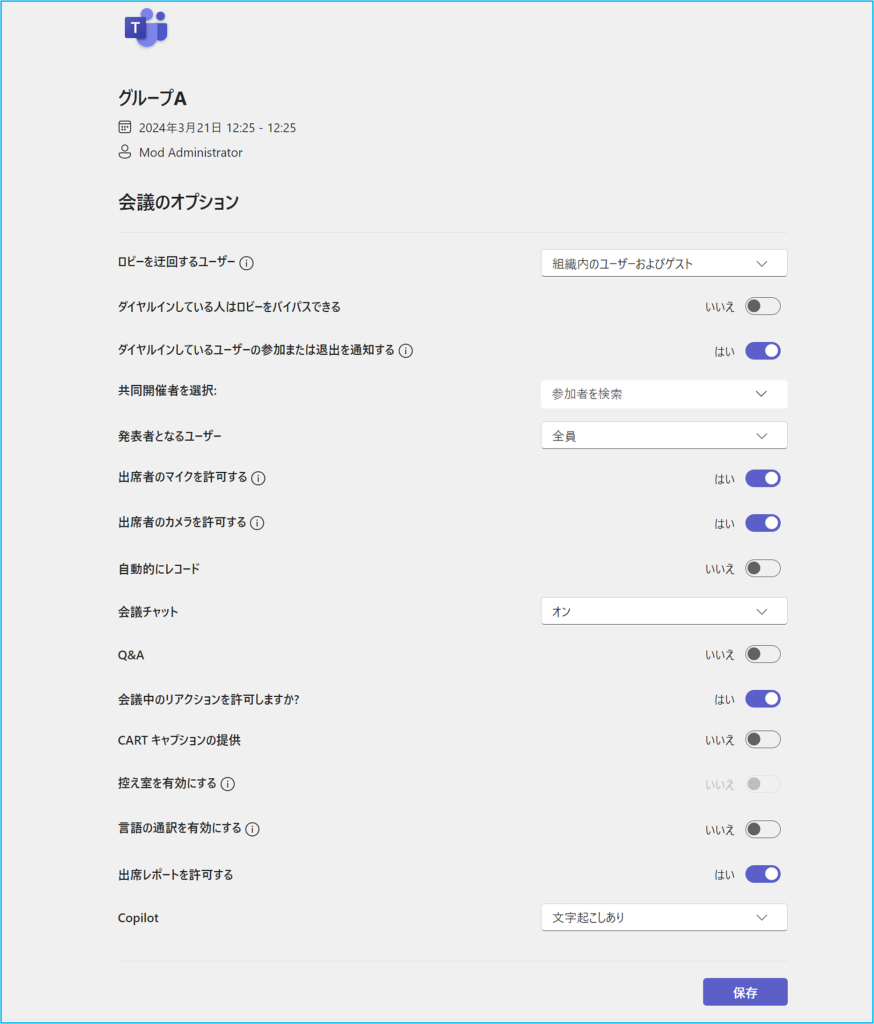
③「削除」
「削除する」をクリックして、ルームを削除できます。
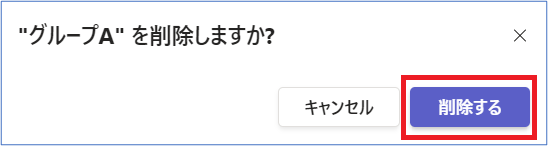
9.「ブレークアウトルーム」画面右上から「追加」「削除」「設定」ができます。
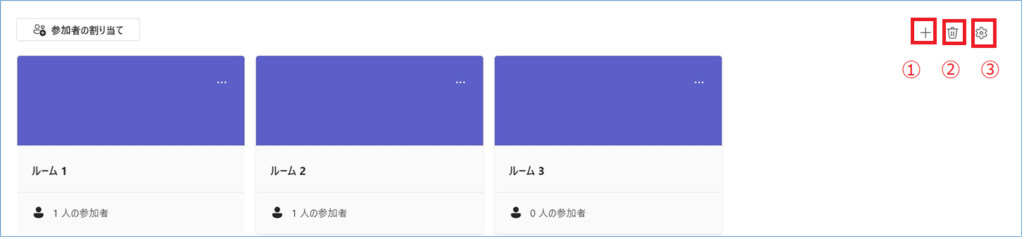
| 機能 | 説明 |
|---|---|
| ①追加 | ルームを一つ追加します。 |
| ②削除 | 全ルームを削除します。 |
| ③設定 | 全ルームを対象とした詳細設定ができます。 設定後は右下の「保存」をクリックすると反映されます。 |
<③の設定画面>
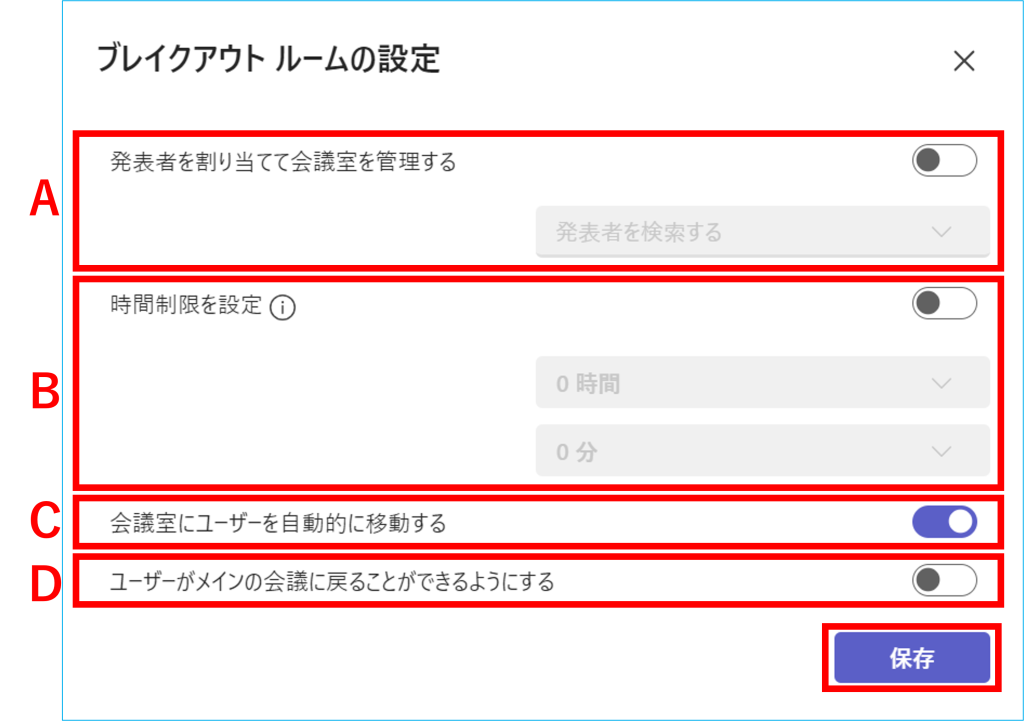
A:発表者を割り当てて会議室を管理する
| 種類 | 説明 |
|---|---|
| OFF(既定) | 主催者以外を参加者とし、各ルームへ割り当てます。 |
| ON | 特定のユーザーをどこのルームへも参加可能とし、割り当ては不要になります。 また、会議中のブレークアウトルーム画面より主催者から管理を引き継ぐことも可能になります。 |
設定するには、①トグルONにし ②プルダウン表示からユーザーを選択します。(最大10人選択できます。)
内容がよろしければ③「保存」をクリックします。
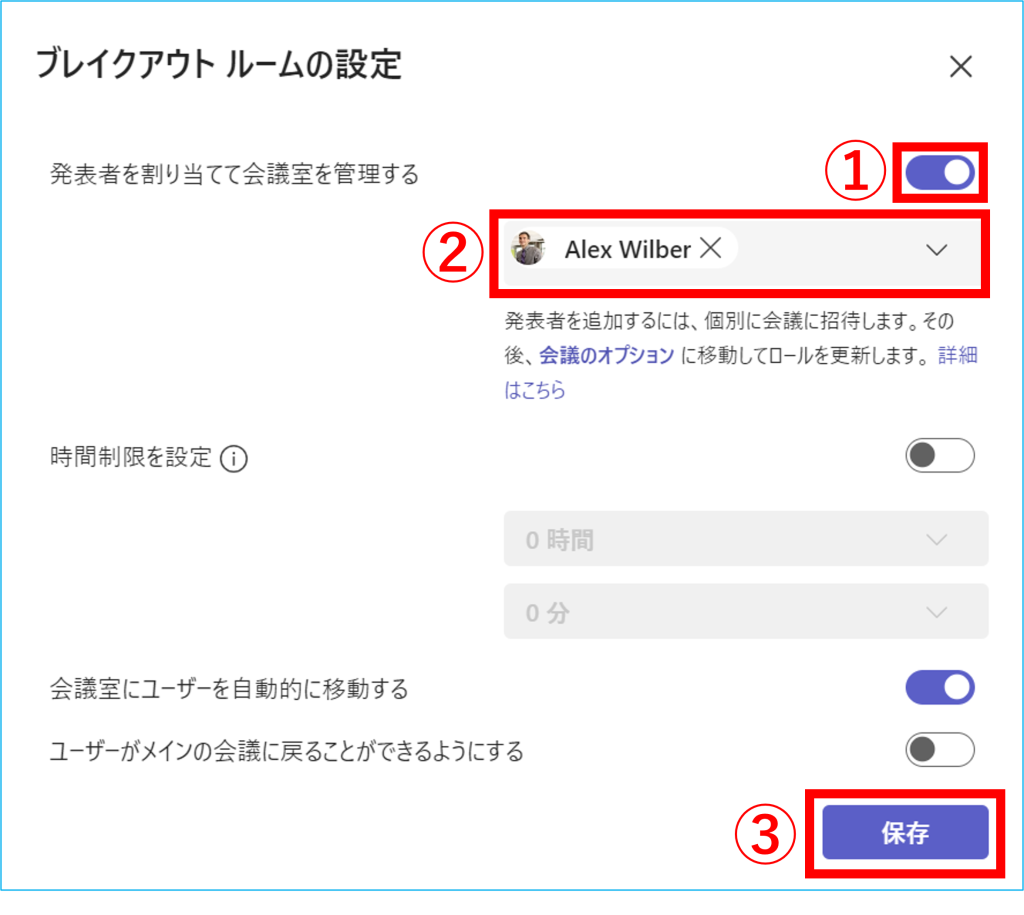
※会議オプションにて「発表者」となっているユーザーがプルダウン表示されます。
選択したいユーザーが見つからない場合は、以下を参考にご確認ください。
Teams会議のオプション(事前の設定・会議中の設定) – Livestyleクラウドサービス (live-style.jp)
B:時間制限を設定
| 種類 | 説明 |
|---|---|
| OFF(既定) | メインの会議画面へ戻るには、各ユーザーごと手動で行います。 |
| ON | 設定時間経過後、全ユーザーがメインの会議画面へ自動的に戻ります。 |
設定するには、ONにしてプルダウン表示から指定したい時間を選択します。
時間は最小「0」から最大「23」、分は最小「1」から最大「59」まで設定できます。
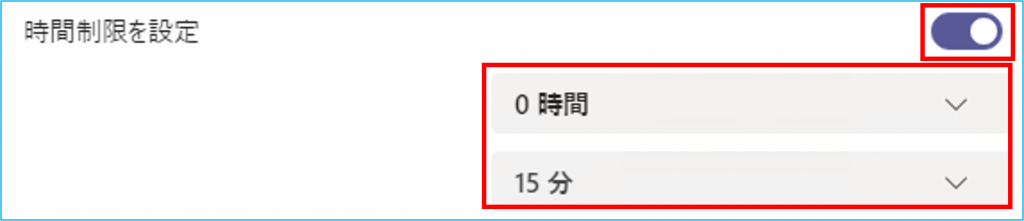
※この項目を設定してあっても、時間経過より前にユーザーが手動で「戻る」または「退出」することも可能です。
※「D:ユーザーがメインの会議に戻ることができるようにする」の項目がOFFになっていても、時間制限経過後はメインの会議画面へ戻されます。
C:会議室にユーザーを自動的に移動する
| 種類 | 説明 |
|---|---|
| ON(既定) | 会議中に管理者がルームを開始した際に、割り当てに沿ってユーザーが自動的に各ルームへ移動されます。 |
| OFF | 会議中に管理者がルームを開始した際に、各ユーザーへ通知され、参加をクリックすることで割り当てに沿ったルームへ移動できるようにします。 |
D:ユーザーがメインの会議に戻ることができるようにする
| 種類 | 説明 |
|---|---|
| OFF(既定) | ユーザーが各ルームへ移動した後はメインの会議画面へ戻れません。 移動後のユーザーは「退出」のみが表示されます。 |
| ON | ユーザーが各ルームへ移動した後はメインの会議画面へ戻ることができます。 移動後のユーザー画面には「戻る」と「退出」が表示されます。 |
会議中に作成する
1.主催者が通常通りTeams 会議に参加し、画面右上の「ルーム」をクリックします。

2 .ブレークアウトルームの部屋数、その部屋の割り当てを選択し「ミーティングを作成」をクリックします。
その後、ブレークアウトルーム画面が開きましたら「参加者の割り当て」をクリックします。
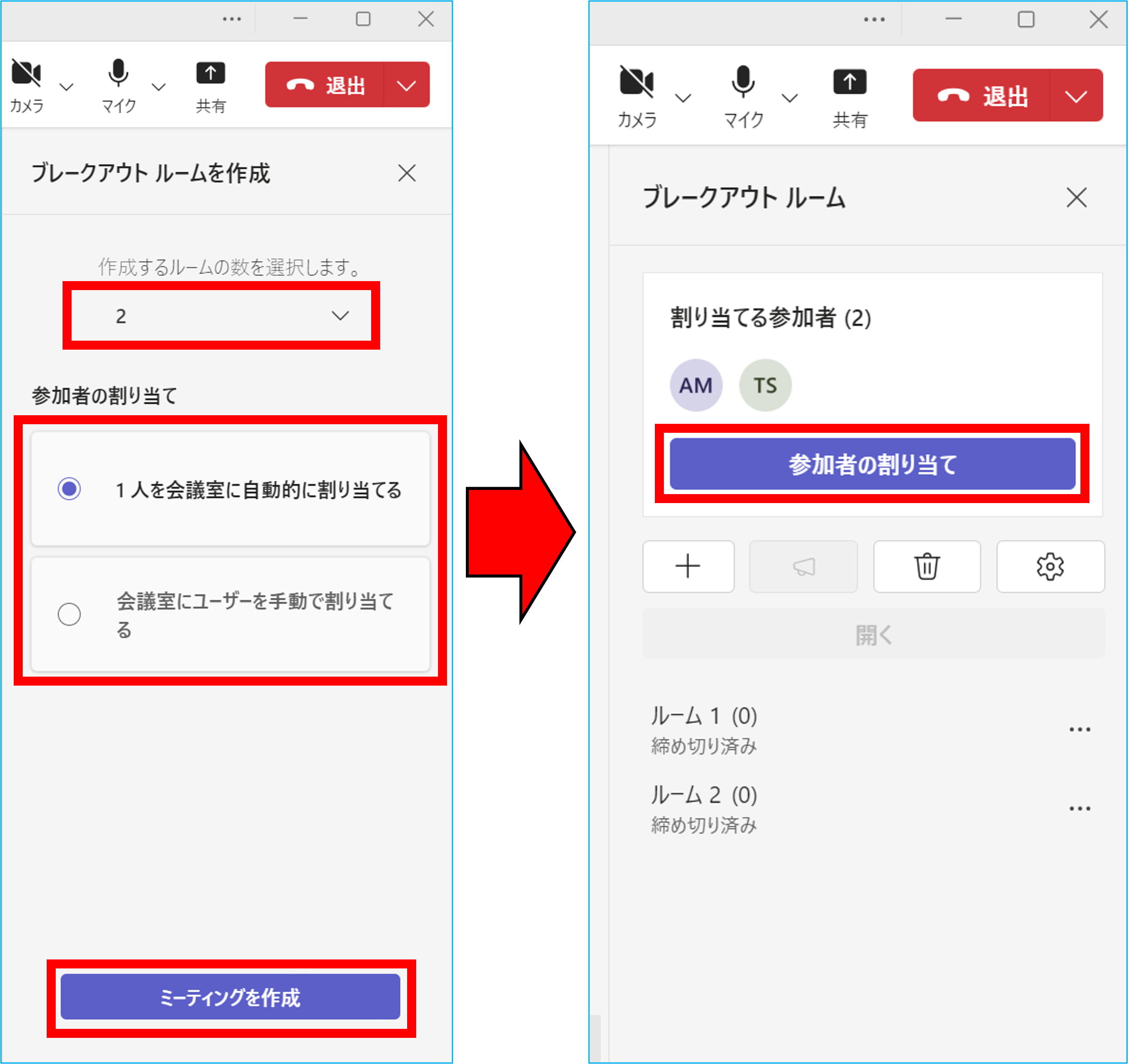
3.参加者をブレークアウトルームに割り当てるかを選択し、「保存」をクリックします。 各ユーザー名右側にある「ルーム」項目内プルダウン表示でルームが選べます。
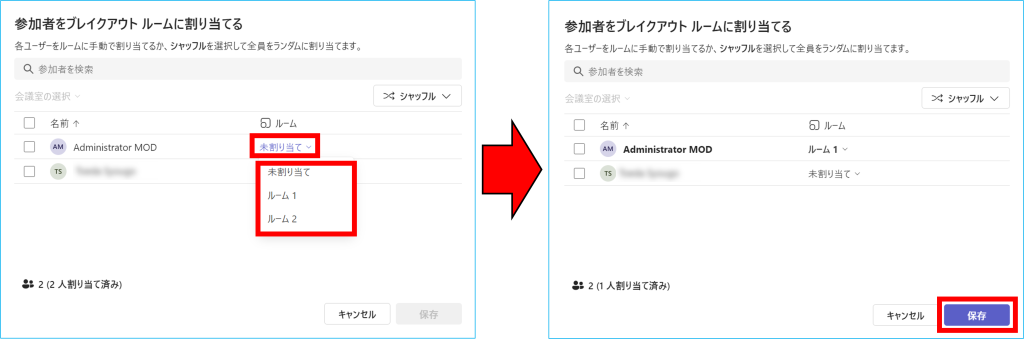
4.メインの会議画面に戻り、右側にブレークアウトルームの設定画面が表示されます。 「未割り当て」のユーザーは、各ブレークアウトルームを開いた際に、メインの会議画面のままとなります。 表示については、「ルーム名(割り当てられている人数)」となります。
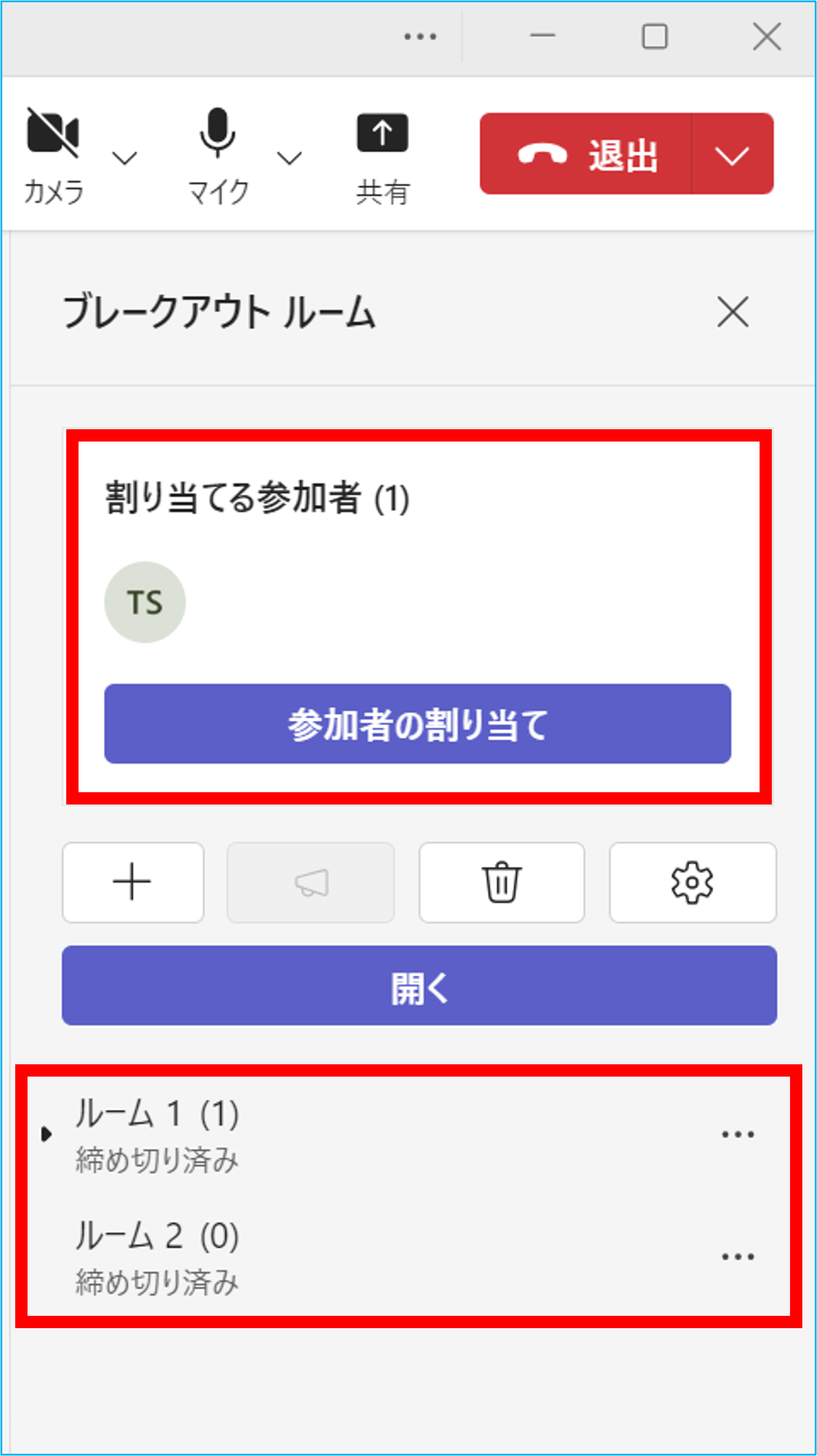
5.ブレークアウトルーム画面の各項目についてご説明します。
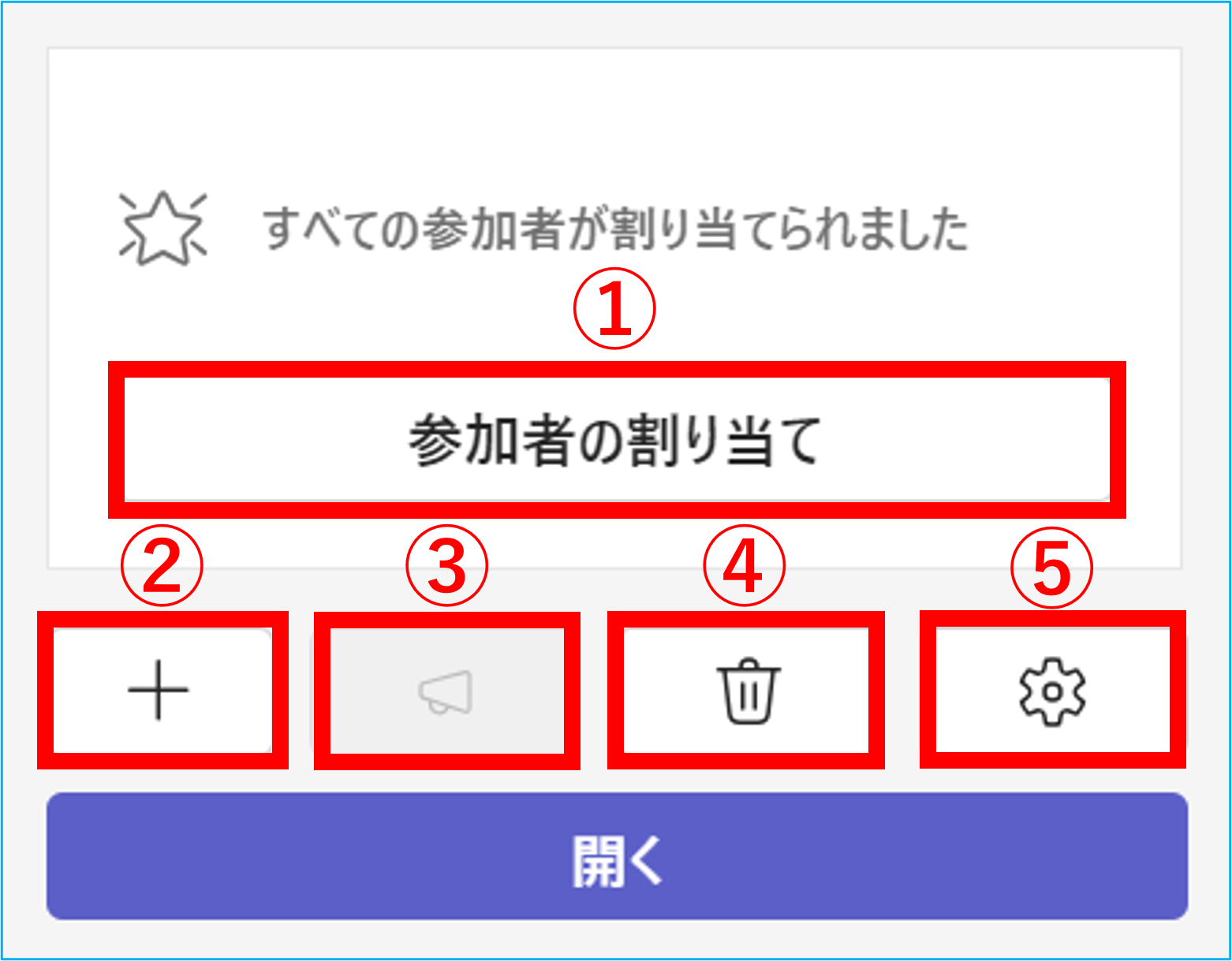
| 各項目 | 説明 |
|---|---|
| ①参加者の割り当て | 作成時と同様に参加者の割り当て画面が開きます。 |
| ②追加 | ルームを一つ追加します。 |
| ③アナウンスを作成 | アナウンスを作成します。 |
| ④削除 | 全てのブレークアウトルームを削除します。 |
| ➄設定 | 全ルームを対象とした詳細設定が開きます。 設定後は右下の「保存」をクリックすると反映されます。 |
<➄の設定画面>
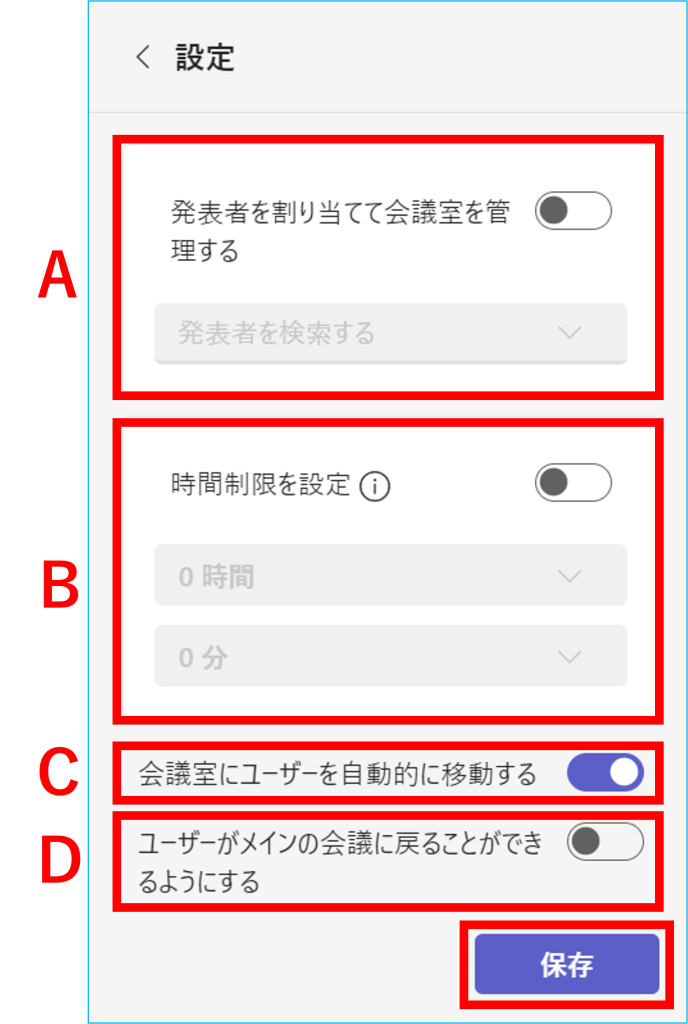
A:発表者の割り当てて会議室を管理する。
| 種類 | 説明 |
|---|---|
| OFF(既定) | 主催者以外を参加者とし、各ルームへ割り当てます。 |
| ON | 特定のユーザーをどこのルームへも参加可能とし、割り当ては不要になります。 また、会議中のブレークアウトルーム画面より主催者から管理を引き継ぐことも可能になります。 |
設定するには、ONにしてプルダウン表示からユーザーを選択します。(最大10人選択できます。)
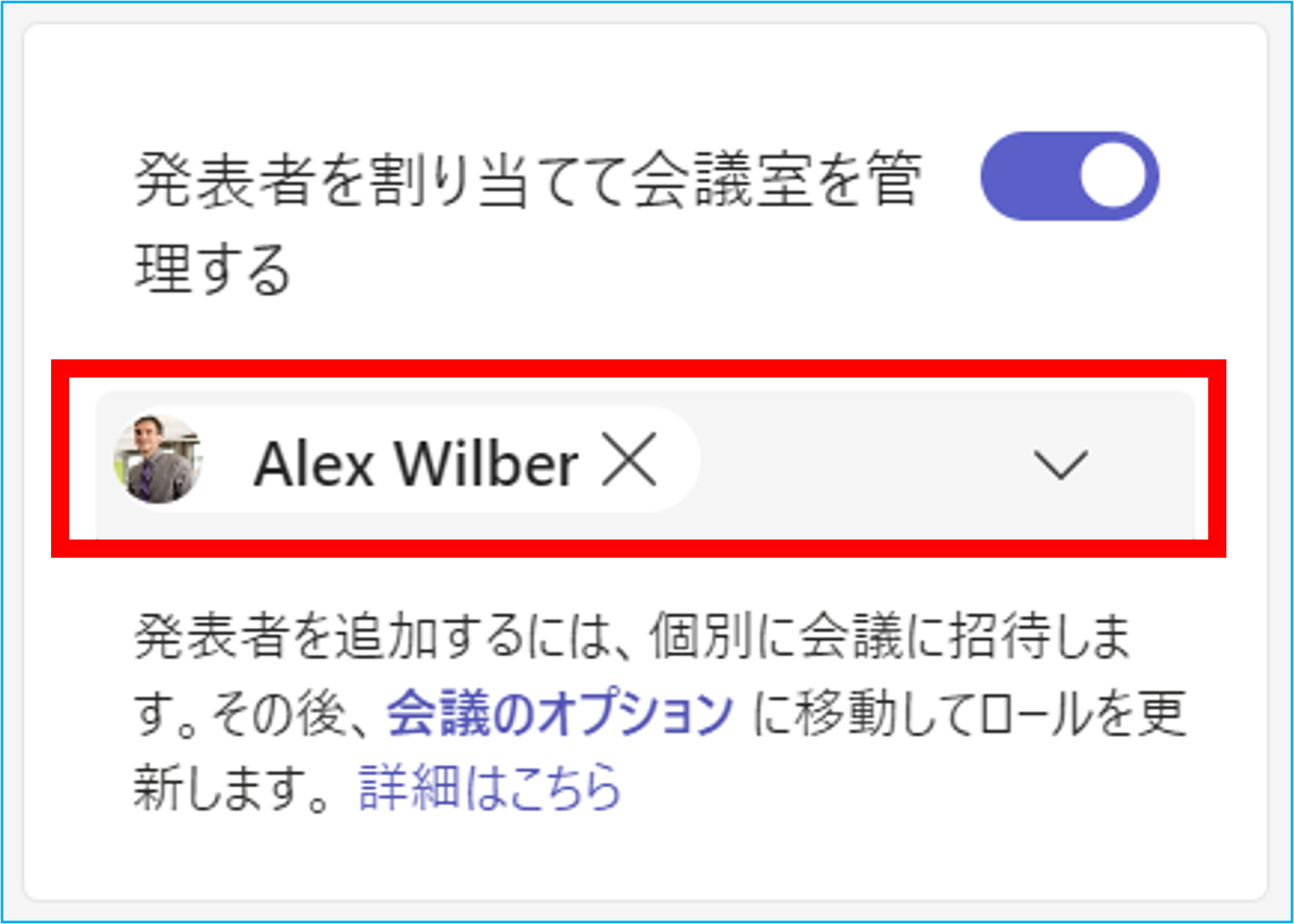
※会議オプションにて「発表者」となっているユーザーがプルダウン表示されます。
選択したいユーザーが見つからない場合は、以下を参考にご確認ください。
Teams会議のオプション(事前の設定・会議中の設定) – Livestyleクラウドサービス (live-style.jp)
B:時間制限を設定
| 種類 | 説明 |
|---|---|
| OFF(既定) | メインの会議画面へ戻るには各ユーザーごと手動で行います。 |
| ON | 設定時間経過後、全ユーザーがメインの会議画面へ自動的に戻ります。 |
設定するには、ONにしてプルダウン表示から指定したい時間を選択します。
時間は最小「0」から最大「23」、分は最小「1」から最大「59」まで設定できます。
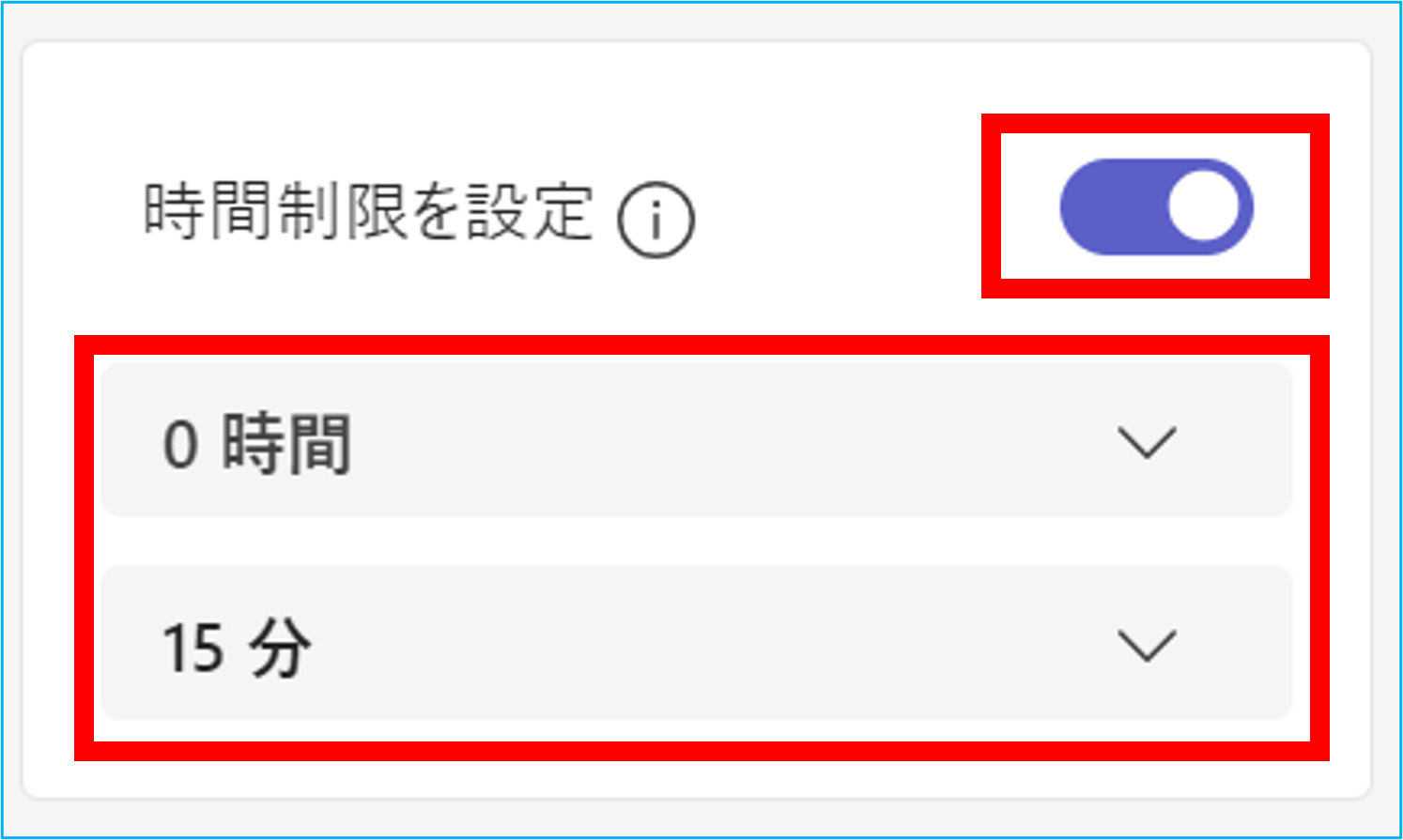
※この項目を設定してあっても、時間経過より前にユーザーが手動で「戻る」または「退出」することも可能です。
※「D:ユーザーがメインの会議に戻ることができるようにする」の項目がOFFになっていても、時間制限経過後はメインの会議画面へ戻されます。
C:会議室にユーザーを自動的に移動する
| 種類 | 説明 |
|---|---|
| ON(既定) | 会議中に管理者がルームを開始した際に、割り当てに沿ってユーザーが自動的に各ルームへ移動されます。 |
| OFF | 会議中に管理者がルームを開始した際に、各ユーザーへ通知され、参加をクリックすることで割り当てに沿ったルームへ移動できるようにします。 |
D:ユーザーがメインの会議に戻ることができるようにする
| 種類 | 説明 |
|---|---|
| OFF(既定) | ユーザーが各ルームへ移動した後はメインの会議画面へ戻れません。 移動後のユーザーは「退出」のみが表示されます。 |
| ON | ユーザーが各ルームへ移動した後はメインの会議画面へ戻ることができます。 移動後のユーザー画面には「戻る」と「退出」が表示されます。 |

