Microsoft 365 管理センターの「Officeインストールオプション」を使用すると組織のデバイスにインストールする Office のバージョンを管理することができます。
例えば現在のバージョンで問題が発生している際に、以前のバージョンに戻すことが可能です。また、次の利用可能なバージョンに更新させたくない場合は、そのバージョンをスキップすることもできます。
まずは、Microsoft 365 管理センターの設定画面へアクセスしてみましょう。
[すべて表示] > [設定] > [組織設定] > [サービス] > [Officeインストールオプション]
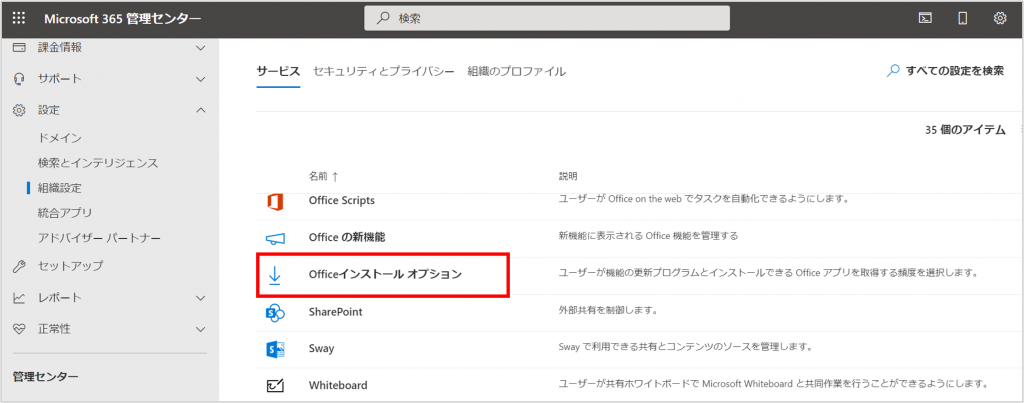
バージョン管理を利用するための前提条件
前提条件1
バージョン管理は月次エンタープライズチャネルのみでサポートされています。そのため、[バージョン管理]タブは [機能更新プログラム]タブで [月に1回(月次エンタープライズチャネル)] が選択されていないと表示されません。
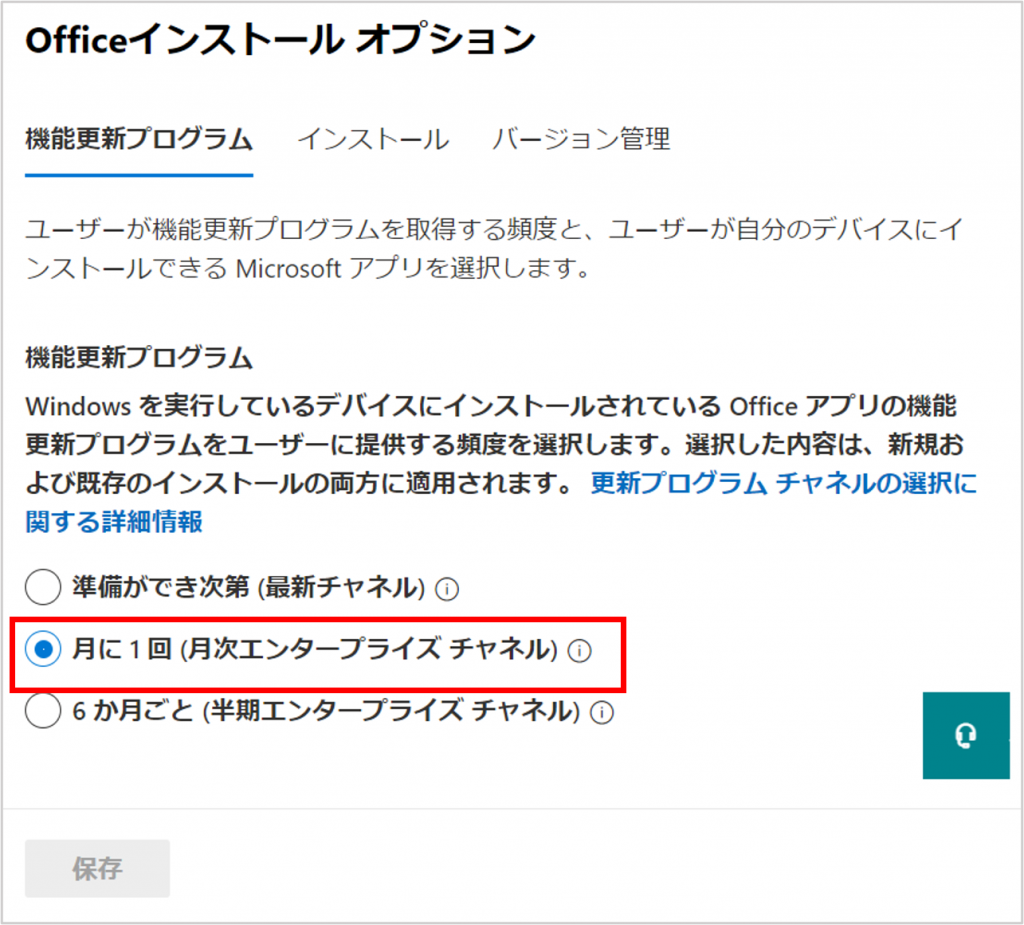
前提条件2
以下いずれかの方法で組織内の Office を管理している場合、バージョン管理は適用されません。
- グループ ポリシー
- Office クラウド ポリシー サービス
- Microsoft Endpoint Configuration Manager
- Microsoft Intune
以前のバージョンにロールバックするには
[Officeインストールオプション] の [バージョン管理]タブ より、以前のバージョンの [このバージョンに戻す] を開きます。
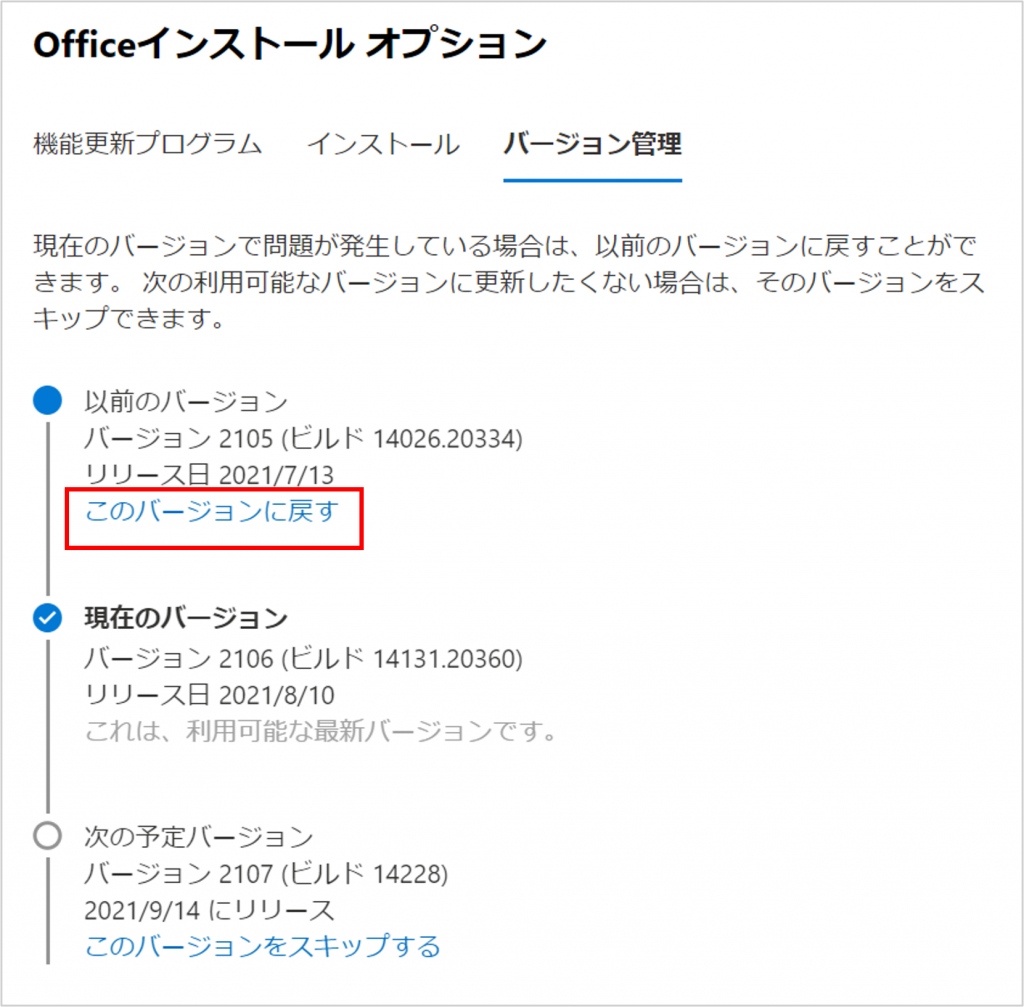
ロールバックできるバージョンが表示されたら、バージョンを選択して[保存]をクリックします。
既にセキュリティ更新プログラムの提供が終了していて、現在サポートされていないビルドにロールバックすることはお勧めしません。
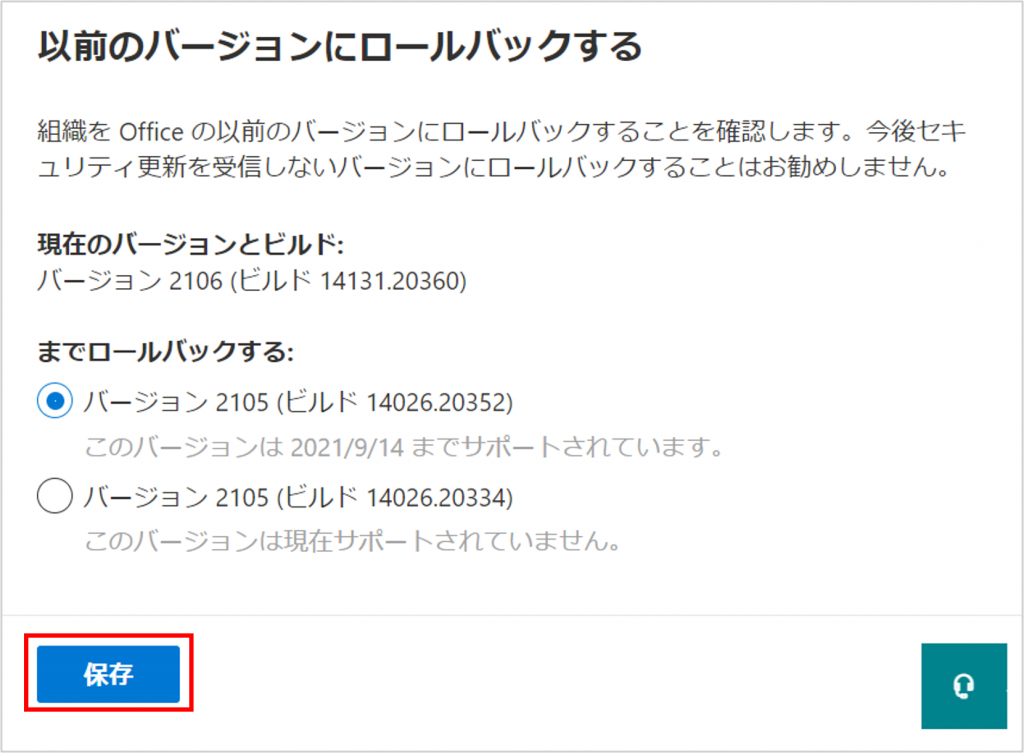
今後のバージョンをスキップするには
[Officeインストールオプション] の [バージョン管理]タブ より、次の予定バージョンの [このバージョンをスキップする] を開きます。
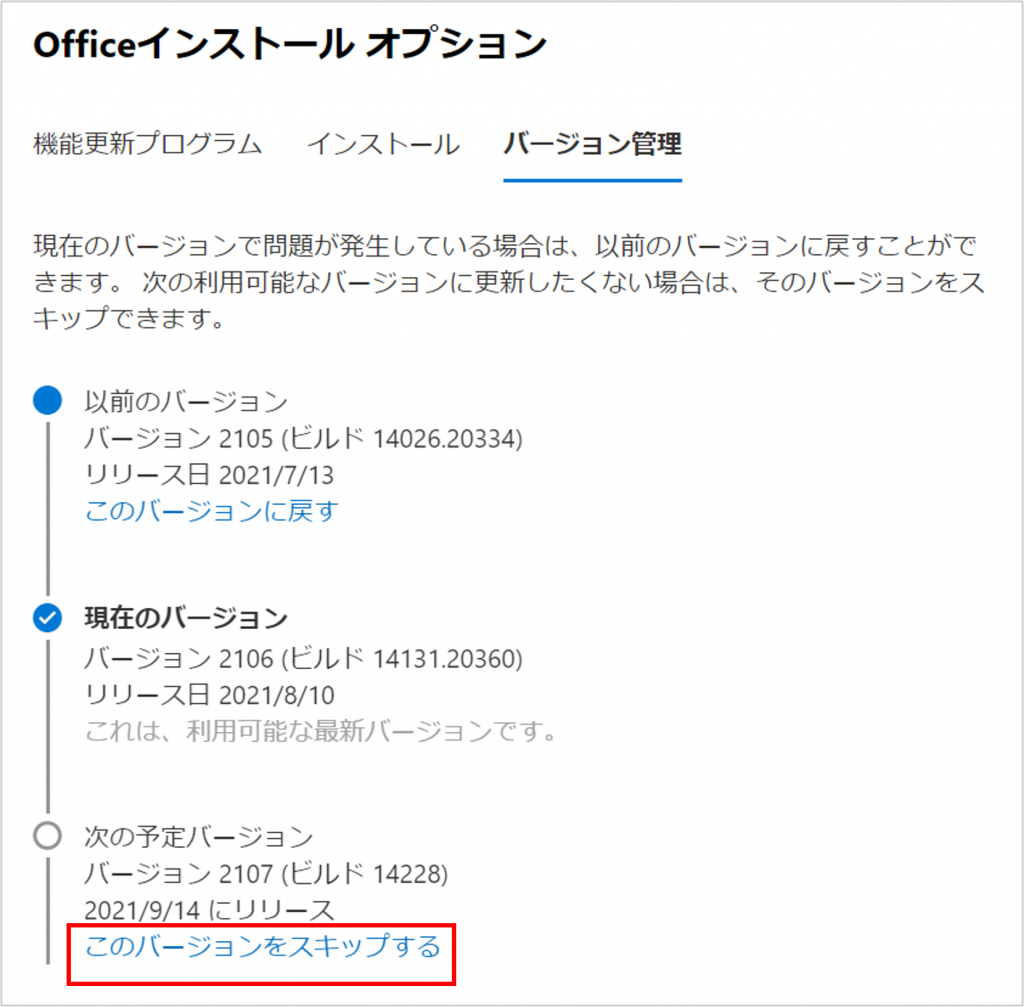
現在のバージョンが表示されたら、維持したいバージョンを選択して[バージョンを省略する]をクリックします。
新たなセキュリティ更新プログラムの提供が既に終了しているビルドを選択することはお勧めしません。
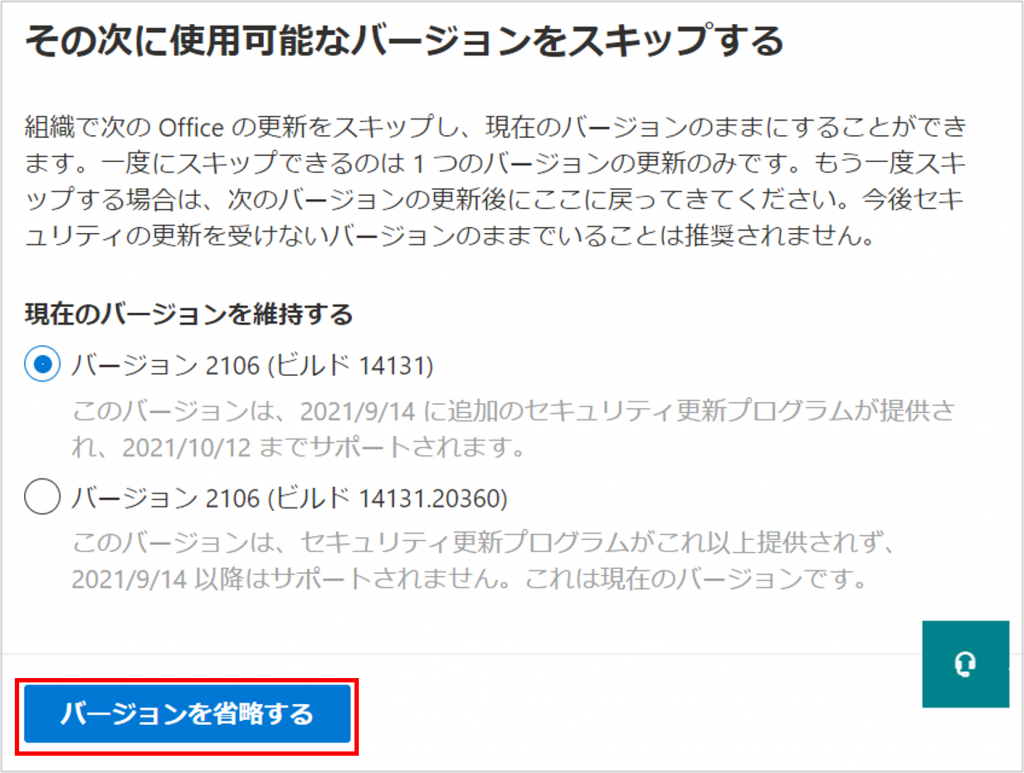
ロールバック時のクライアント側の操作
いずれかの Office アプリから Office を更新します。
バージョン管理の設定が反映されるまでには時間がかかるため、十分に時間が経過してから実施することをお勧めします。
[アカウント] の [更新オプション]タブ より [今すぐ更新] をクリックします。
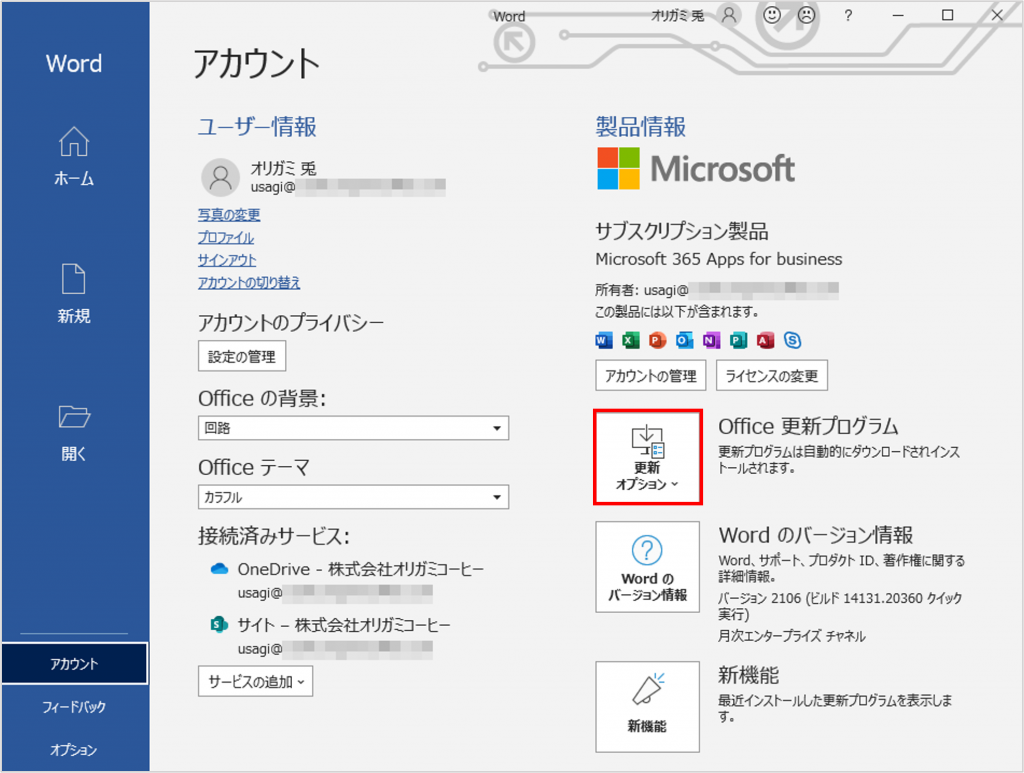
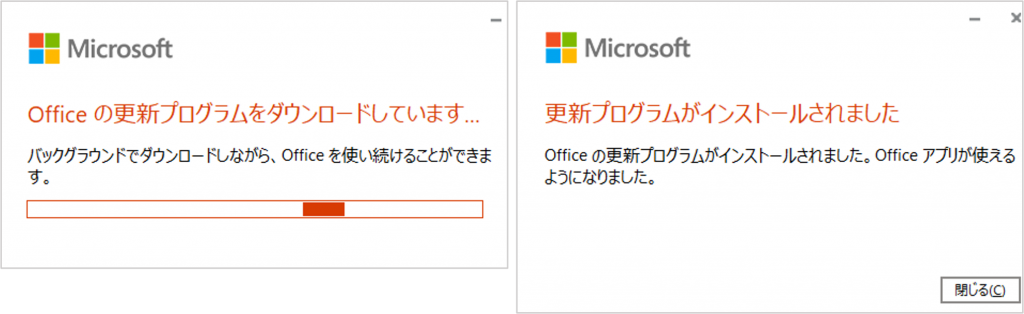
更新完了後に以前のバージョンにロールバックされていることを確認します。
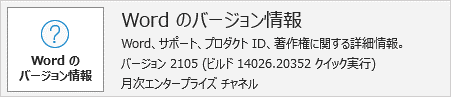
その他の考慮事項
- ロールバック時のクライアント側の操作について、基本的には自動で反映されるため、[今すぐ更新] を実施することは必須ではありません。何らかの要因により自動的に反映されない場合もありますので、十分に時間をおいても反映されない場合は手動による操作をお勧めします。
- バージョン管理の設定が反映されるまでには時間がかかります。設定画面の表示上は12時間以内にデバイスに適用されると表示されますが、実際には最低でも24時間以上経過してからクライアント側の操作を実施することをお勧めします。
(検証環境では24時間後でもロールバックすることができずに、2日後にロールバックすることができました。) - 月次エンタープライズチャネルでは、毎月第2火曜日以降に最新バージョンがリリースされて利用可能になります。
- 現在のバージョンを長期的に維持したい場合は、最初にバージョンのスキップを実施した後も、毎月第2火曜日以降 最新バージョンがリリースされる度にバージョンのスキップを実施する必要があります。
- セキュリティ更新プログラムの提供が終了し、サポートされなくなったバージョンを維持し続けることはお勧めしません。
