
Microsoft 365 のアンケート作成アプリ Microsoft Forms について、以前の記事でアンケートの共同編集方法概要を紹介していますが、今回は回答者への共有範囲も含めたアンケートの共有範囲について、詳しくご説明いたします。
▼アンケート共同編集方法の記事はこちら
共同作業のURLを共有
アンケートの編集や修正をするメンバーを追加したい場合は、以下の3つの項目から共有するユーザーを選択します。
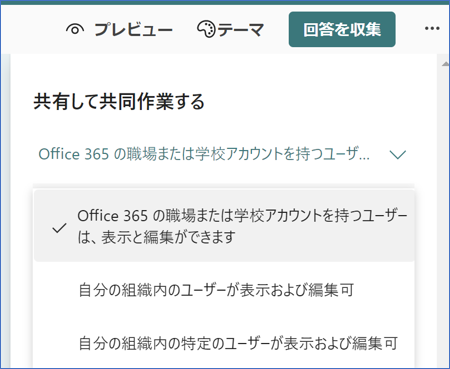
| 項目 | 内容 |
|---|---|
| Office365 の職場または学校アカウントを持つユーザーは、表示と編集が出来ます | Office 365 アカウントを持つユーザーであれば、 テナントに関わらず該当のURLよりアクセスでき、フォームの表示・編集が可能となります。 |
| 自分の組織(テナント)内のユーザーが表示および編集可 | 自分の所属組織(同一テナント)内のユーザーであれば誰でも、作成したフォームの表示・編集が可能です。 |
| 自分の組織内の特定のユーザーが表示および編集可 | 所属組織(同一テナント)内の特定のユーザーが、作成したフォームの表示・編集が可能です。 |
補足:共同編集者ができる範囲
共同編集者ができること
- フォームの編集
- アンケート結果の閲覧
- 結果を Excel で開く(ダウンロード)
- 設定変更(回答のオプション)
- 回答の対象を変更する
- テンプレートとして共有のURLアドレスのコピー
共同作業者が出来ないこと
- 共同作業者の追加や対象の変更
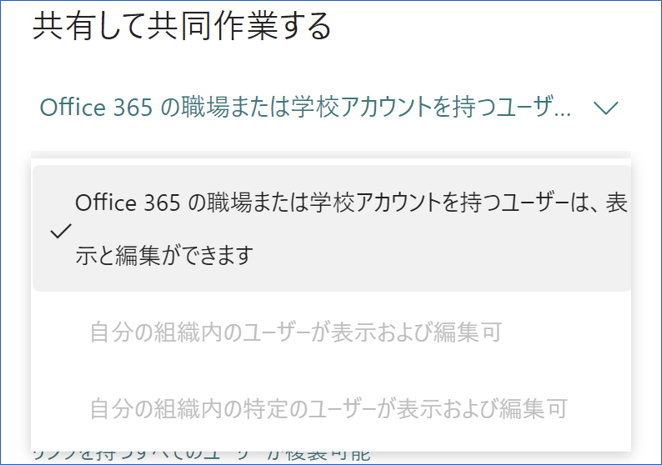
アンケート公開の共有範囲
回答者へのアンケート公開範囲を設定する場合は、以下の3つの項目から指定します。
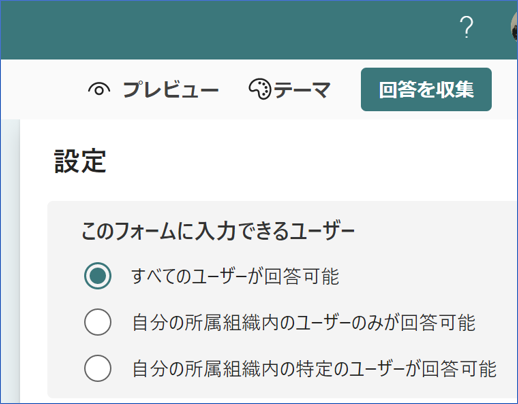
| 項目 | 対象範囲 |
|---|---|
| すべてのユーザーが回答可能 | 不特定多数 ・URLを知っていればテナント内外に関係なく誰でも回答が可能 |
| 自分の所属組織内のユーザーのみが回答可能 | 自分の所属組織 (同一テナント) のユーザーのみ |
| 自分の所属組織内の特定のユーザーが回答可能 | 自分の所属組織(同一テナント)の特定ユーザー ・設定した特定のユーザー以外は回答が許可されず、回答項目を確認できない |
補足:回答者の匿名性について
上記のうち「すべてのユーザーが回答可能」項目は匿名アンケートになり、デフォルトでは回答者の情報は収集されません。そのため、回答者の情報も収集する必要のあるアンケートなどでは、名前や住所・メールアドレスなどを必須回答項目として設定しておく必要がございます。
その他の2項目では、アンケート項目で回答者の情報を入力させなくても、回答者が誰であるかが確認できます。
まとめ
Forms の共有方法には複数の共有範囲がありますが、その違いをご理解いただけたでしょうか。
アンケート本体の共有範囲はもちろん、「イベント参加者への一斉アンケート」や 社内での「催し物の多数決調査」 「働き方についての意見フォーム」 などアンケートの性質によって回答者への共有範囲を使い分けることで、アンケートのセキュリティと利便性を向上させることができます。
