
Power Automate を利用して、自分で作成した SharePoint のアクセス許可をユーザーに割り当てる方法を試してみました!
カスタマイズ アクセス許可に限らず、パターン化されたアクセス許可の付与は、Power Automate を利用して付与することをオススメします(。-`ω-)
既定のアクセス許可レベルの割り当てを自動化したい場合は、『【Power Automate】SharePoint のアクセス権に関するアクションについて』をご確認ください。
1.アクセス許可レベルとは
名前の通り、SharePoint へのアクセスをユーザーにどこまで許可するかのレベルのことです。
ユーザーは、管理者(サイト所有者)によって割り当てられたアクセス許可レベルの範囲内で、操作を行うことができます。
※2つ以上割り当てられている場合、権限が強い方が適用されます。
既定で用意されているアクセス許可には、『フルコントロール』や『投稿』、『編集』、『閲覧』などがあります。
(₌・ェ・₌).oO(既定のアクセス許可レベルを挙げた方が、イメージしやすい人が多いかな…?)
※既定のアクセス許可レベルに関する詳細は、弊社のサポートサイトの『SharePoint Online 既定のアクセス許可レベル一覧』をご参照ください。
2.カスタマイズ アクセス許可の作成
カスタマイズ アクセス許可を作成していきます!
①.SharePoint サイトの[サイトの設定]>[サイトの権限]>[アクセス許可レベル]を開きます。
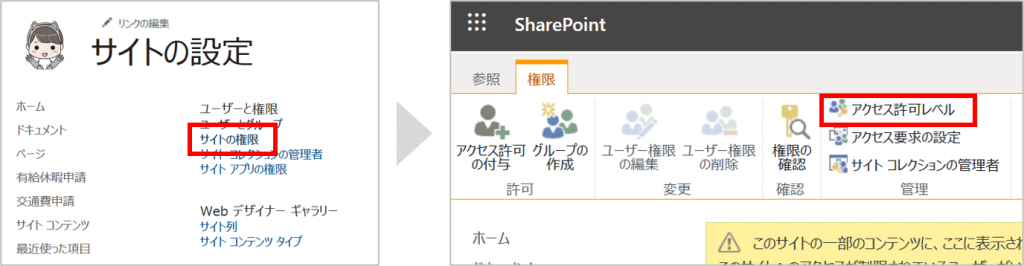
②.[アクセス許可レベルの追加]をクリックします。
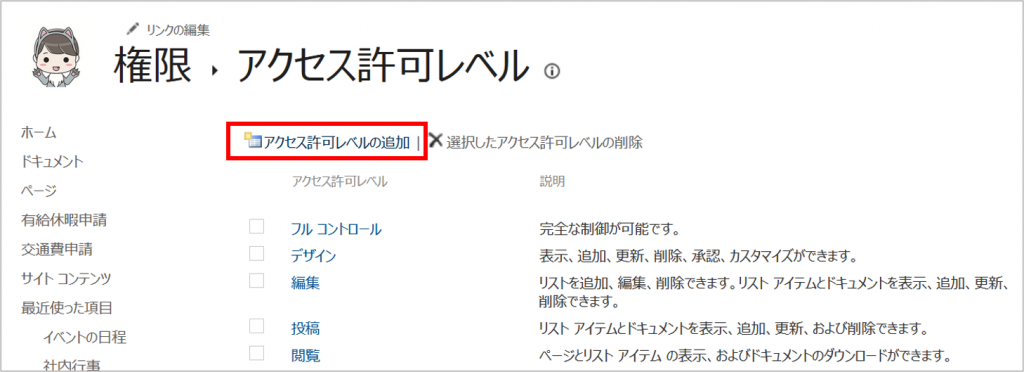
③.[名前]にアクセス許可レベル名を、[説明]に許可されている操作等を入力します。[権限]は、各項目を確認してチェックを入れます。
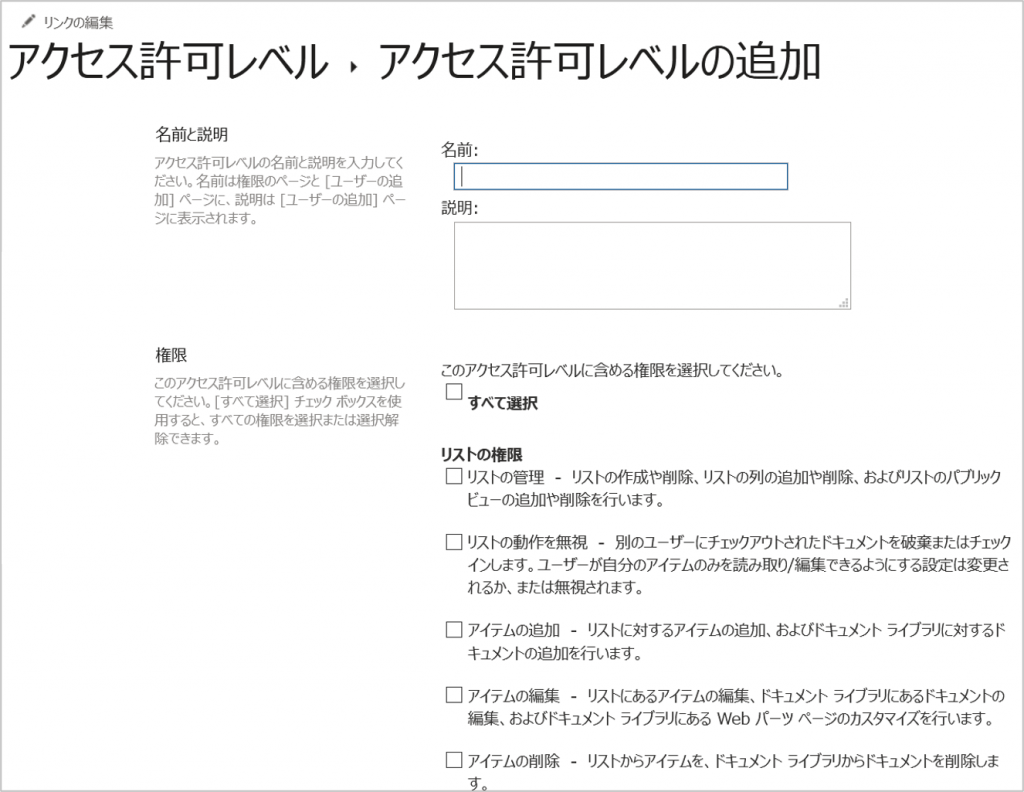
補足:既存のアクセス許可レベルを元に作成する
既存のアクセス許可レベルを複製して、権限の一部のみを変更して作成するということも可能です。
投稿権限のうち、「アイテムの削除」のみ制限するようなアクセス許可を作成したい場合などに有用な方法です。
アクセス許可レベルの一覧から元にしたいレベルを選択して、[アクセス許可レベルのコピー]をクリックすることで、複製できます。複製したものを、好きなようにカスタマイズしちゃってください!
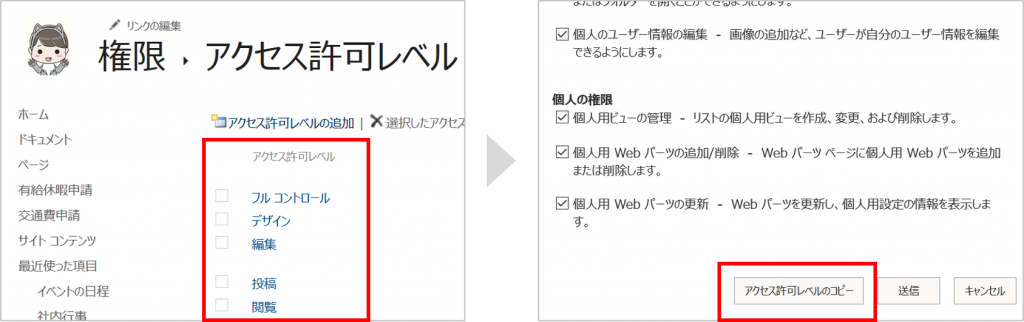
3.アクセス許可レベルの Role ID の取得
作成したアクセス許可の Role ID を取得していきます。取得した Role ID を Power Automate のアクションに利用します。
①.下記 URL を参考に検索を行います。Role ID が記載されている「Roledefinitions」を、お使いのブラウザーで開きます。
検索URL
検索URLの例
②.取得したいアクセス許可レベルの Role ID を確認します。
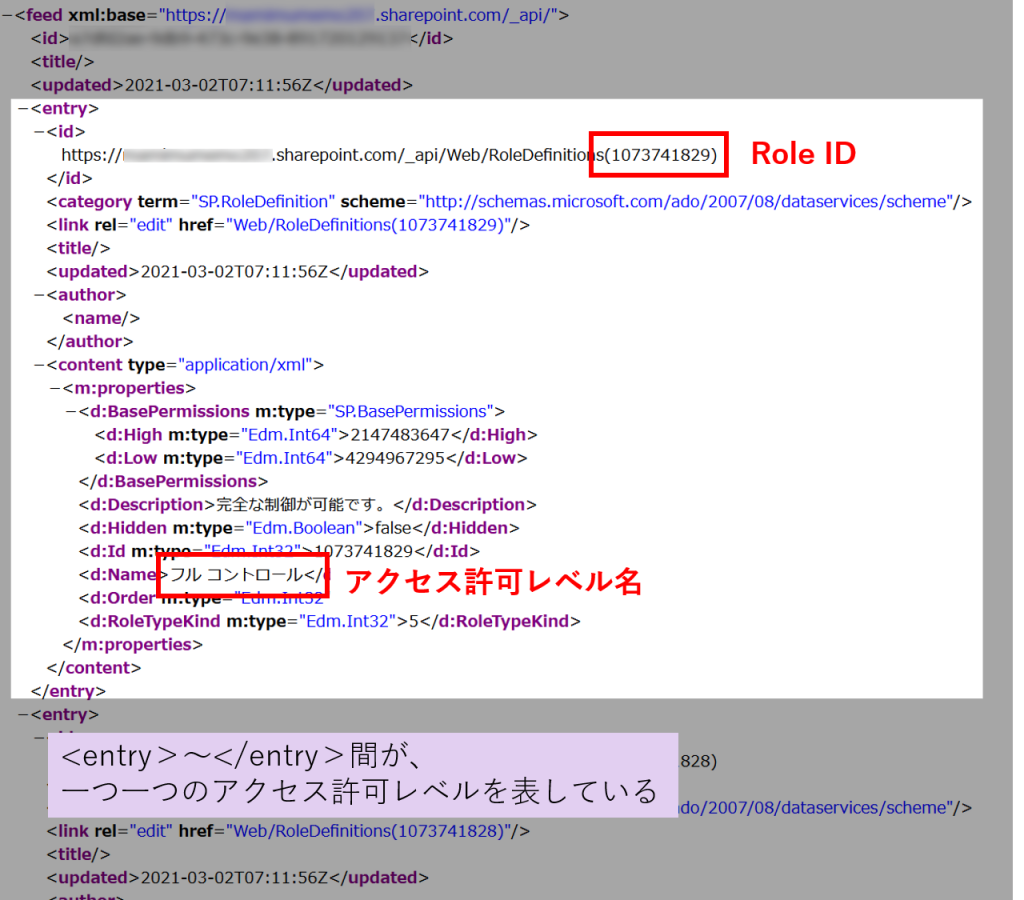
4.アクションの設定
Power Automate に用意されている Sharepoint へのアクセス権付与アクションに、先ほど取得したアクセス許可レベルの Role ID を指定することで、カスタマイズ アクセス許可レベルをユーザーに付与することが可能です。
①.フローの作成画面で、「アイテムまたはフォルダーへのアクセス権の付与」アクションを追加します。
②.[ロール]に対して、下記のように、「3.アクセス許可レベルのRole ID の取得」で取得した Role ID を指定します。
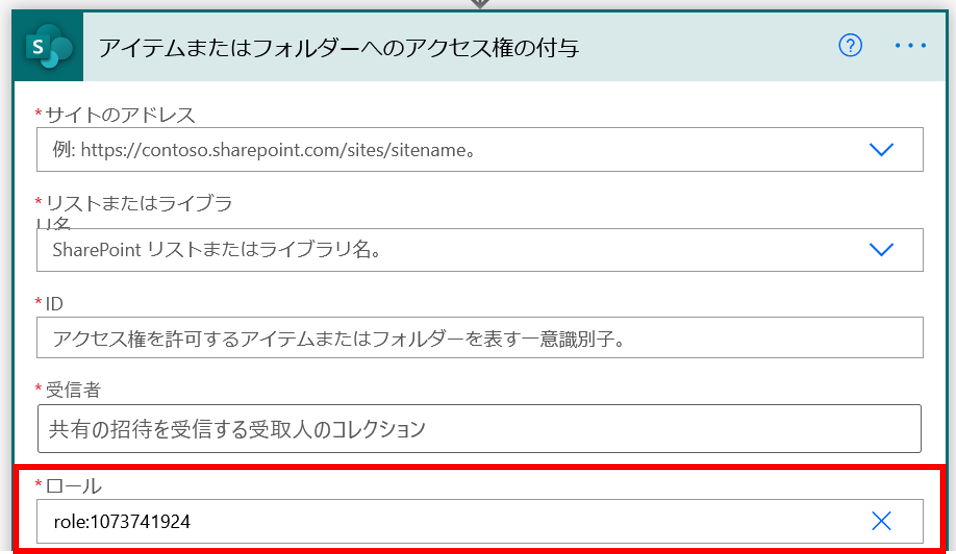
5.動作確認
リストにアイテムが追加されたときに、該当アイテムに対して『投稿(削除制限)』というアクセス許可レベルを、ちゃんむさんに付与するような簡単なフローを作成して、実際に動かしてみました!
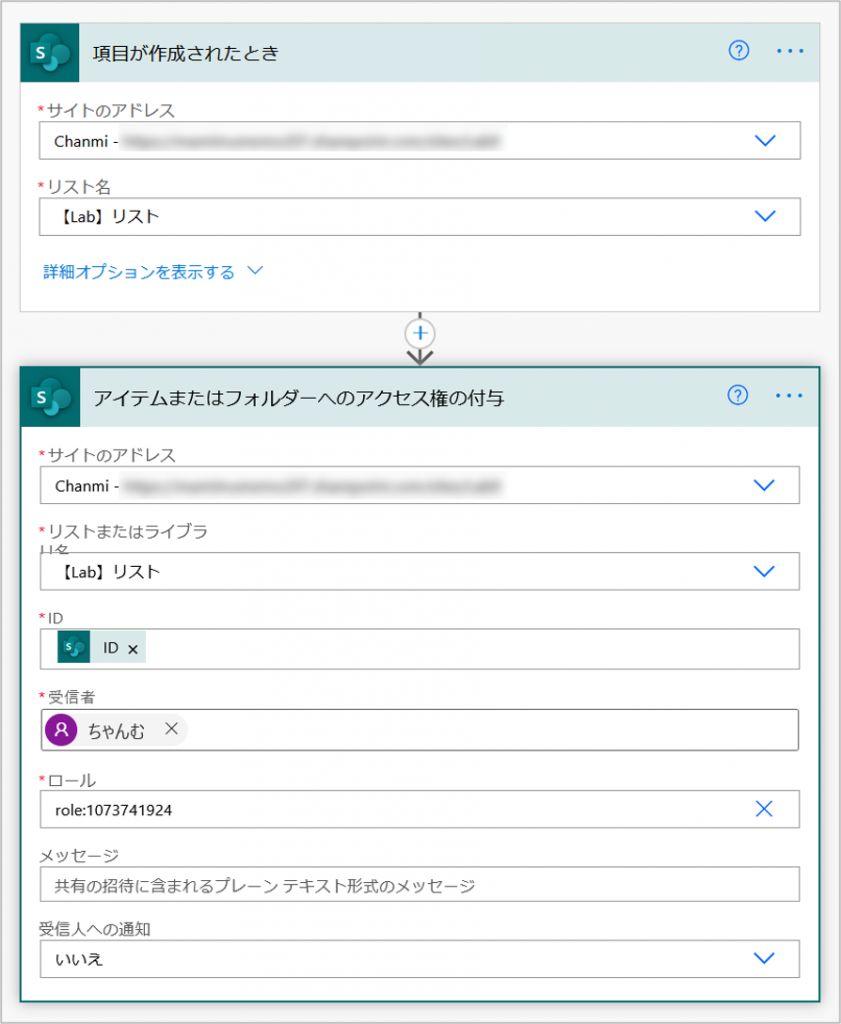
新規作成したリスト アイテムを確認すると、既定のアクセス権のほかに、ちゃんむさんに対して『投稿(削除制限)』が付与されていることが確認できました(/₌・ェ・₌)/ヤッター
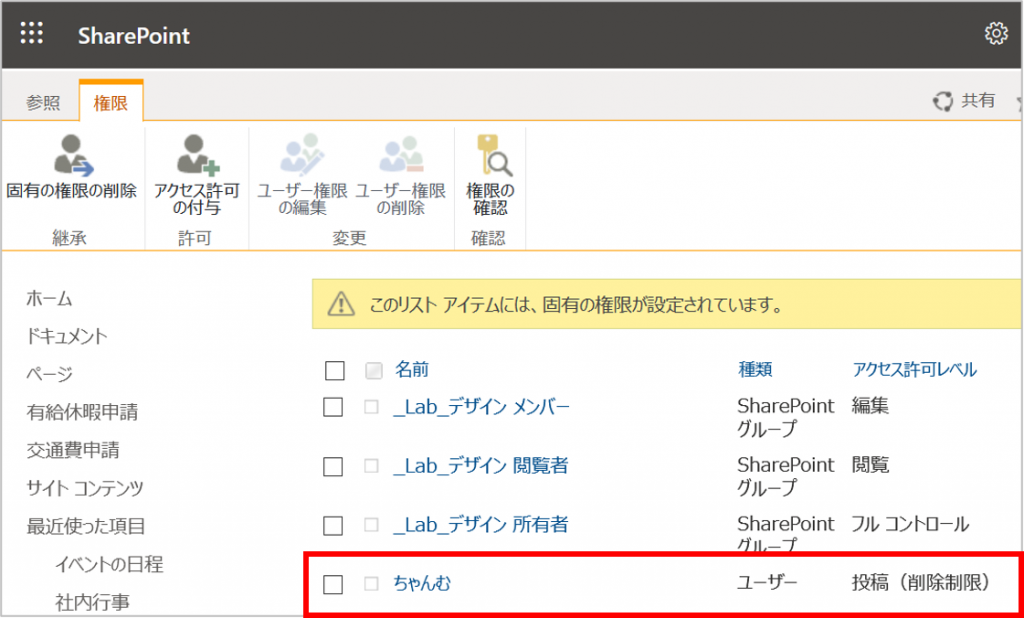
ご紹介した方法を利用することで、閲覧・編集以外のアクセス権の付与を自動化できるようになります。
基本的には、既定のアクセス権を付与させるケースが多いと思いますが、それ以外のアクセス権を付与させたい場合に、参考にしていただけたら幸いです。
