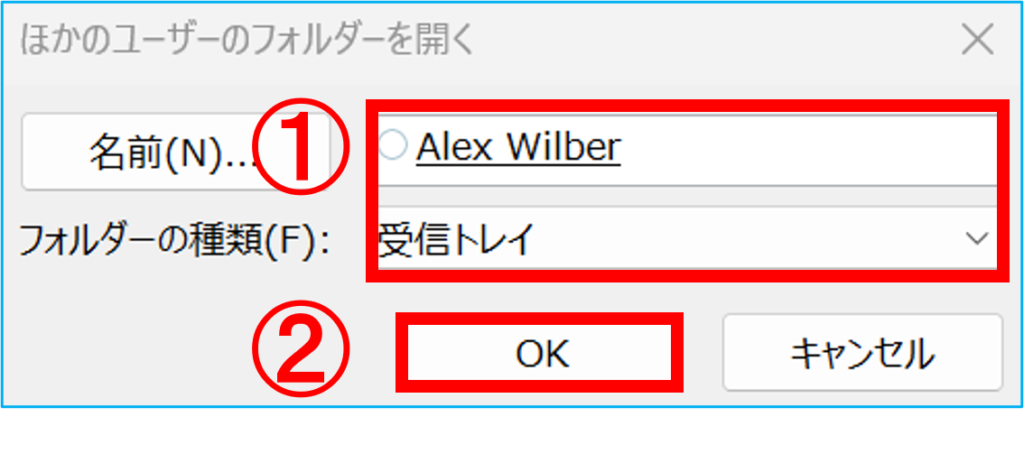代理人アクセスとはフォルダーを開いたり、アイテムの参照や作成をしたり、依頼に対して返信したりする権限を、他の人に与えて作業を代行してもらうことを代理アクセスといいます。
1.代理人の設定をするには
2.代理人として常に受信ボックスを開くには
3.代理人として一時的に受信ボックスを開くには
ここではアカウントを社長「AlexW@」、秘書「DebraB@」とします。
社長のメールを、秘書が代理人アクセスできるように設定します。
代理人の設定をするには
社長の AlexW@が設定する手順をご案内いたします。
1.Outlook を起動し、『ファイル』タブをクリックし、①【情報】、②【アカウント設定】、③【代理人アクセス】の順にクリックします。
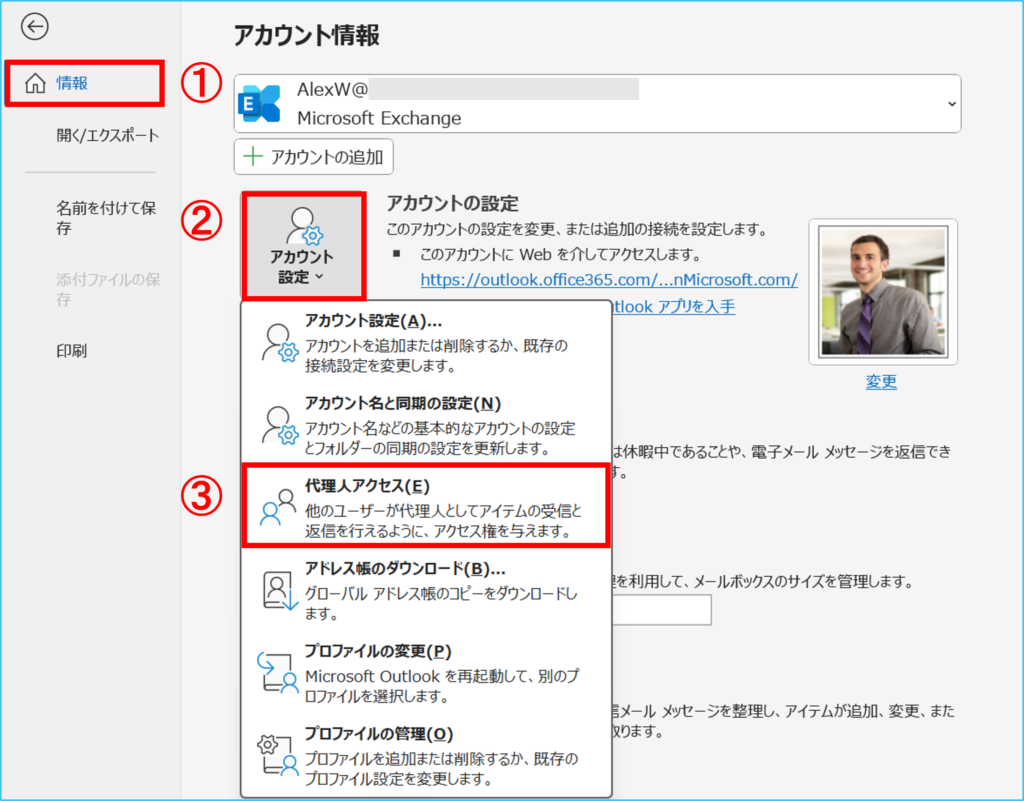
2.『代理人』ウィンドウが開きます。【追加】をクリックします。
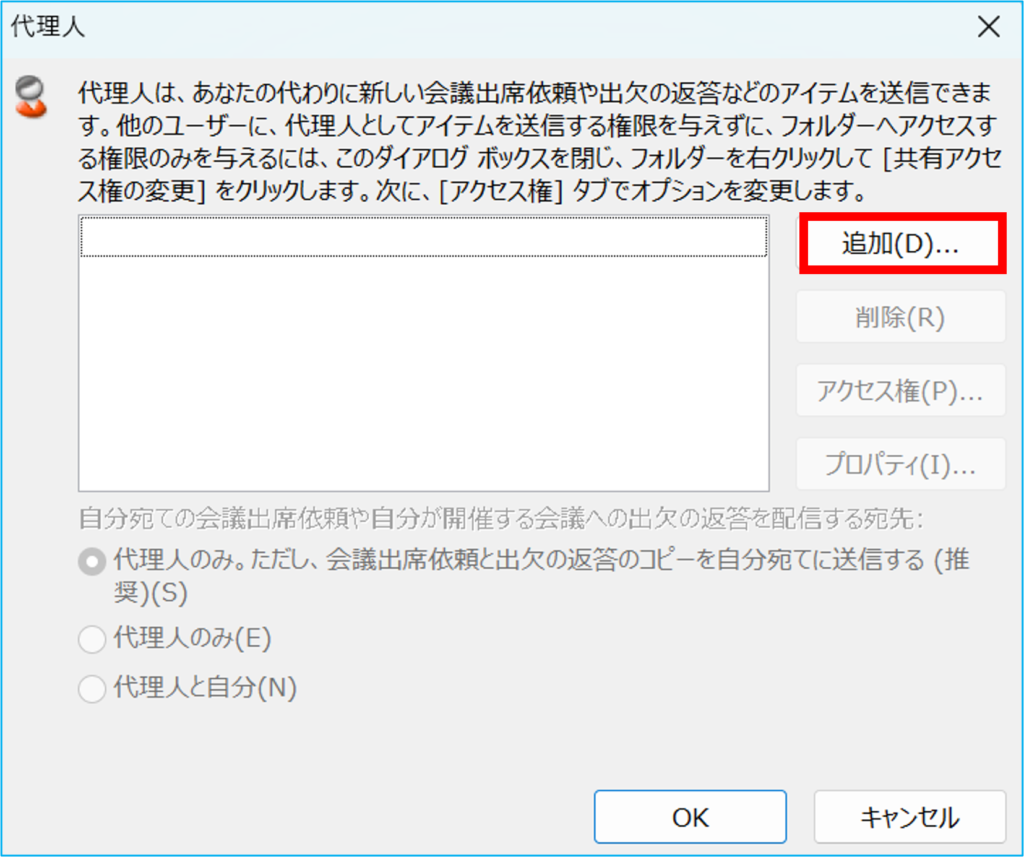
3.『代理人の追加』ウィンドウで、①アクセス権を与えるユーザーを選択し、②【追加】をクリックし、③【OK】をクリックします。
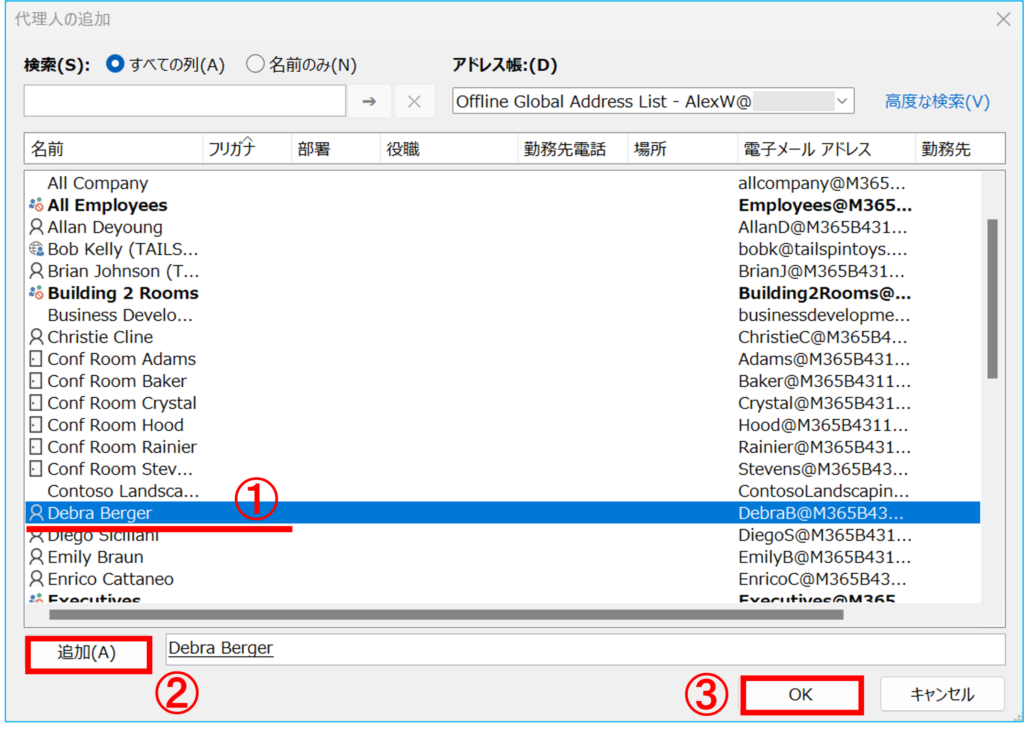
4.『代理アクセス権』ウィンドウで、①受信トレイのアクセス権を選択し、②【OK】をクリックします。権限が変更されたことを通知するメッセージを代理人に送信するには、[設定したアクセス権情報を代理人に自動送信する]のチェックボックスをオンにします。
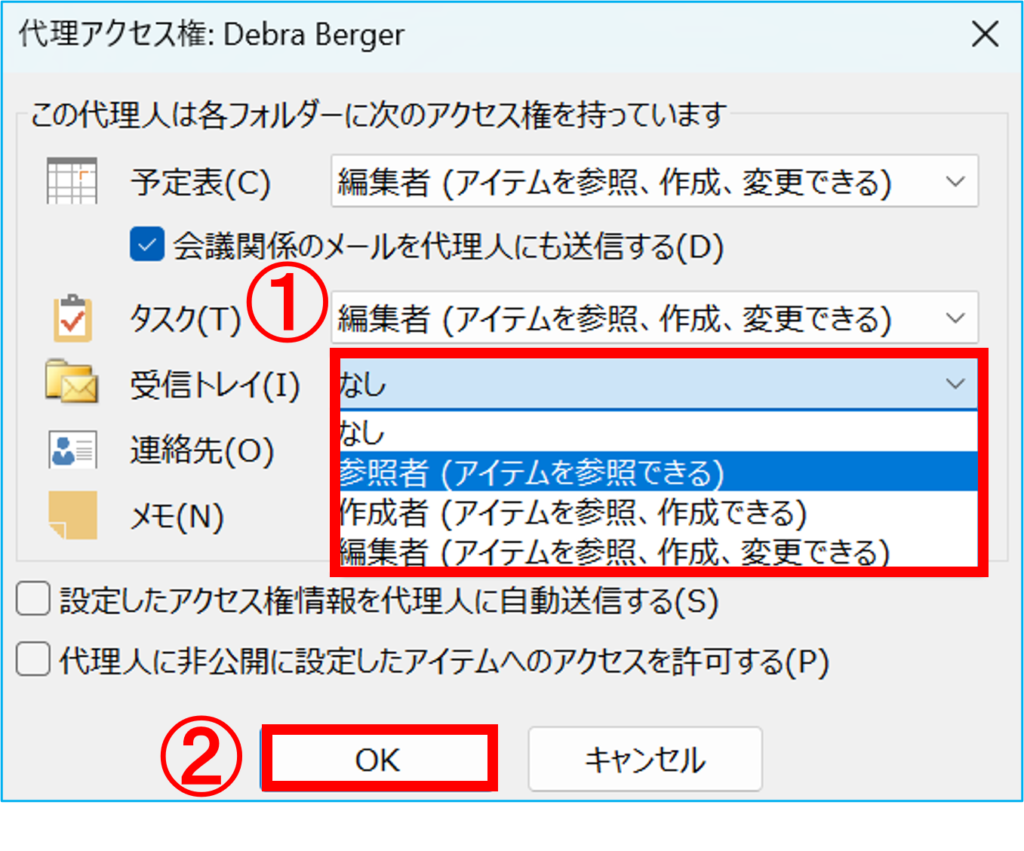
| 権限 | レベル内容 |
|---|---|
| 参照者 | このアクセス権がある代理人は、委任者のフォルダのアイテムを参照できます。 |
| 作成者 | このアクセス権がある代理人は、アイテムの参照と作成、および代理人自身が作成したアイテムの変更と削除が可能です。 |
| 編集者 | このアクセス権がある代理人は、作成者ができるすべての操作に加えて、委任者が作成したアイテムを変更および削除できます。 |
5.『代理人』ウィンドウに戻り、①会議出席依頼や出欠の返答の配信先を選択し、②【OK】をクリックして完了です。
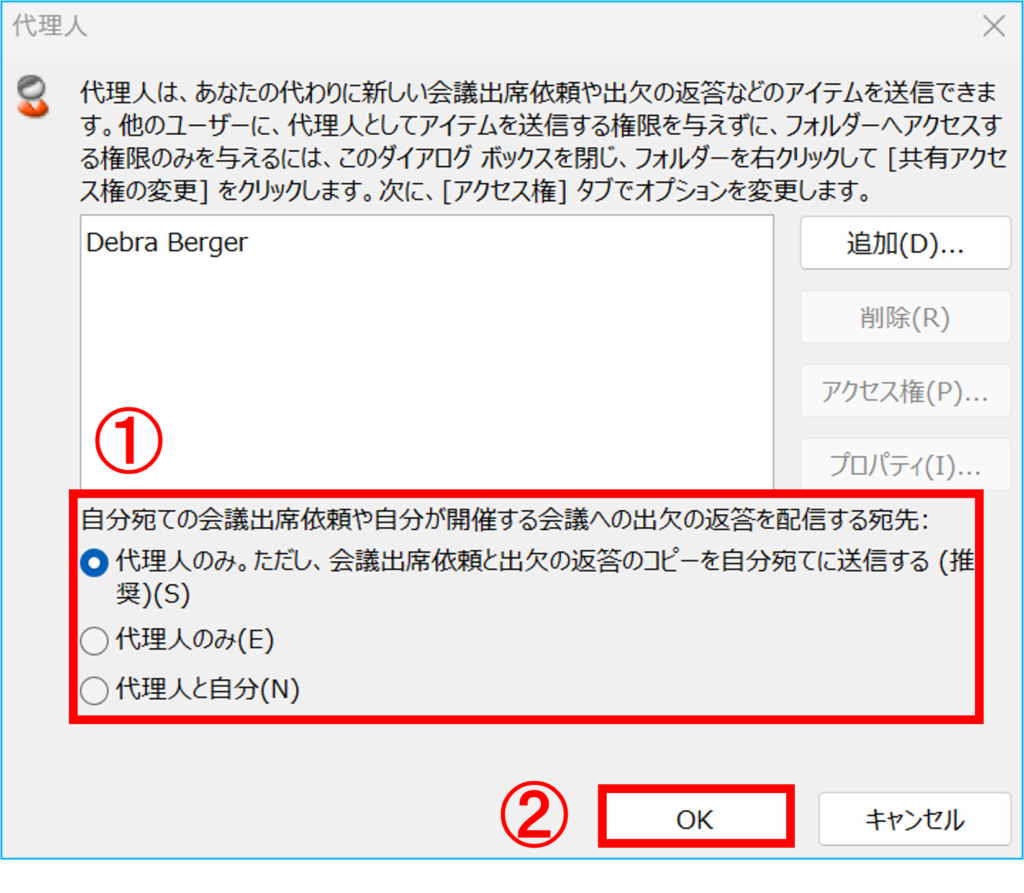
代理人として受信ボックスを常に開くには
代理人としてアクセス権を付与されたユーザーの手順をご案内いたします。
ここでは、秘書の DebraB@が設定する手順をご案内いたします。
1.Outlook を起動し、『ファイル』タブをクリックし、①【情報】、②【アカウント設定】③【アカウント設定(A)…】の順にクリックします。
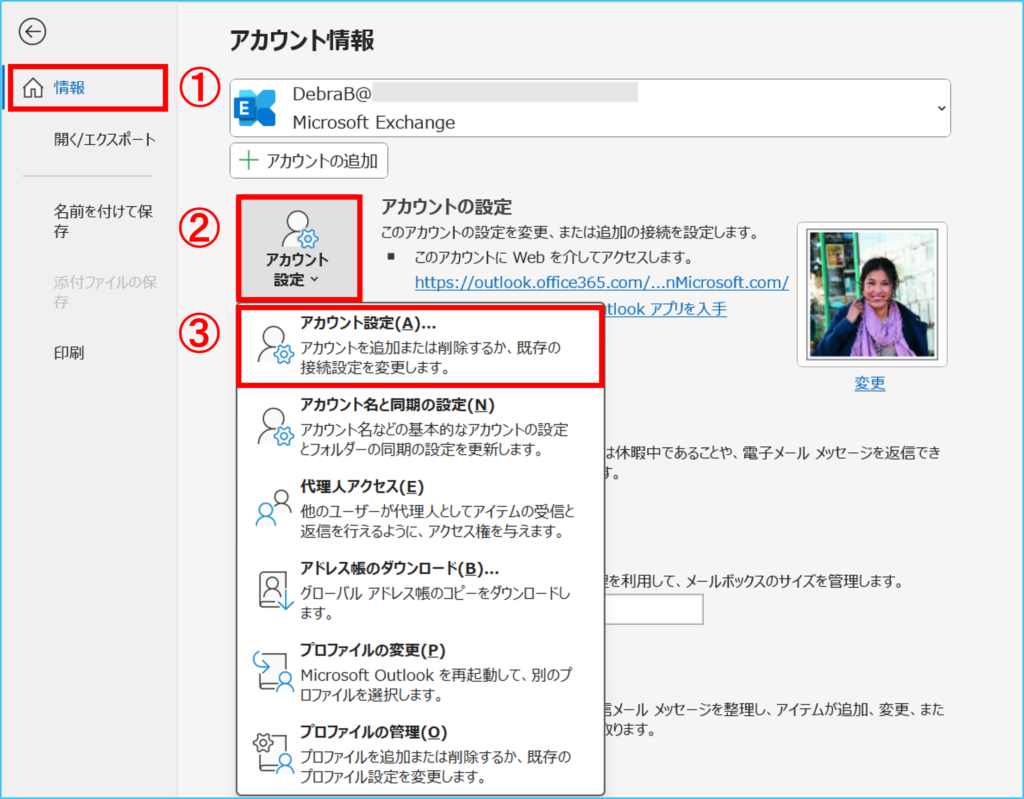
2.『アカウント設定』ウィンドウが表示されましたら、①『メール』タブを選択し、②代理権限を付与されたアカウントを選択し、③【変更】をクリックします。
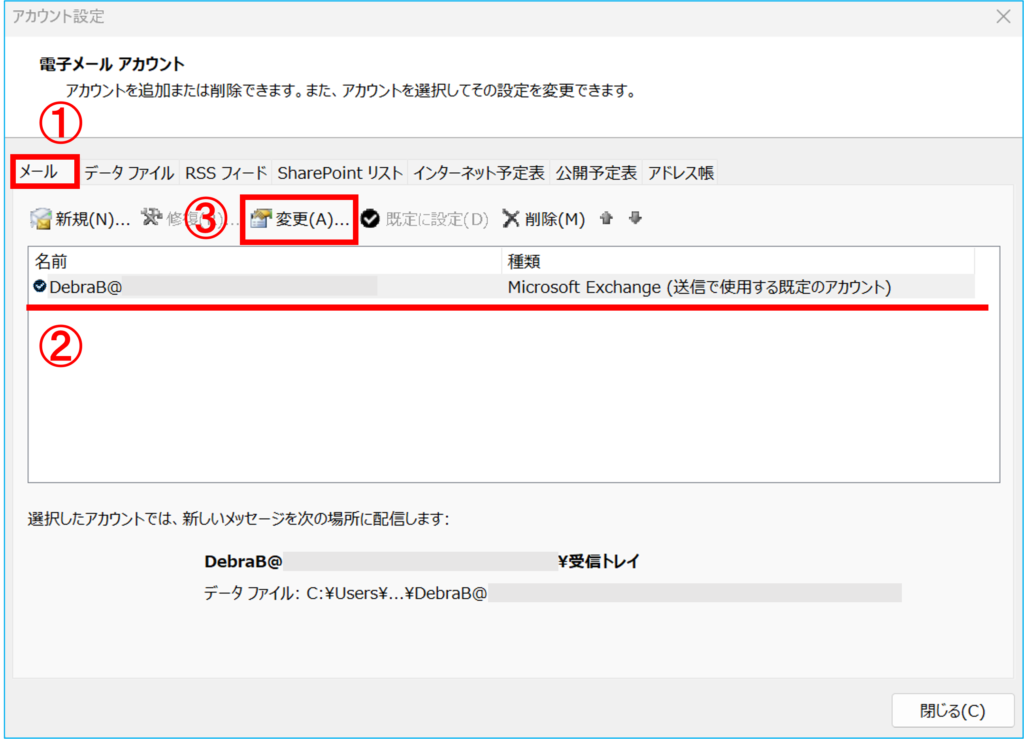
3.『Exchange アカウントの変更』で【その他の設定】をクリックします。
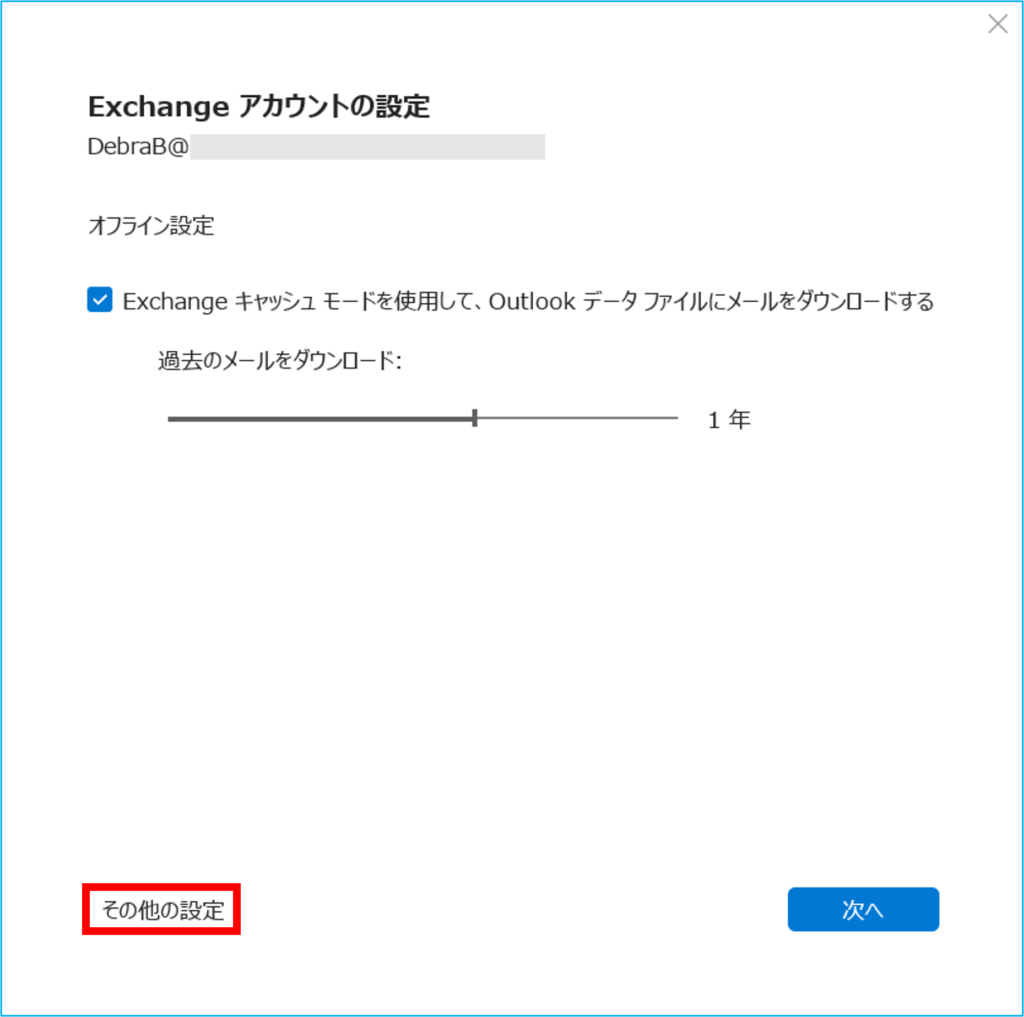
4.『Microsoft Exchange』ウィンドウが開きます。①『詳細設定』タブを選択し、②【追加】をクリックします。
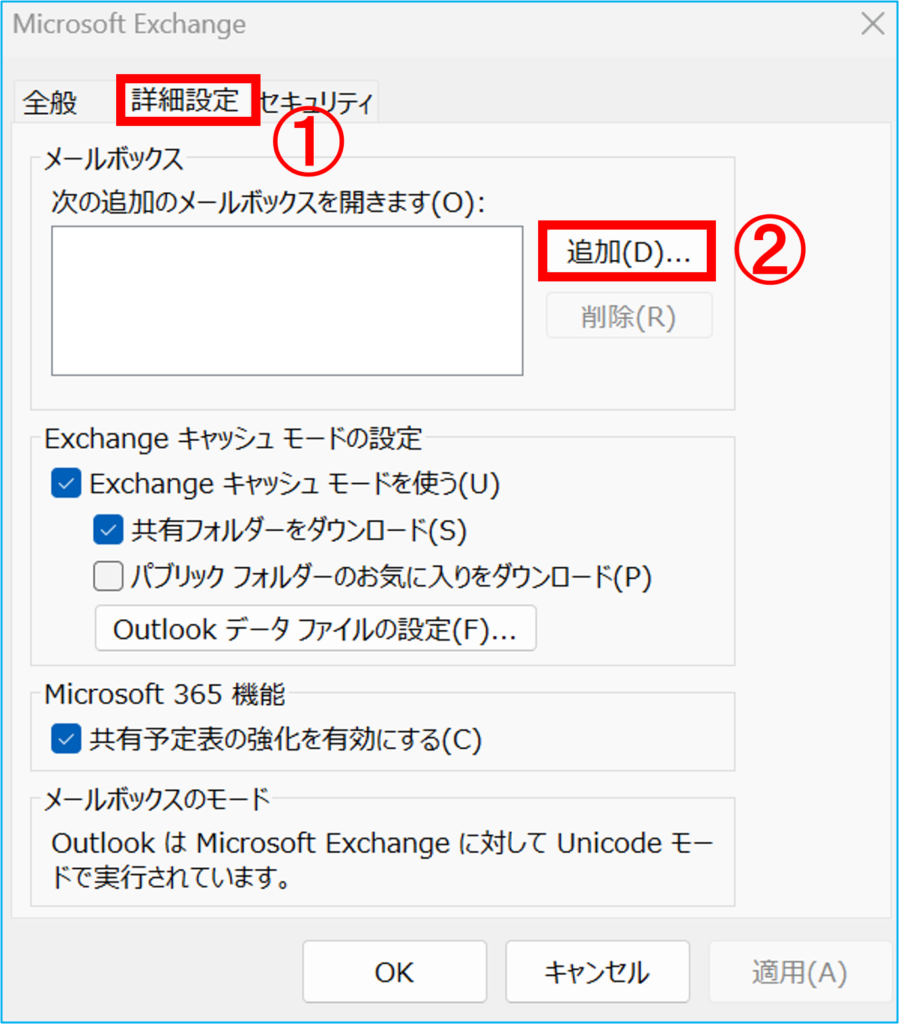
5.『メールボックスの追加』ウィンドウで、①代理アクセスするメールアドレスを入力し、②【OK】をクリックします。
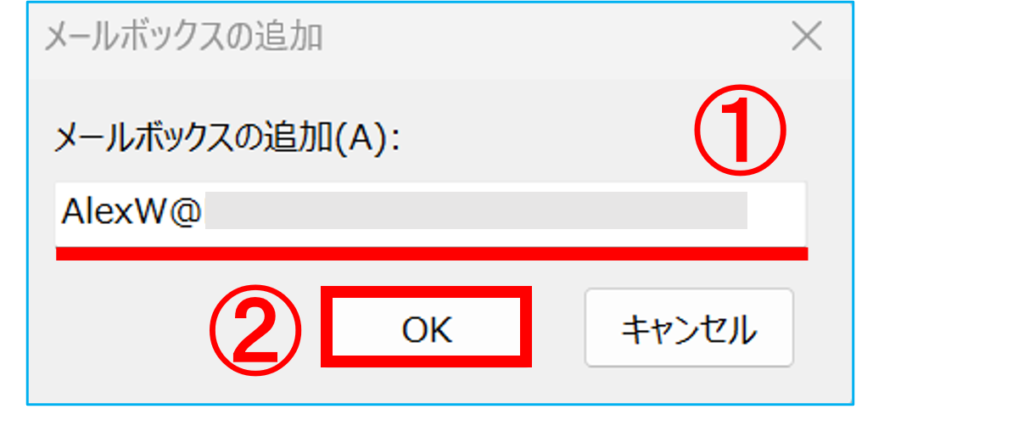
6.『Microsoft Exchange』の画面に戻りましたら、①代理アクセスするユーザー名が追加されたことを確認し、②【適用】、③【OK】の順にクリックします。
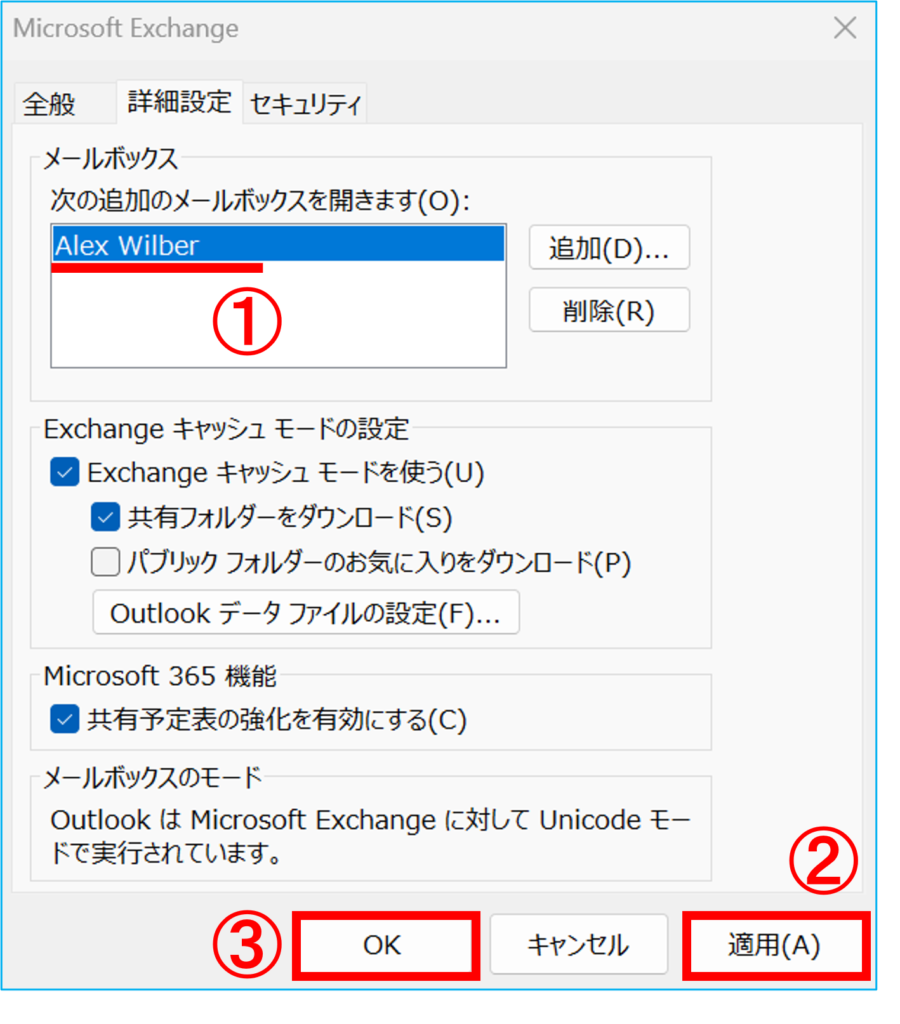
7.『Exchange アカウントの変更』ウィンドウに戻りましたら、【次へ】をクリックします。
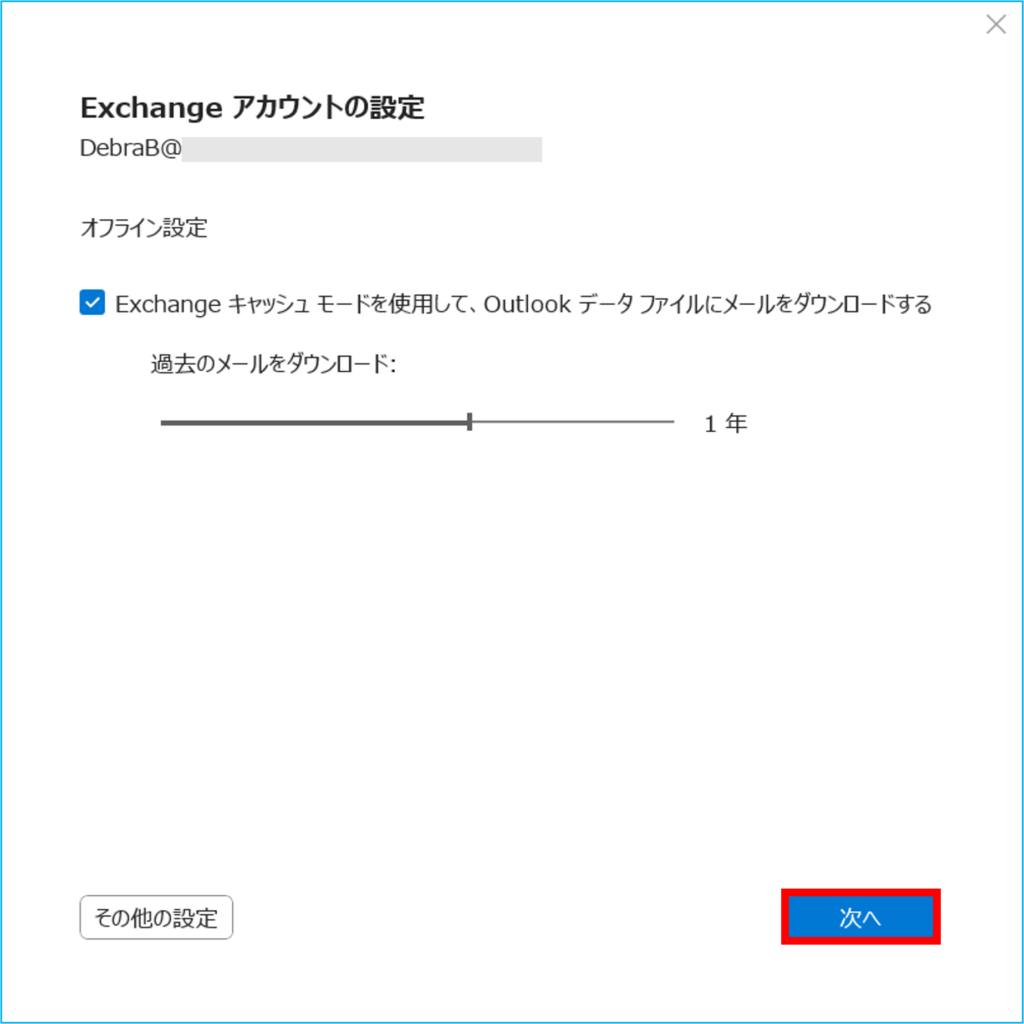
8.[アカウントが正常に更新されました]が表示されましたら、【完了】をクリックします。
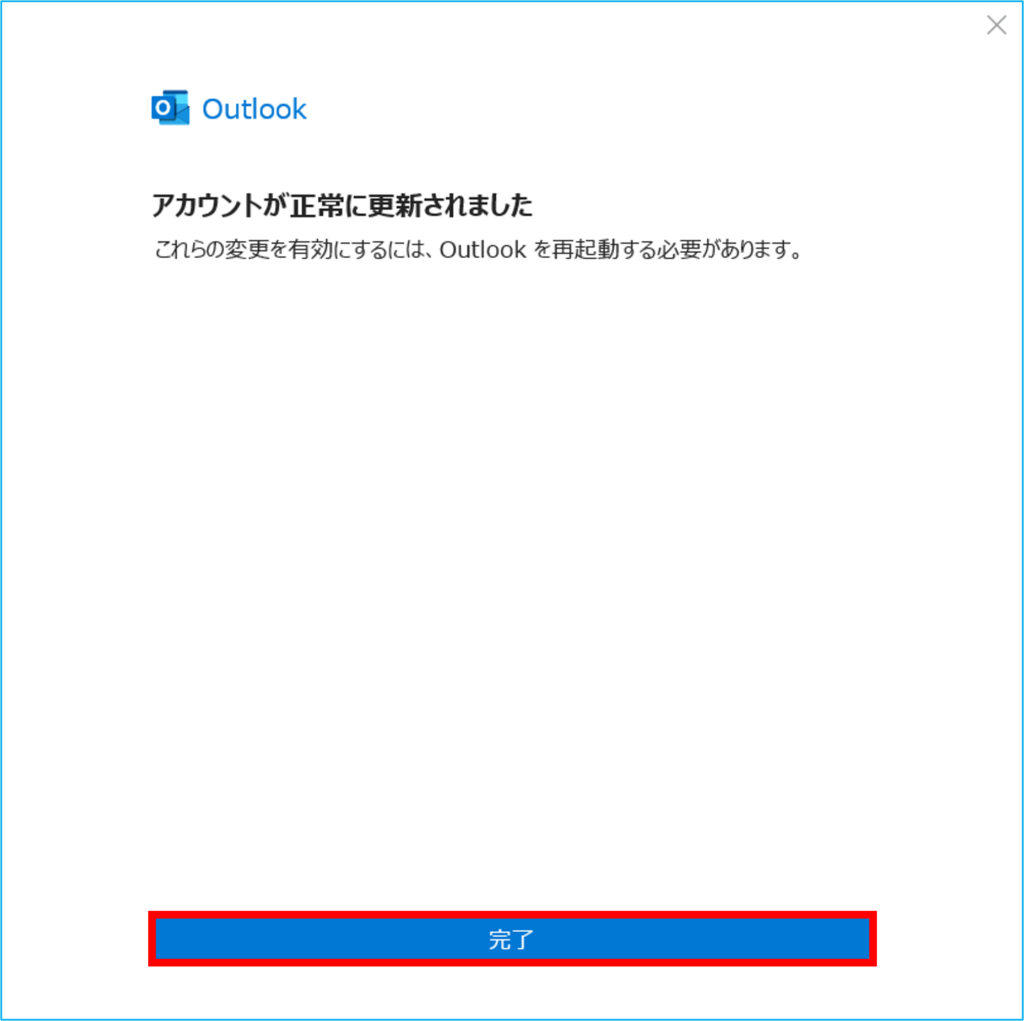
代理人として一時的に受信ボックスを開くには
1.Outlook の『ファイル』タブをクリックし、①【開く/エクスポート】、②【他のユーザーフォルダー】の順にクリックします。
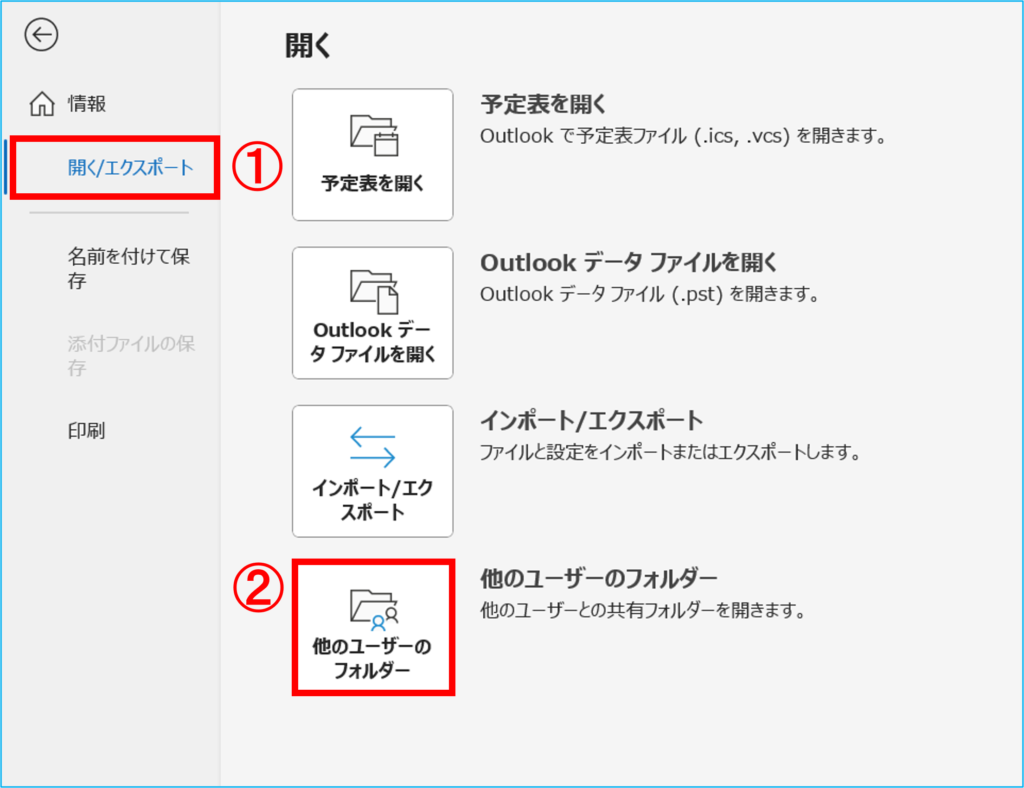
2.『ほかのユーザーのフォルダーを開く』ウィンドウで、【名前】をクリックします。
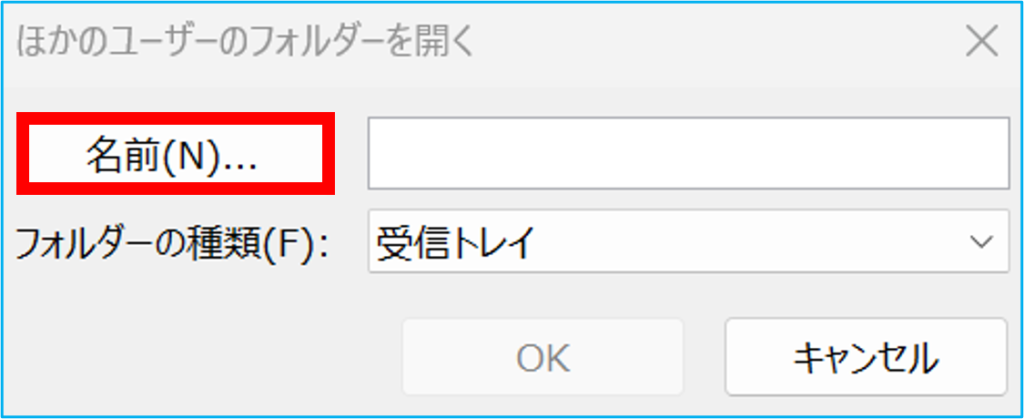
3.『名前の選択』ウィンドウが開きます。①代理人としてアクセスを許可されたユーザー名を検索および選択します。②【OK】をクリックします。
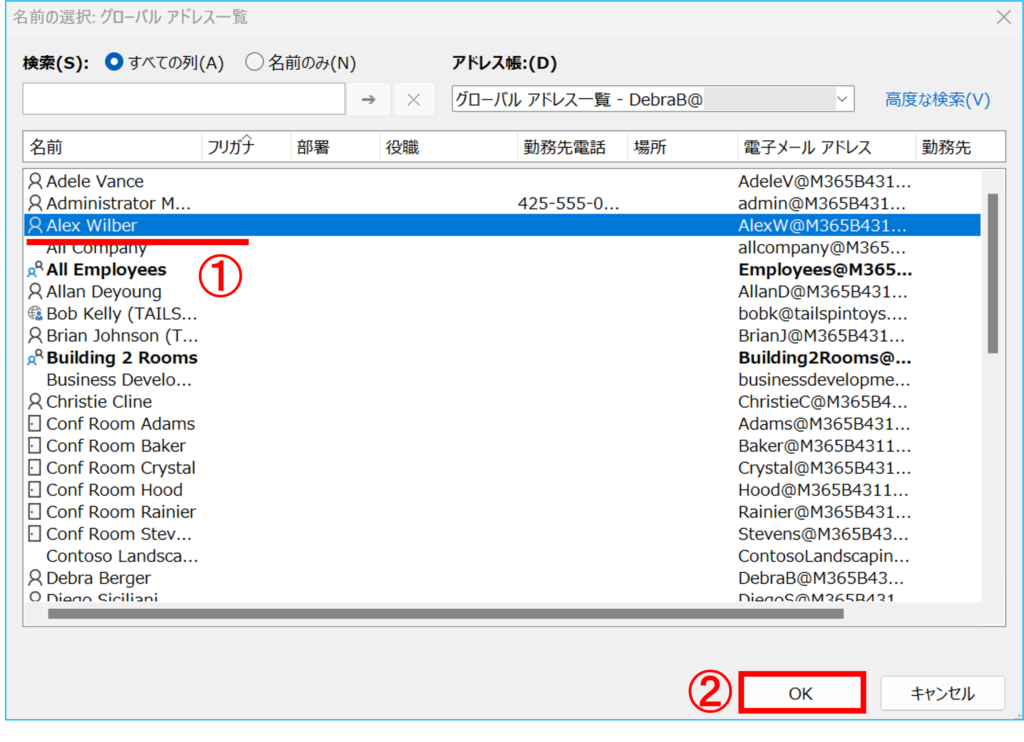
4.『ほかのユーザーのフォルダーを開く』の画面に戻りましたら、①代理人としてアクセス許可されたユーザー名とフォルダーの種類を確認します。②【OK】をクリックします。