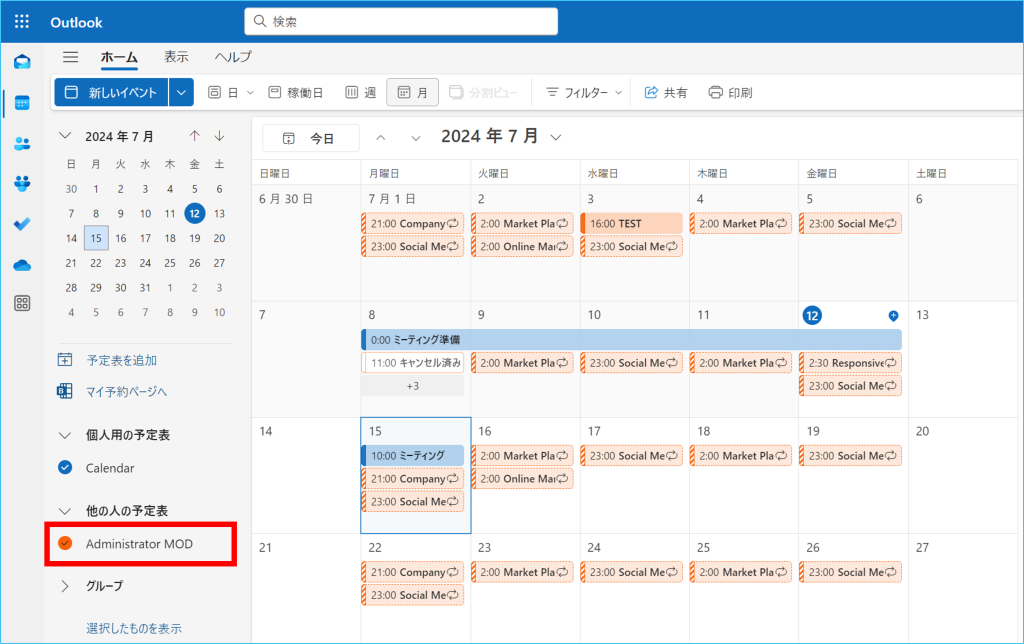自分の予定表や受信トレイなどのフォルダーに権限を設定することで、他のユーザーに公開することができます。
設定は Outlook または Outlook on the web どちらからでもできます。
ここでは、詳細な予定表を一部の人に公開する手順を、Outlook on the web を例にご説明します。
Outlook での設定は、「予定表に権限を設定する方法(Outlook)」をご覧ください。⇒こちら
※設定を行うまでは以下の様に、予定表は既定で空き時間を「予定あり」で参照できます。
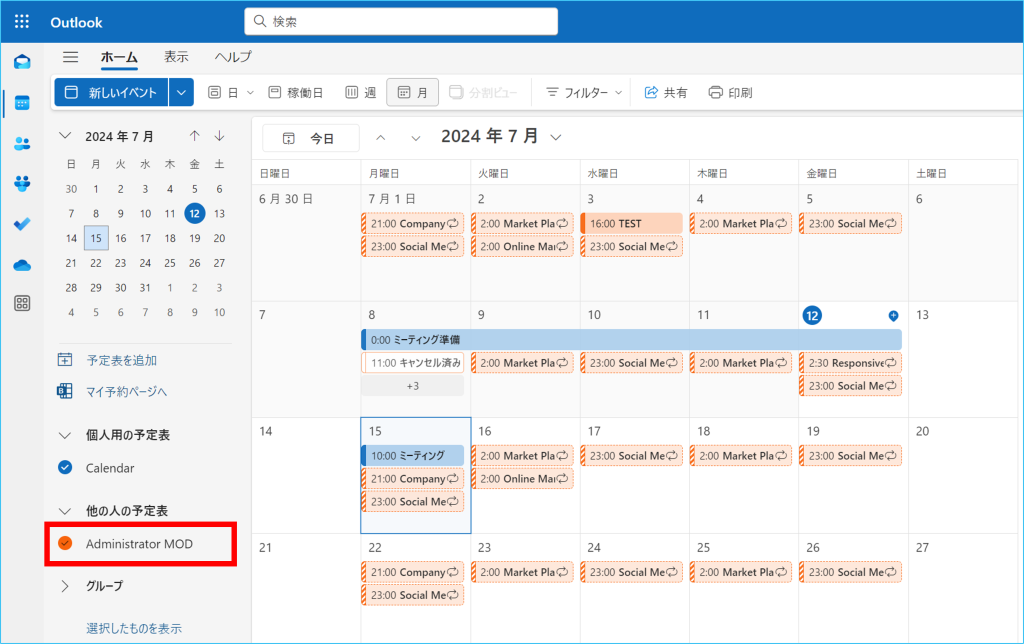
予定表に権限を設定する方法
1.下記の URL にアクセスし、Outlook on the web にサインインします。
https://outlook.office365.com
2.サインインが出来ましたら、①予定表を開き、②【共有】をクリックします。
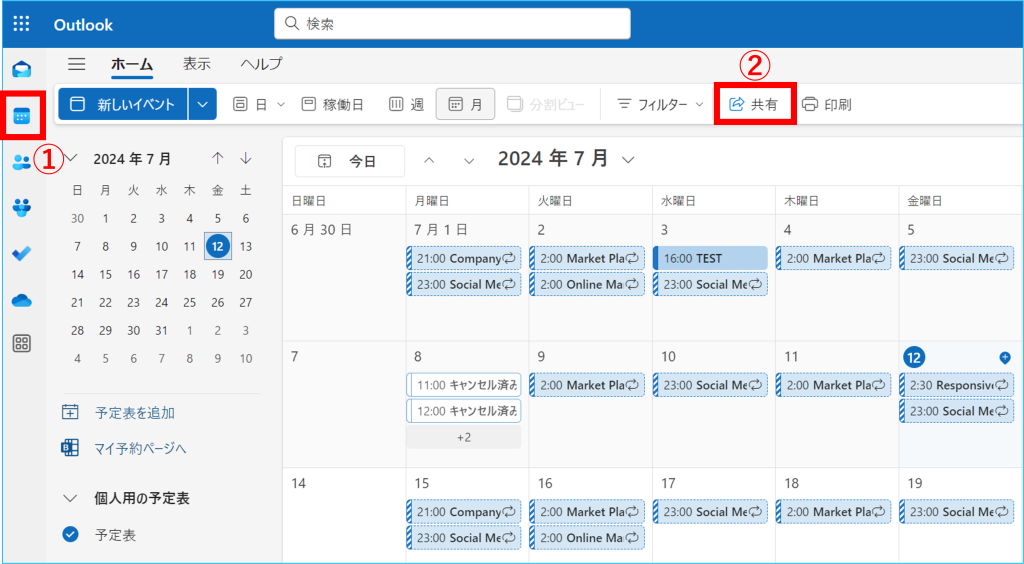
3.予定表を共有するユーザーを検索する画面が開きます。赤枠の中に共有したいユーザーのアドレス又は名前を入力します。組織全体に一括で予定表を共有する場合は、手順(7)へお進みください。
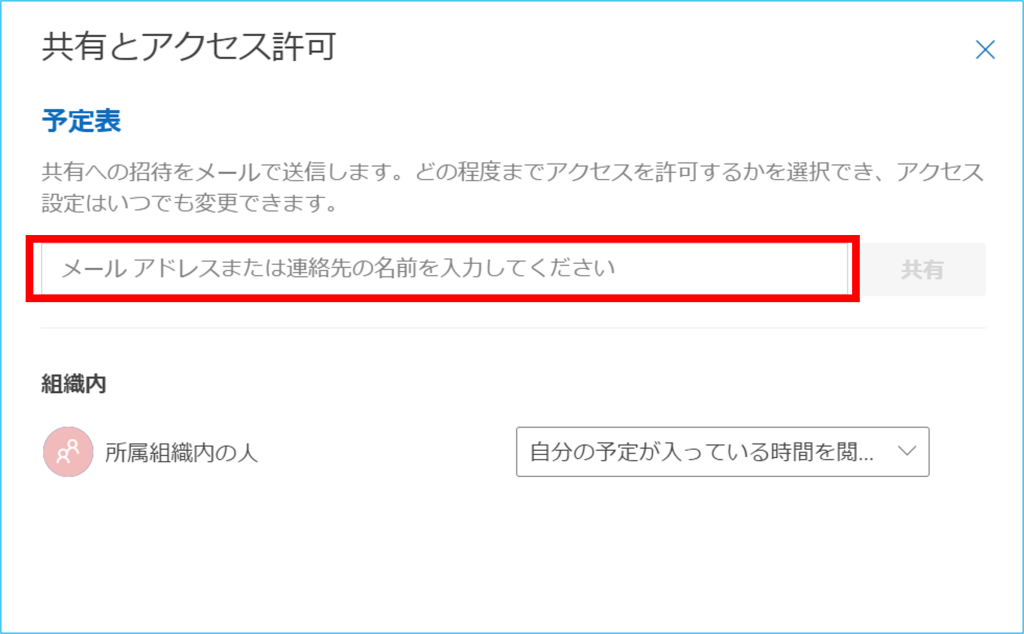
4.検索結果が表示されます。対象ユーザーをクリックします。
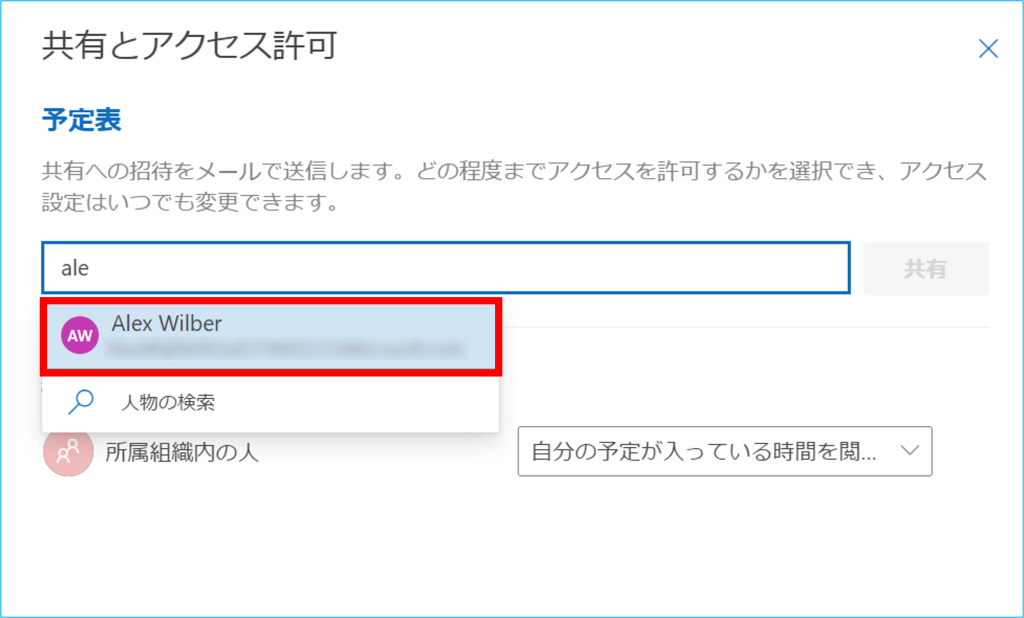
5.①プルダウンの中から与える権限を選択し、②【共有】をクリックします。
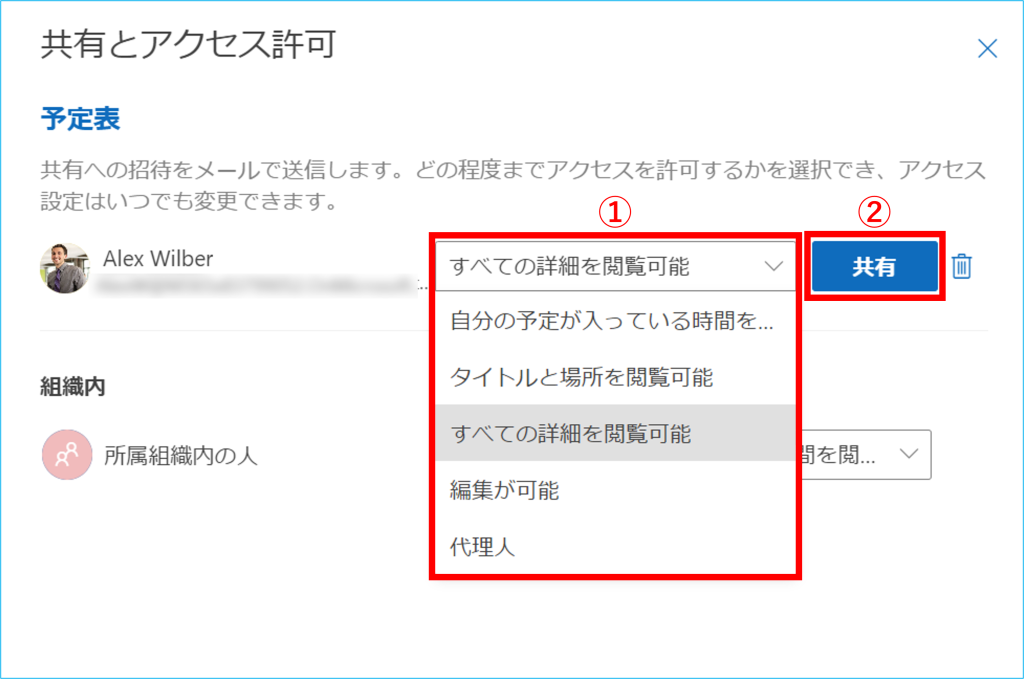
| 種類 | 内容 |
|---|---|
| 自分の予定が入っている時間を閲覧可能 | 予定があることはわかりますが、イベントの場所など、詳細は表示されません。 |
| タイトルと場所を閲覧可能 | 予定があることに加え、イベントの件名と場所が表示されます。 |
| すべての詳細を閲覧可能 | イベントの全詳細が表示されます。 |
| 編集が可能 | イベントの全詳細が表示され、予定表を編集できます。(組織内のユーザーと共有するときにのみ選択可能) |
| 代理人 | 共有相手は予定表を表示し、編集できるだけでなく、代理として会議出席依頼を送信したり、会議出席依頼に返信したりできます。(組織内のユーザー共有するときにのみ選択可能) |
6.選択したユーザー名が追加されたことを確認し、【×】を選択します。共有ユーザーには、共有通知のメールが送信され設定完了です。
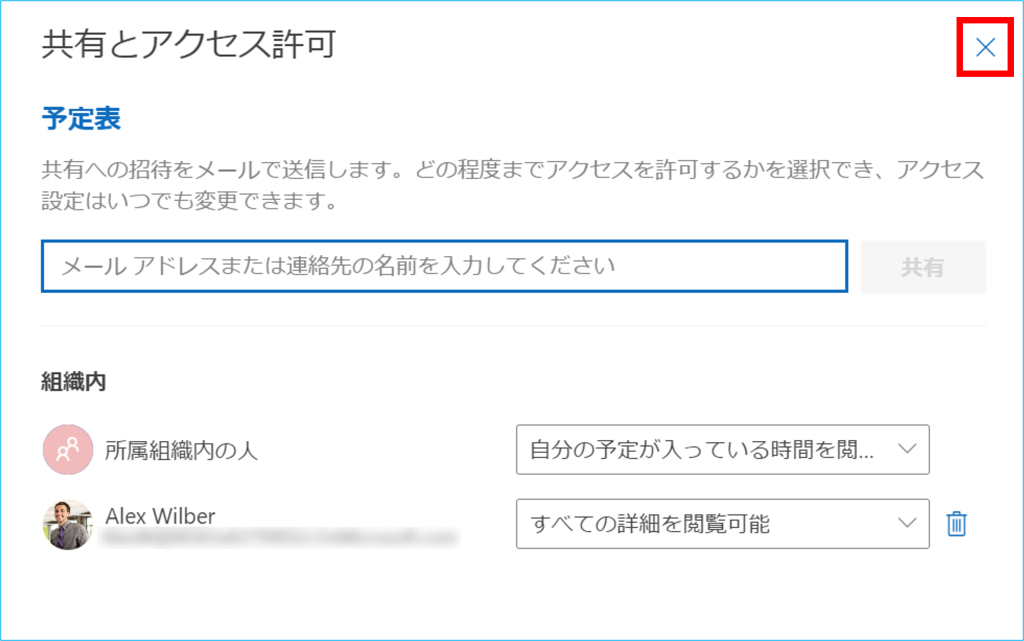
7.組織全体に一括で予定表を共有する場合は、①「所属組織内の人」横のプルダウンの中から与える権限を選択し、②【×】をクリックします。個別に共有した時と同様に、共有通知のメールが送信され設定完了です。
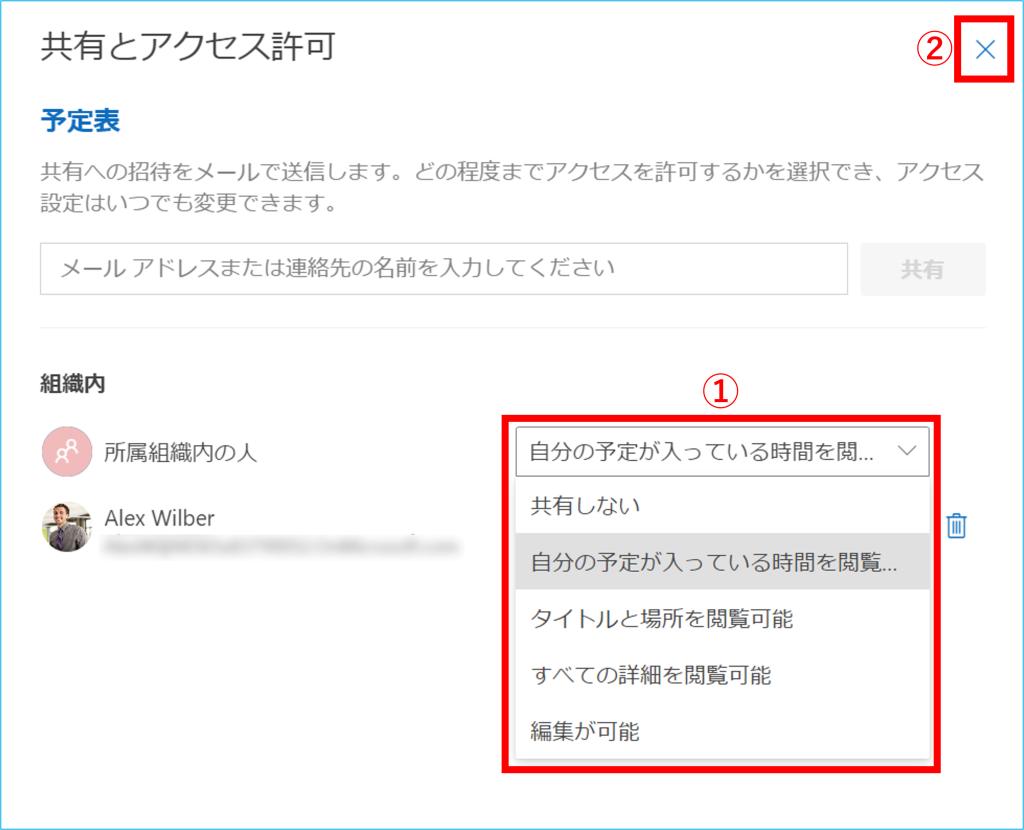
| 種類 | 内容 |
|---|---|
| 共有しない | 予定の共有がされません。 |
| 自分の予定が入っている時間を閲覧可能 | 予定があることはわかりますが、イベントの場所など、詳細は表示されません。 |
| タイトルと場所を閲覧可能 | 予定があることに加え、イベントの件名と場所が表示されます。 |
| すべての詳細を閲覧可能 | イベントの全詳細が表示されます。 |
| 編集が可能 | イベントの全詳細が表示され、予定表を編集できます(組織内のユーザーと共有するときにのみ選択可能) |
権限を付与された予定表を届いたメールから開くには
1.下記のURLにアクセスし、Outlook on the web にサインインします。
https://outlook.office365.com/
2.受信ボックスに届いているメールを確認し、【承諾】をクリックします。
《Outlook on the web で確認した場合の表示例》
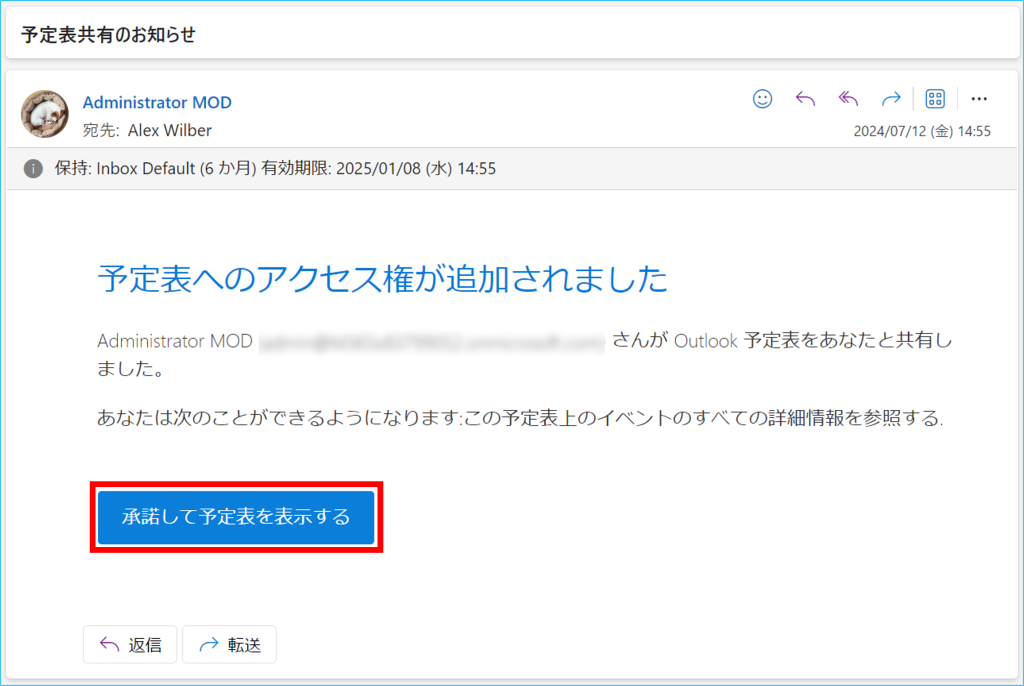
《Outlook で確認した場合の表示例》
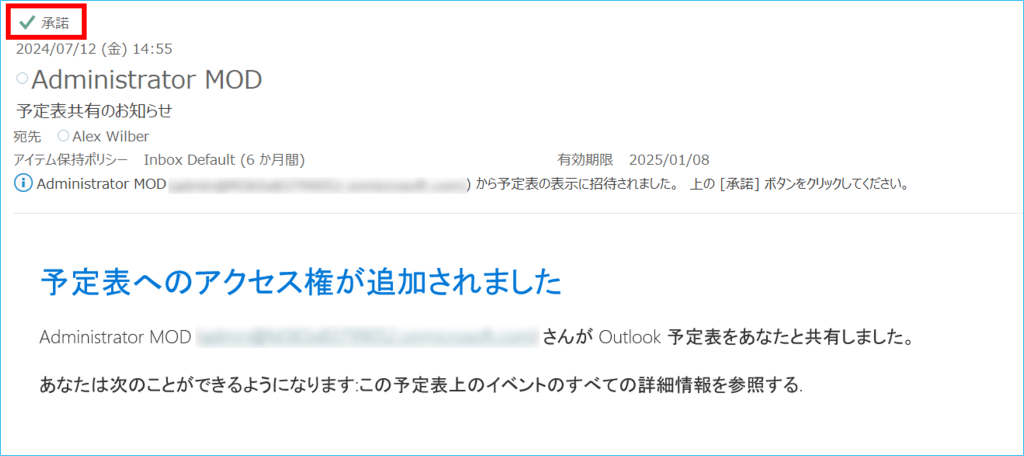
Outlook の設定方法は、『予定表、受信トレイなどを他の人に公開する(Outlook)』をご参照ください。
3.承諾後に予定表を表示します。【他の人の予定表】で確認したいユーザー名にチェックを入れると、共有された予定表がご確認いただけます。