Outlook on the webおよびTeamsで、その日の勤務場所をオフィスかリモートに設定することが可能になりました。これにより相手の出社状況をアイコンで確認することができ、チャットなどで確認する手間が省けます。
Outlook on the webで設定する
1.Outlook on the webにアクセスして設定を開きます。
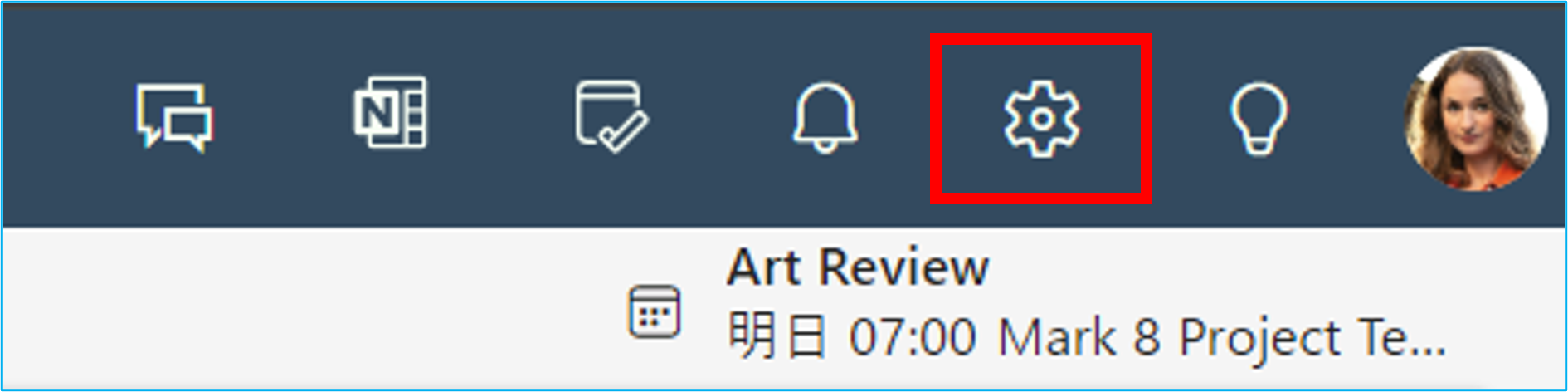
2.「予定表」→「勤務時間と場所」の順に進み、それぞれの勤務時間と場所を設定して保存を押します。1日の時間と勤務場所緑枠内のように複数設定が可能です。
勤務場所の既定は「場所なし」となっているため、「オフィス」を選択したい場合は「建物を検索」から検索が可能です。
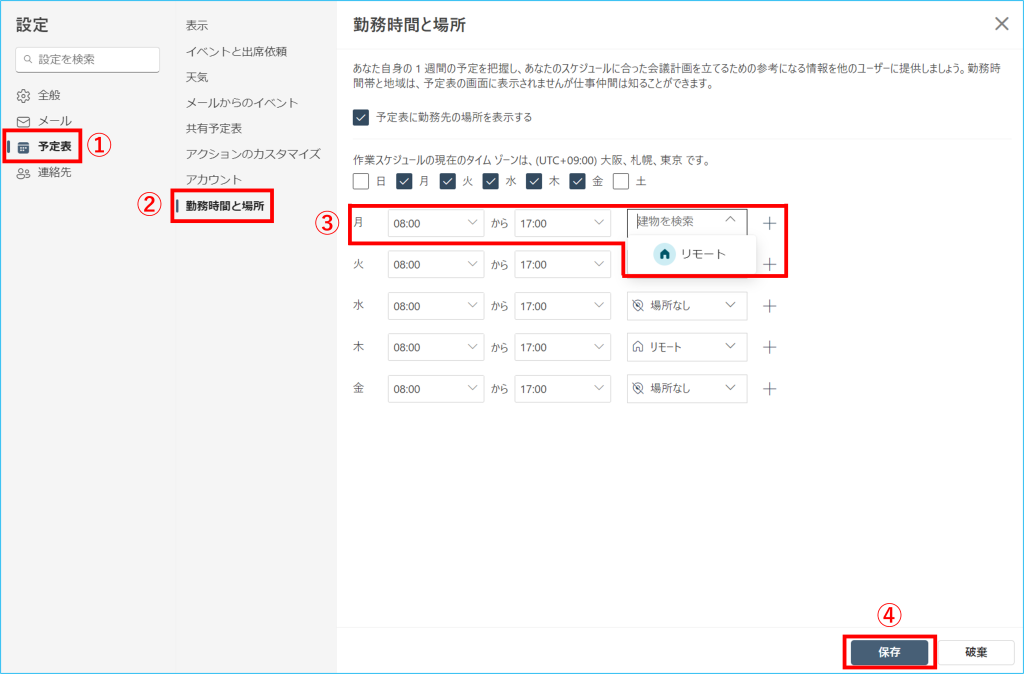
3. 設定後カレンダーやOutlook on the webでスケジュールアシスタントを利用した際に、勤務場所を示すアイコンが表示されるようになります。※カレンダー上のアイコンから変更することもできます。

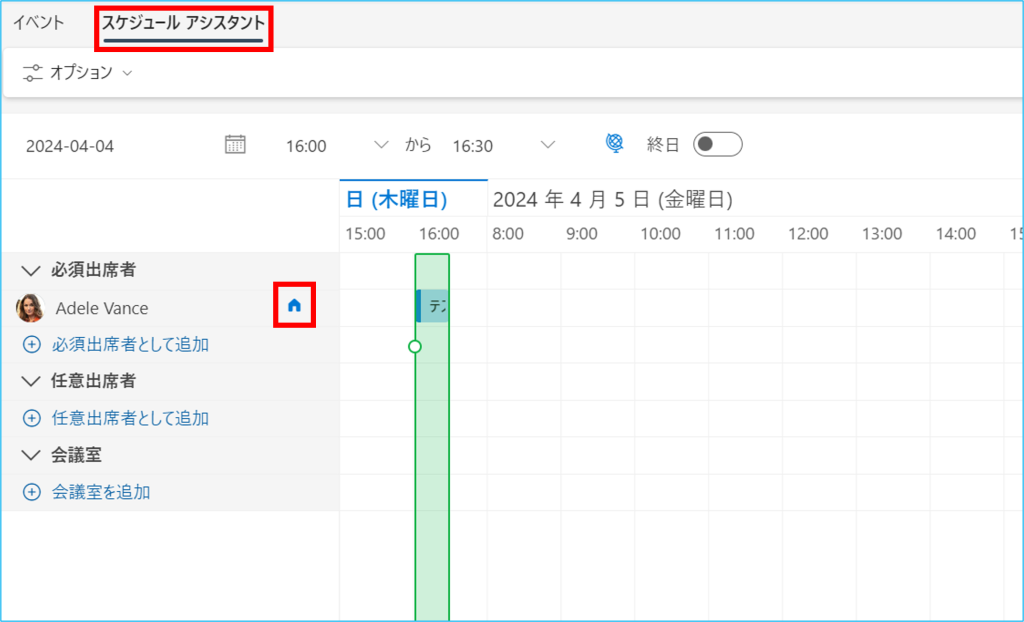
4.設定した勤務場所はTeamsと連動しています。Outlook on the webで設定した内容はTeamsのアカウント状態やプロフィールカードにも反映されます。
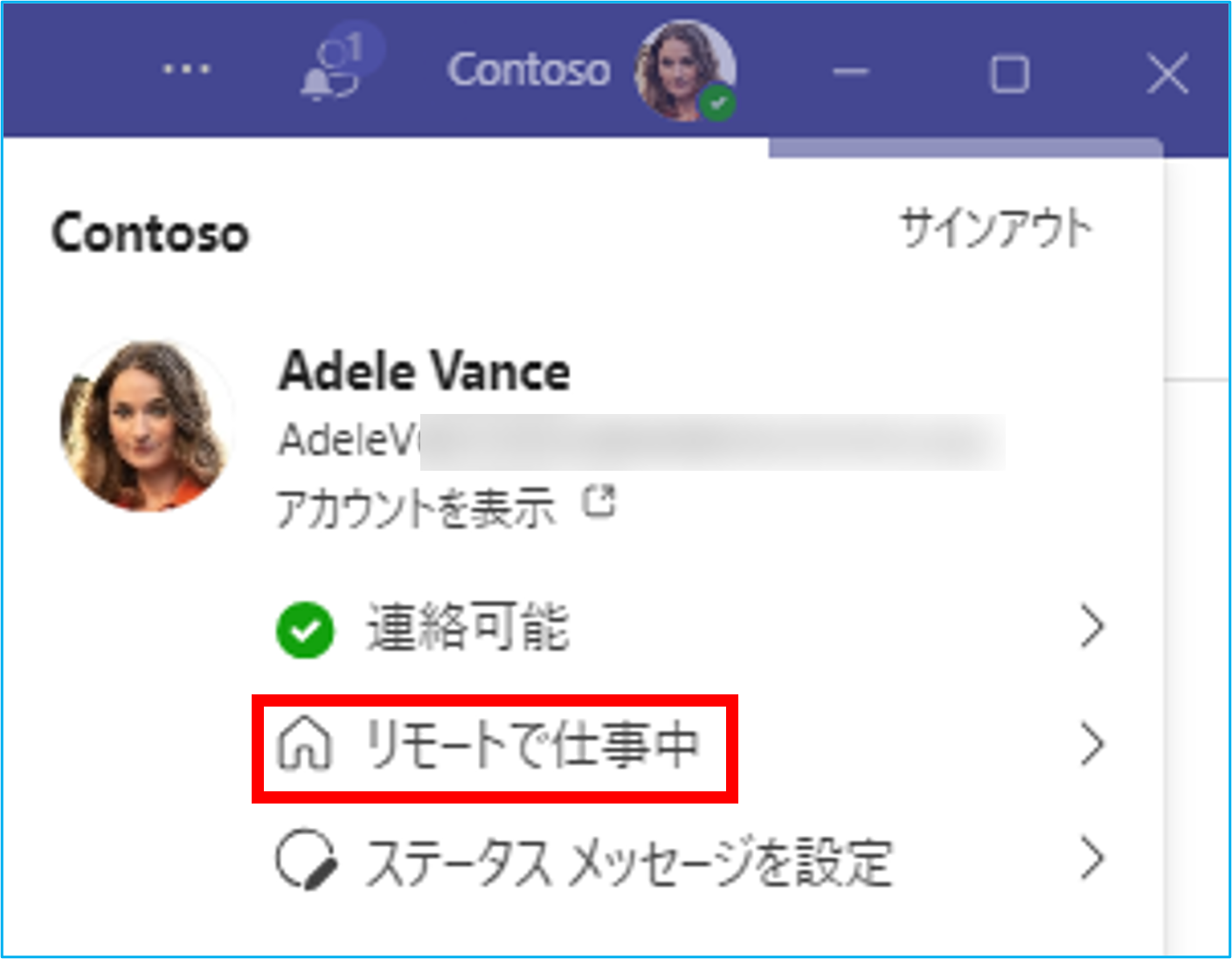
Teamsで設定する
1.Teamsを起動して、右上の【①アイコン】をクリックします。
【②勤務先の場所を設定する】をクリックし、【③オフィスまたはリモート】を選択します。
設定内容はOutlook on the webにも反映されます。
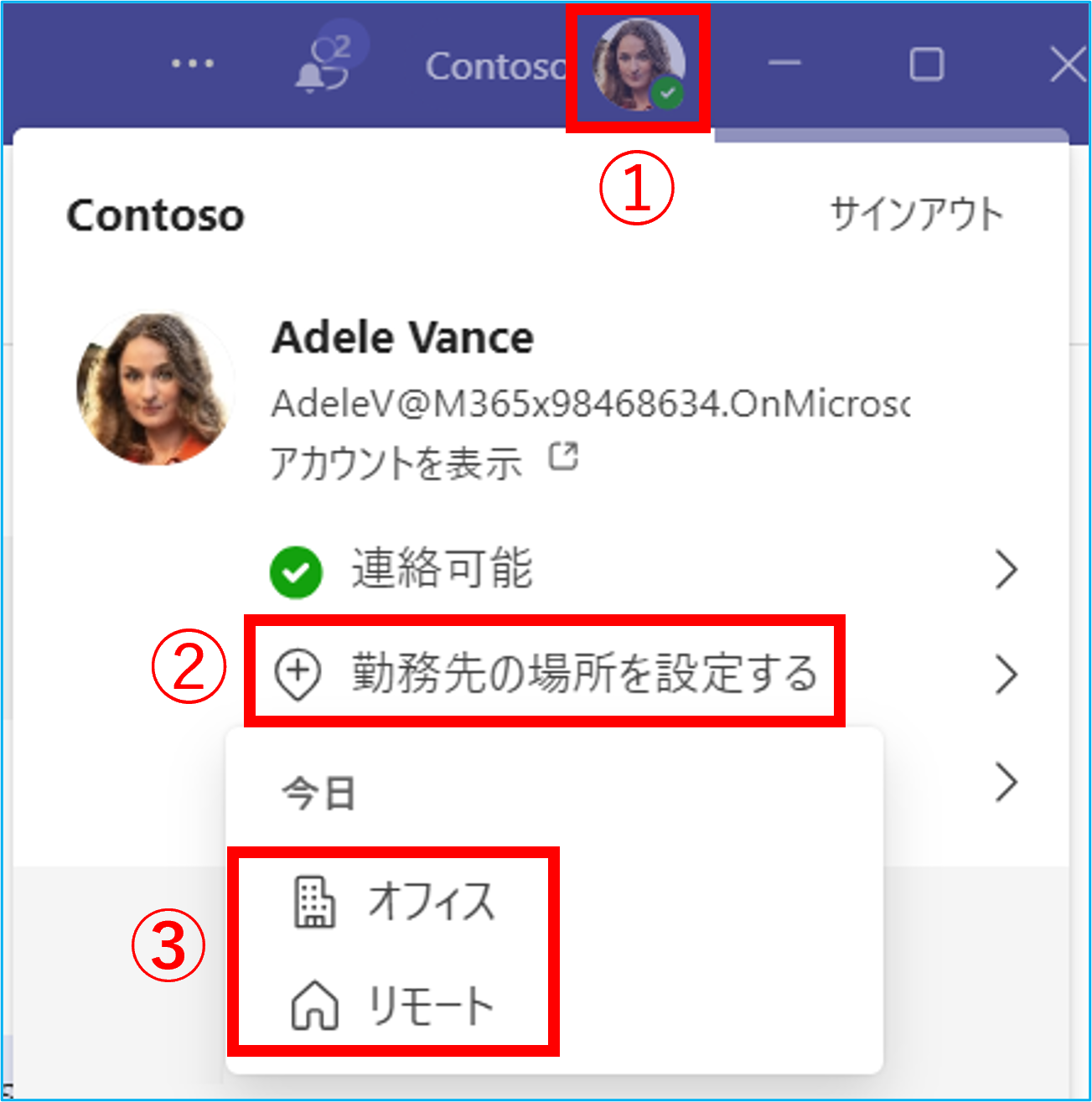
※現在ご利用可能なアプリは、Outlook on the webとTeamsのみです。
※Outlook on the webとTeams、一方の設定内容が一方に反映されるまで時間がかかることがございます。
※Outlook on the webで単日にリモートとオフィス両方を設定した場合、Teamsに表示されるアイコンとずれが発生する場合がございます。
※Teamsのスケジュールアシスタントには勤務場所アイコンは表示されません。
いずれも2024年4月時点の情報です

