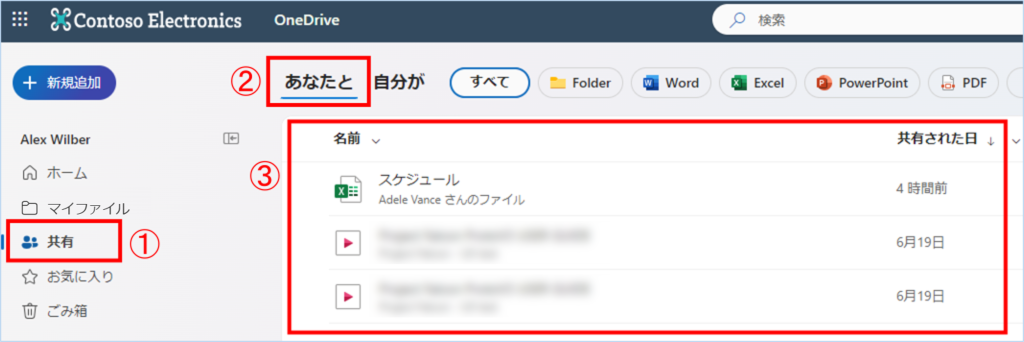OneDrive for Business では、必要の応じてフォルダーやファイルを他のユーザーに共有する事ができます。
他のユーザーも表示、編集ができるので同時に共同作業ができます。
アイテムを他のユーザーと共有する
1.下記のURLに接続しサインインします。次のように【OneDrive】を選択します。
https://login.microsoftonline.com
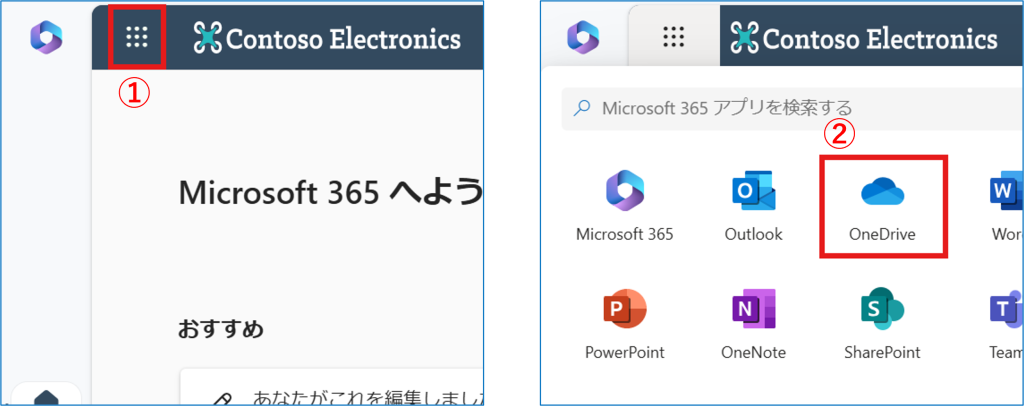
2.OneDrive が開きましたら、①共有したいフォルダーまたはファイルにチェックを入れます。②【共有】をクリックします。
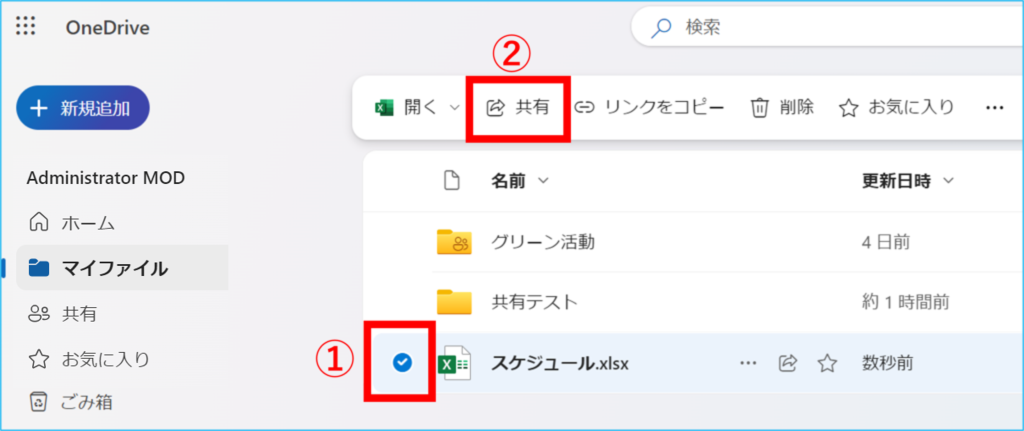
3.赤枠の『歯車』をクリックすると、リンクを共有する範囲を指定することができます。共有範囲については下記の表をご確認ください。
※『その他の設定』はリンクを共有する範囲によって設定内容が異なります。
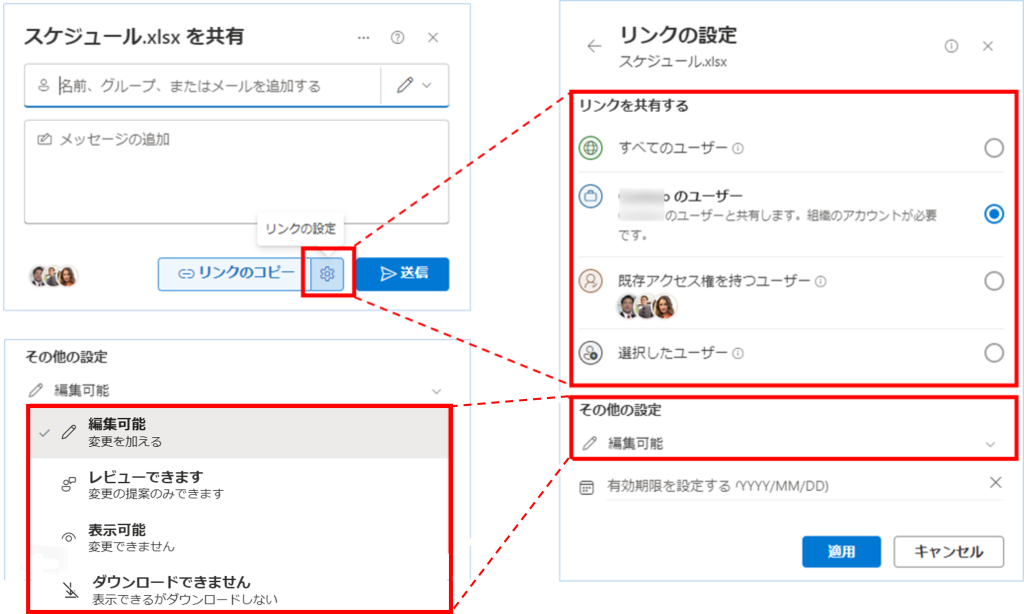
| 選択肢 | 共有範囲 |
|---|---|
| すべてのユーザー | このリンクを受信するすべてのユーザーにアクセス権を付与します。 所有者から直接受け取ったユーザーが他のユーザーへ転送した場合でもアクセスできます。 これには、組織外のユーザーも含まれる場合があります。 また、リンクの有効期限およびパスワードの設定もできます。 |
| 「組織内」のユーザー | Office 365 にログインしている組織内のユーザーのみが ドキュメントまたはフォルダーにアクセスするために使用できるリンクが作成されます。 |
| 既存アクセス権を持つユーザー | ドキュメントまたはフォルダーへのアクセス権を既に持っているユーザーが使用できます。 アイテムのアクセス許可は変更されません。 これは、既にアクセス権を持っているユーザーにリンクを送信する場合に使用します。 |
| 選択したユーザー | 指定したユーザーのみがフォルダーまたはドキュメントに アクセスするために使用できるリンクが作成されます。 |
4.①共有したいユーザー名またはメールアドレスを入力し、共有したいユーザーを選択します。
②必要に応じてメッセージを入力します。③内容がよろしければ【送信】をクリックします。

5.以下の様なポップアップが表示されましたら、共有完了です。

共有されたアイテムをメールから開く
1.アイテムを所有するユーザーから「ユーザー名さんがファイルをあなたと共有しました。」という内容のメールが届きます。メールの文章内の【開く】をクリックします。

2.別ウィンドウで共有されたファイルが開きます。

共有されたアイテムを OneDrive から開く
1.下記のURLにアイテムを共有されたユーザーアカウントでサインインします。次のように【OneDrive】を選択します。
https://login.microsoftonline.com
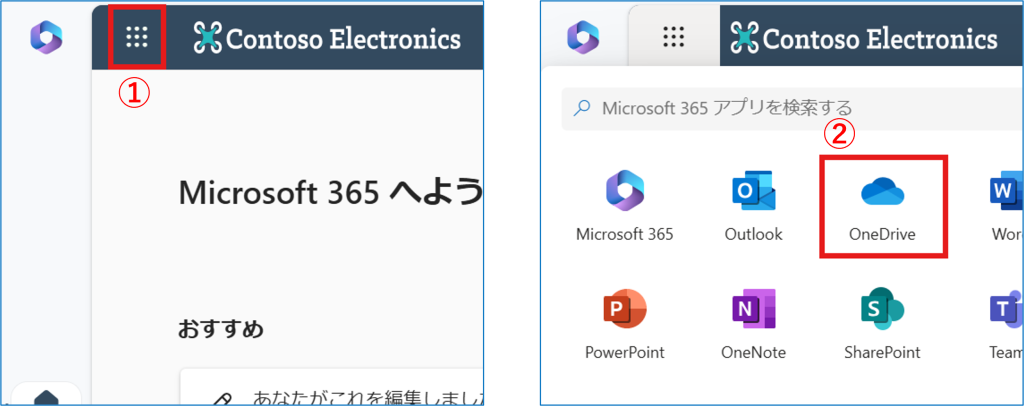
2.次に、画面左側に表示されている ①【共有】を選択します。
②【あなたと】をクリックし、③一覧表から共有されたアイテムが表示されます。