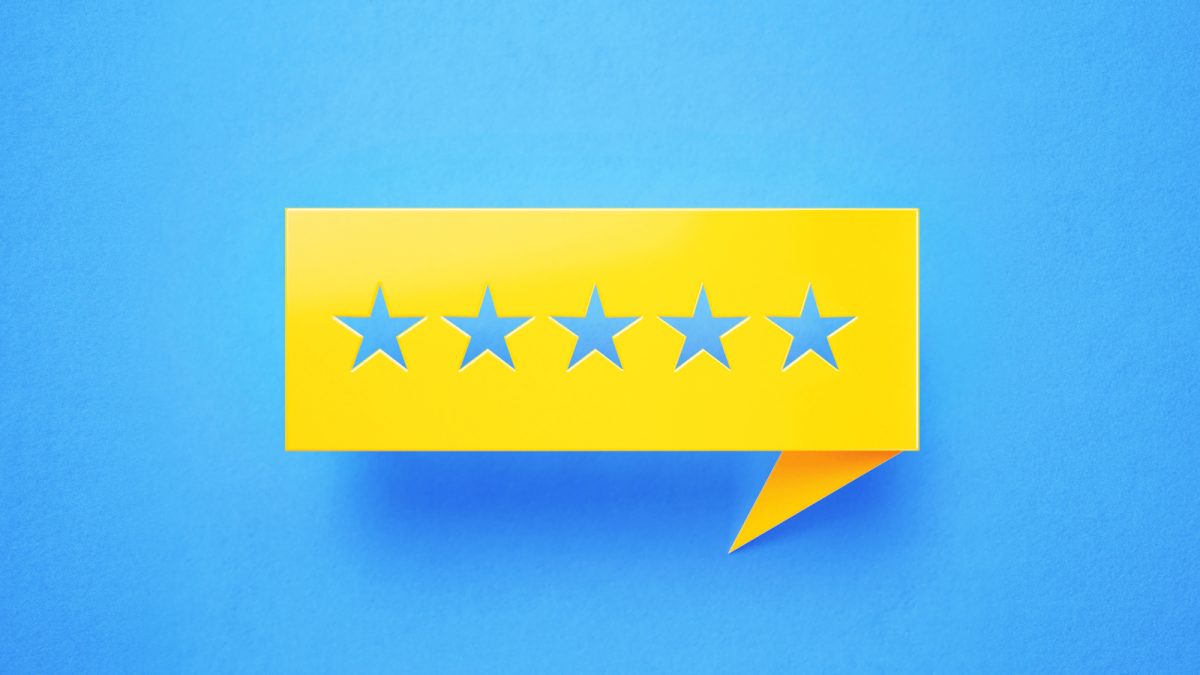Copilotには様々な利用用途がありますが、本ページではCopilotを使ってTeamsでメッセージの作成をサポートする機能をご紹介いたします。
Copilotのメッセージ書き換え機能を使うことで、入力したメッセージのトーンを変えたり、文章の長さを変えることができます。
※Copilotは完璧ではありません。最終的にはご自身の判断で文章を採用するようにしましょう。
・メッセージを送信する前にCopilotを使用する
・メッセージを送信した後にCopilotを使用する
メッセージを送信する前にCopilotを使用する
1.チャット画面にて、メッセージを入力し、①【Copilotアイコン】⇒ ②【書き換え】の順にクリックします。※③【調整】からメッセージの長さ・トーンの変更ができます
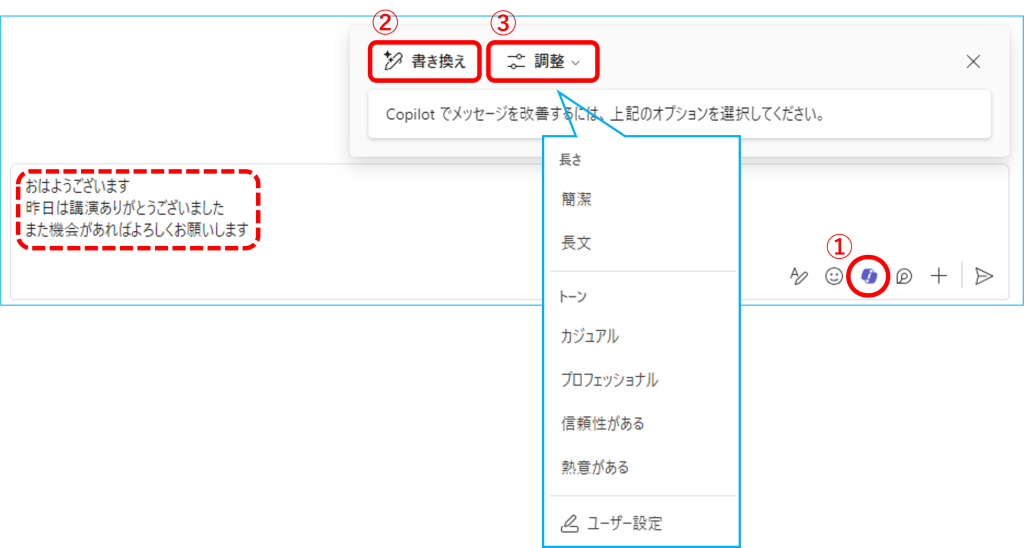
<調整オプション>
◆長さ
| 選択項目 | 効果 |
|---|---|
| 簡潔 | 生成する文章量を短くします。 |
| 長文 | 生成する文章量を長くします。 |
◆トーン
| 選択項目 | 効果 |
|---|---|
| カジュアル | カジュアルな文章を生成します。 |
| プロフェッショナル | プロフェッショナルな文章を生成します。 |
| 信頼性がある | 信頼性のある文章を生成します。 |
| 熱意がある | 熱意のある文章を生成します。 |
2.Copilotが生成した文章が表示されます。生成された文章が問題なければ、④【置き換え】をクリックします。
※再度【書き換え】を押すと、別の文章が生成されます。
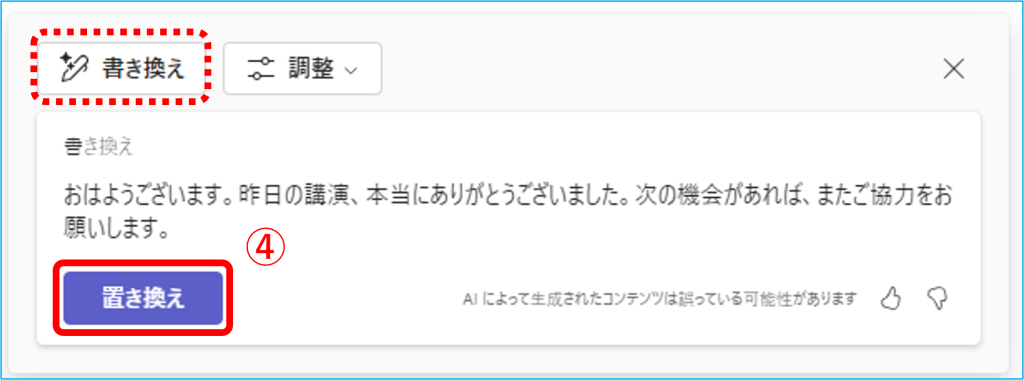
3.メッセージ画面に、Copilotが生成した文章が反映されます。問題なければ、⑤【送信アイコン】をクリックします。

メッセージを送信した後にCopilotを使用する
1.送信したメッセージにカーソルを持っていき、①【編集アイコン】をクリックします。

2.②【Copilotアイコン】⇒ ③【書き換え】の順にクリックします。
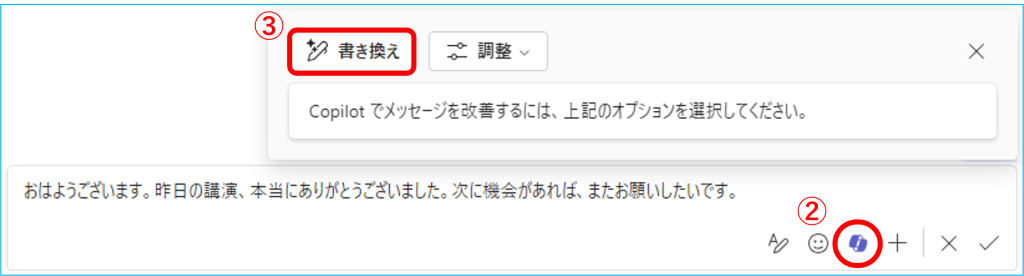
3.Copilotが生成した文章が表示されます。生成された文章が問題なければ、⑤【置き換え】をクリックします。
※再度【書き換え】を押すと、別の文章が生成されます。
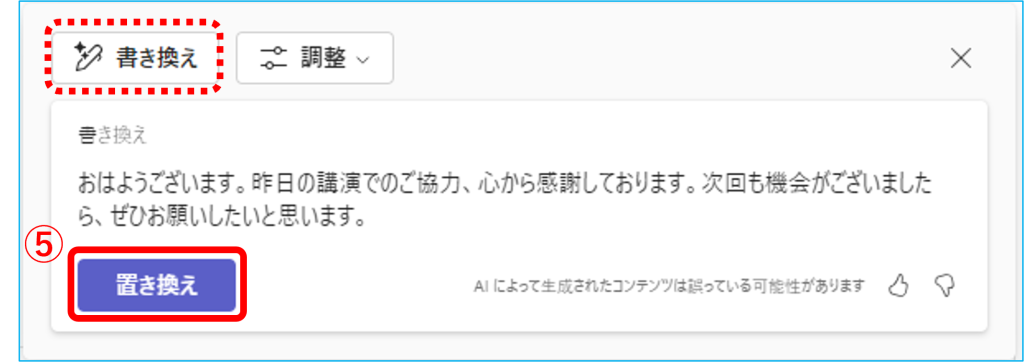
4.メッセージ画面に、Copilotが生成した文章が反映されます。問題なければ、⑥【完了アイコン】をクリックします。