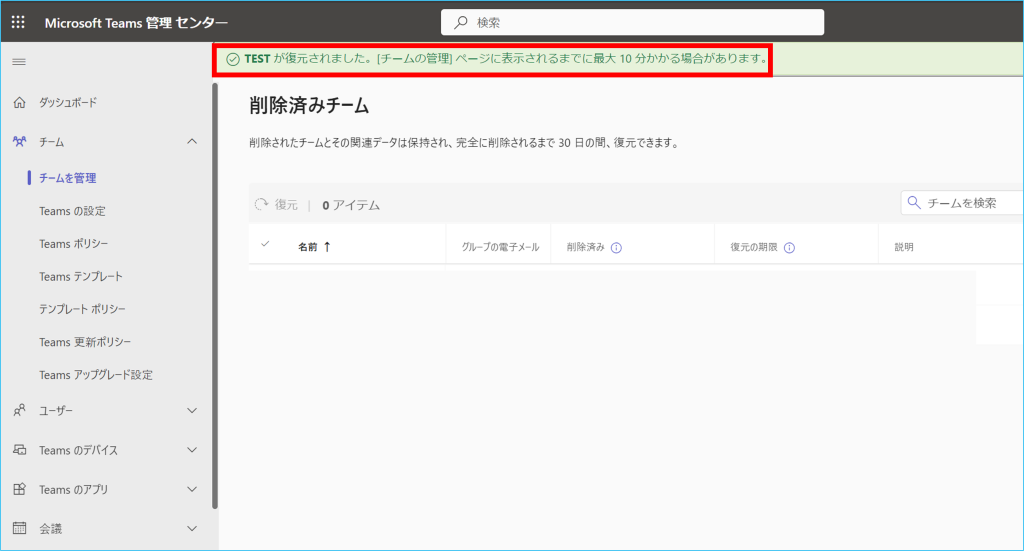チーム管理者により、それぞれのチームをアーカイブまたは削除、復元することができます。
チームをアーカイブすると、そのチームのすべてのアクティビティが停止し、そのチーム内のプライベート チャネルと、関連付けられたサイト コレクションもアーカイブされます。
ただし、メンバーを追加または削除したり、ロールを更新したりすることはできます。また、標準およびプライベートのチャネル、ファイル、チャットでの、そのチームのすべてのアクティビティを表示することも可能です。
チームを削除すると、標準およびプライベートのチャネル (および関連するサイト コレクション)、ファイル、チャットでのチーム アクティビティも削除されます。
※アーカイブされたチームは再アクティブ化できますが、削除されたチームを直接復元することはできません。 チームをまずアーカイブし、チームが確実に不要である場合に削除するようにしてください。
・チームをアーカイブする
・チームを削除する
・削除したチームを復元する
・チームをアーカイブする
1. Microsoft Teams 管理センターを開き、①「チーム」メニューから➁「チームの管理」をクリックします。
③アーカイブしたいチームにチェックを入れ、③「アーカイブ」をクリックします。
チームを探す際は青枠の検索バーにチーム名を入力すると簡単に見つけられます。
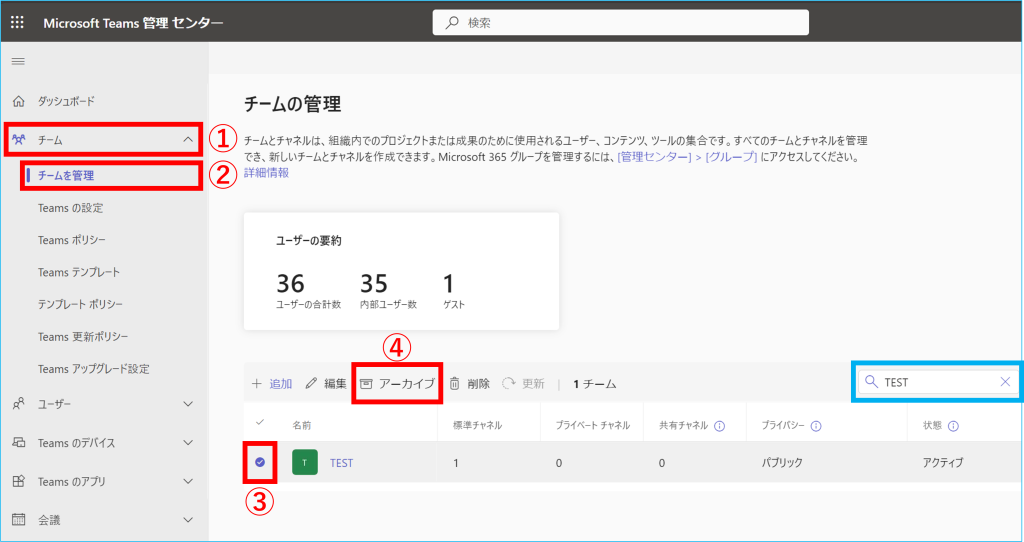
2. ポップアップ表示の⑤「アーカイブ」をクリックするとチームがアーカイブ状態となります。
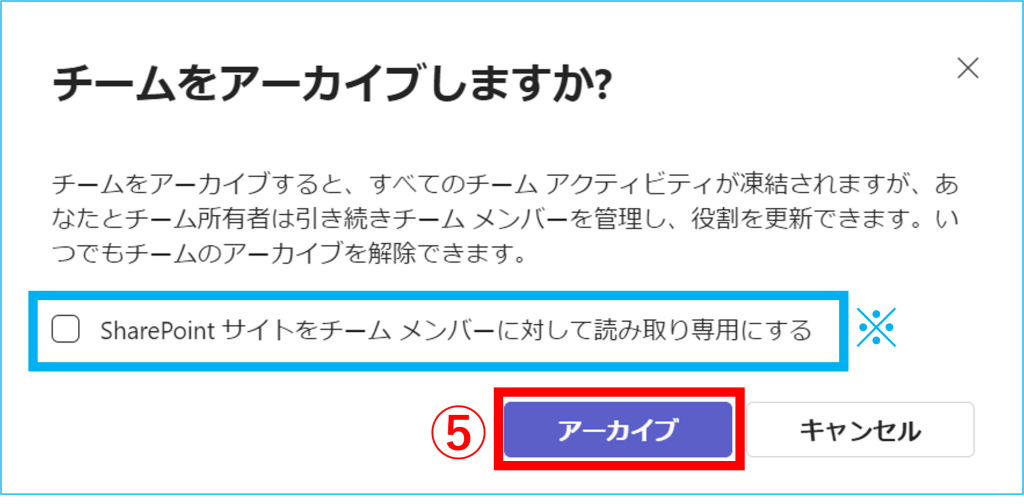
Microsoft Teams 管理センター画面に「アーカイブされました」と表示されます。
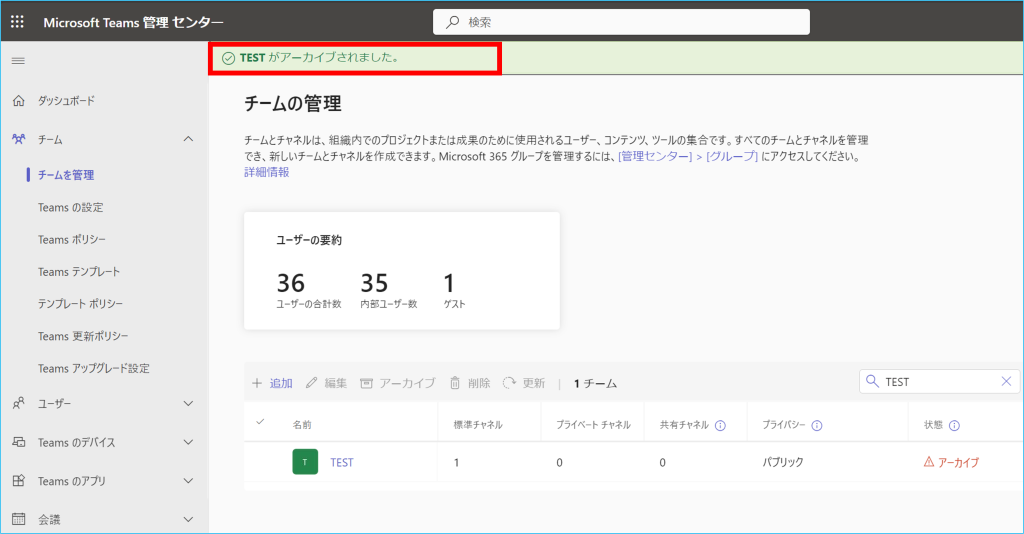
アーカイブ状態となったチームは、Teamsのチーム欄より確認ができなくなります。
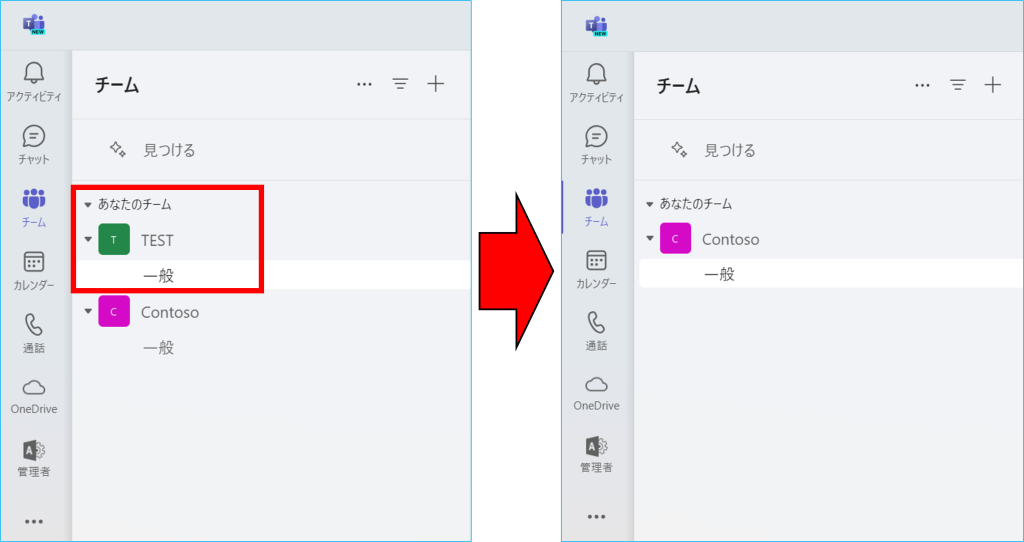
チームへのリンク経由でアクセスしようとしても、「このチームはアーカイブ済の為、追加のメッセージを投稿することはできません。」と表示されます。
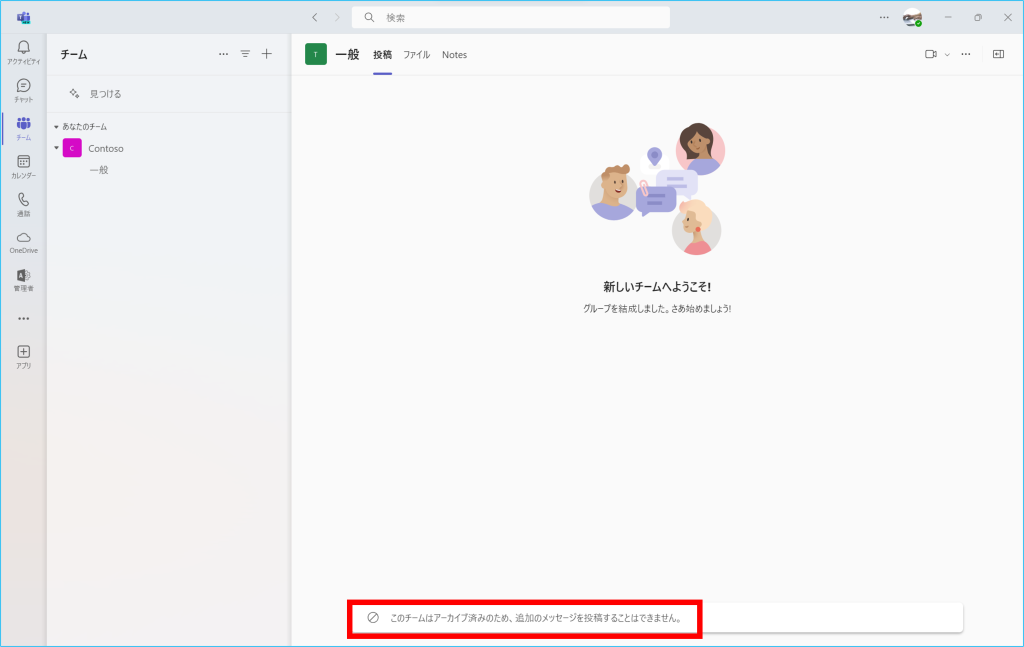
※青枠内「SharePointサイトをチームメンバーに対して読み取り専用にする」について
チェックを入れない場合、アーカイブ状態になっていてもTeamsやSharePoint内のファイル等を編集・削除することが可能です。
チェックを入れた場合、TeamsやSharePoint内のファイルは読み取り専用となり、編集等はできなくなります。
※チーム管理者はどちらの場合でも編集・削除等はできます。
<チェックを入れた場合のメンバーへの表示例>
SharePointでチームにアップロードされたフォルダー・ファイルに編集不可のマークが表示され、「アップロード」項目は非表示となります。
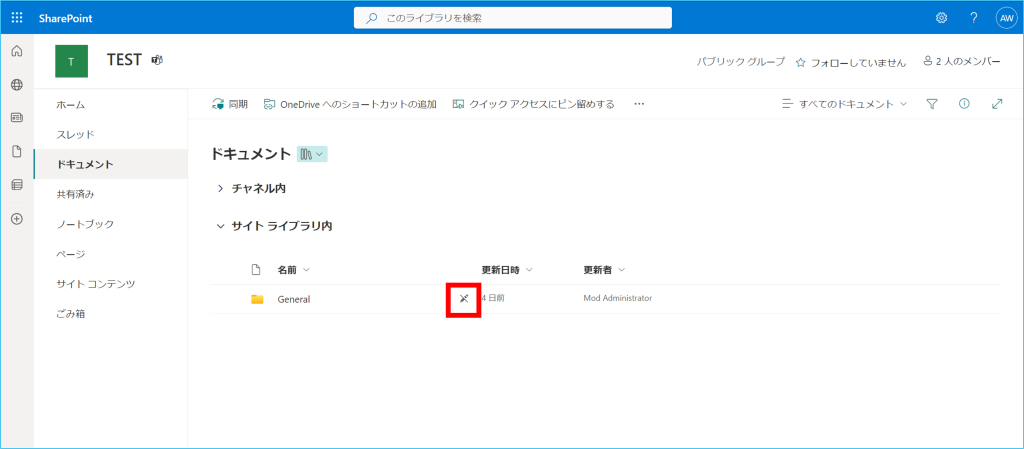
ファイルを開いても編集項目はグレーアウト表示となっており、閲覧のみとなります。
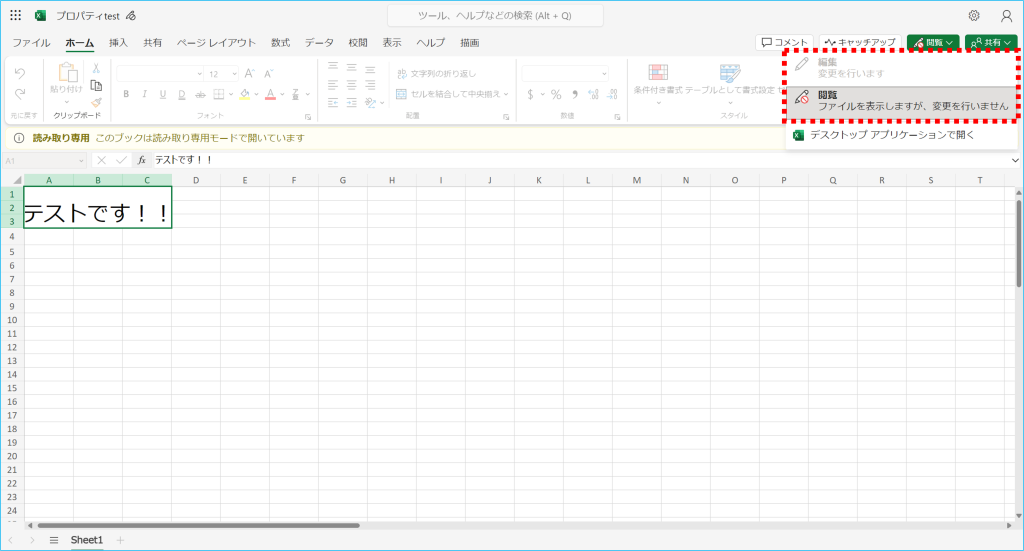
3.アーカイブを解除するには、チーム管理者が1と同じ手順でチームを選択し、「アーカイブを解除」をクリックします。
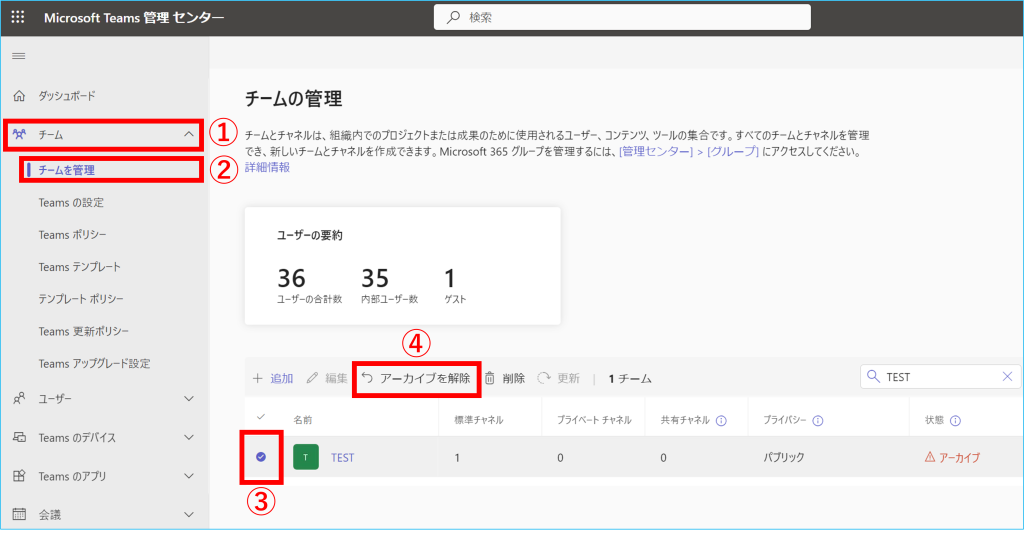
Microsoft Teams 管理センター画面に「アーカイブが解除されました」と表示されます。
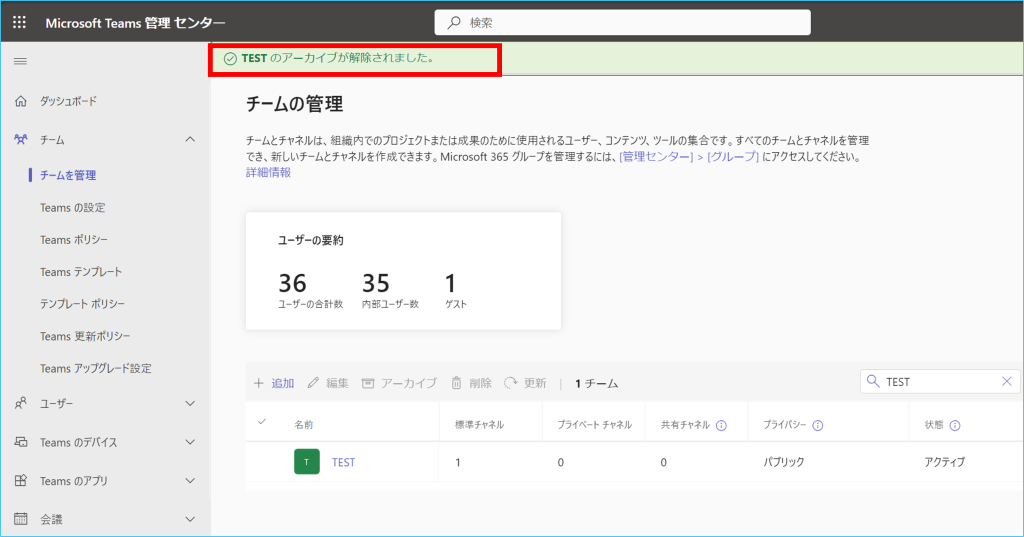
アーカイブ解除後はチーム一覧の「非表示のチーム」に表示されます。表示チームにしたい場合は、Teams内で各自操作が必要となります。
チーム名の横にある①「・・・」をクリックし、②「表示」をクリックすると通常のチームと同様に表示されます。
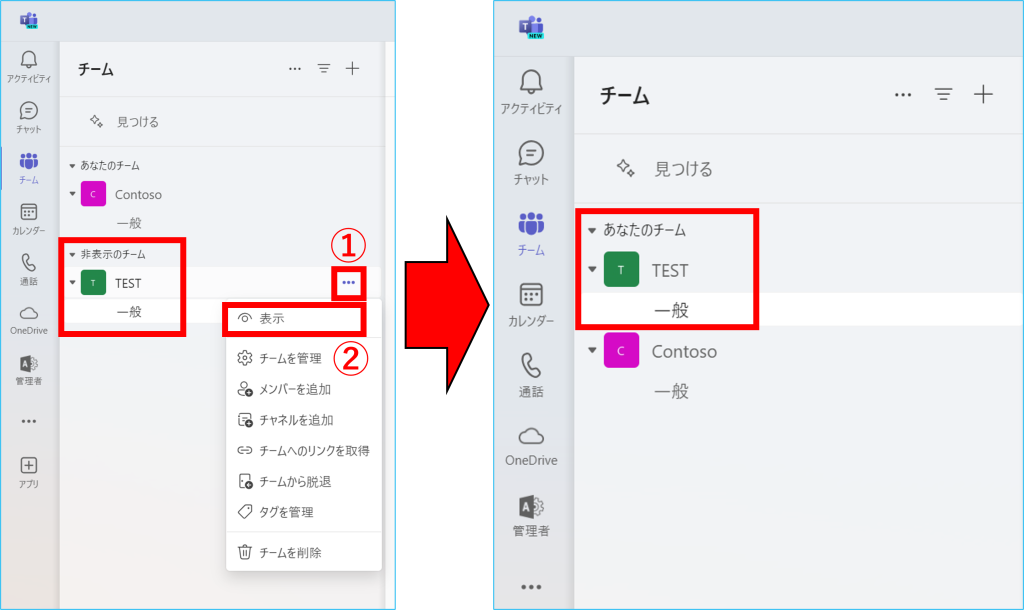
・チームを削除する
1.Microsoft Teams管理センターを開き、①「チームメニュー」から②「チームを管理」をクリックします。
③削除したいチームにチェックを入れ、④「削除」をクリックします。
チームを探す際は青枠の検索バーにチーム名を入力すると簡単に見つけられます。
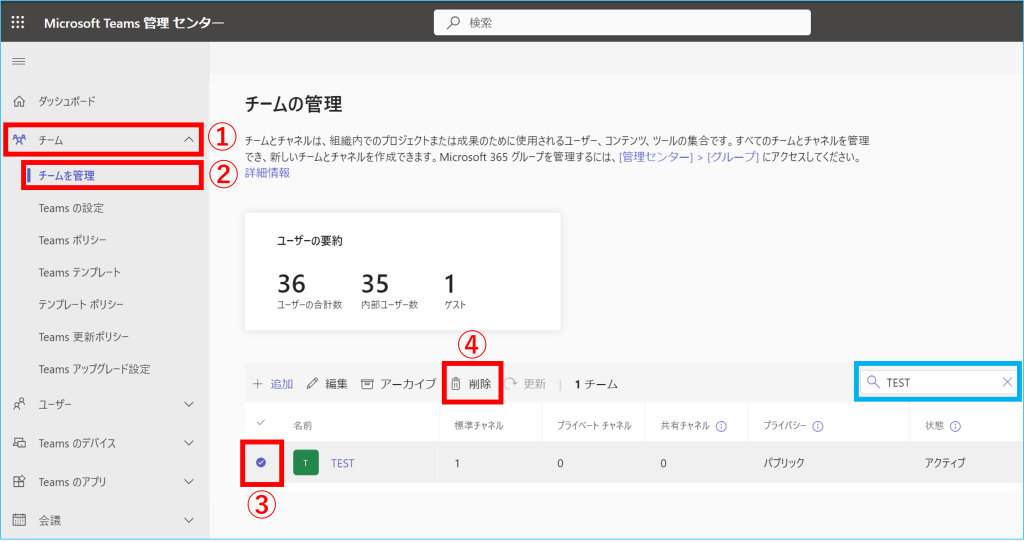
2.ポップアップ表示の「削除」をクリックするとチームが削除されます。
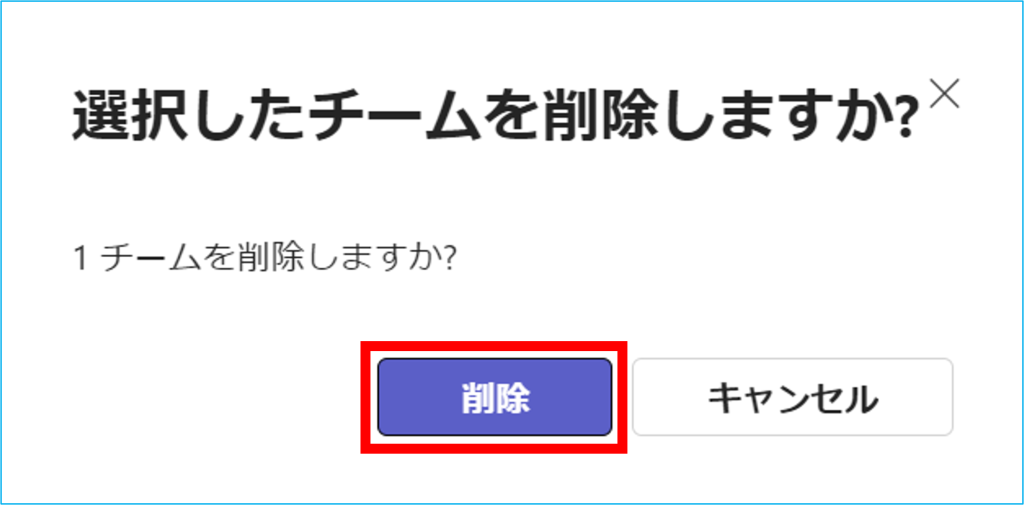
管理画面に「削除されました」と表示され、Teamsでもチームが消えます。
※削除して数分後に、SharePointサイト、サイト内のファイル等はアクセスできなくなり、すべて消えます。
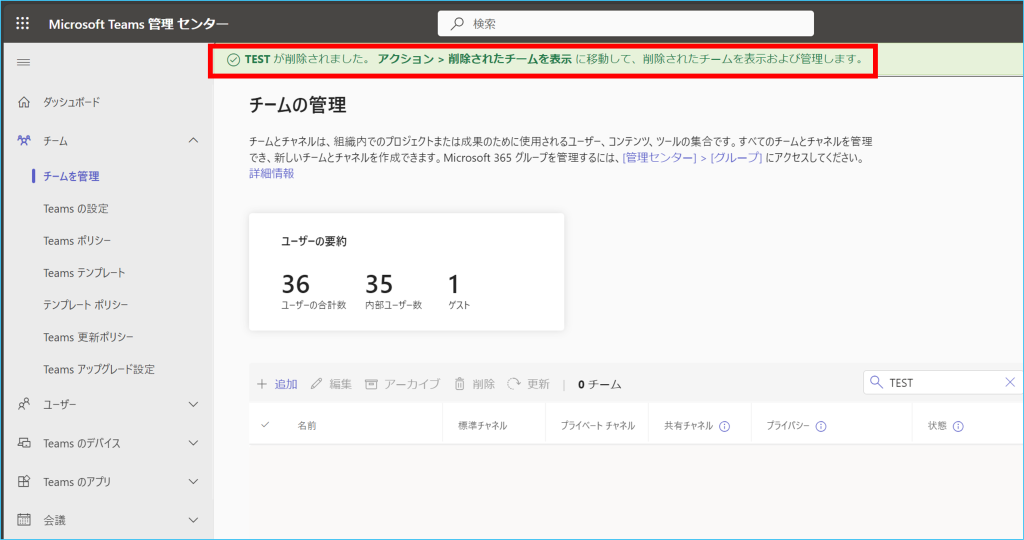
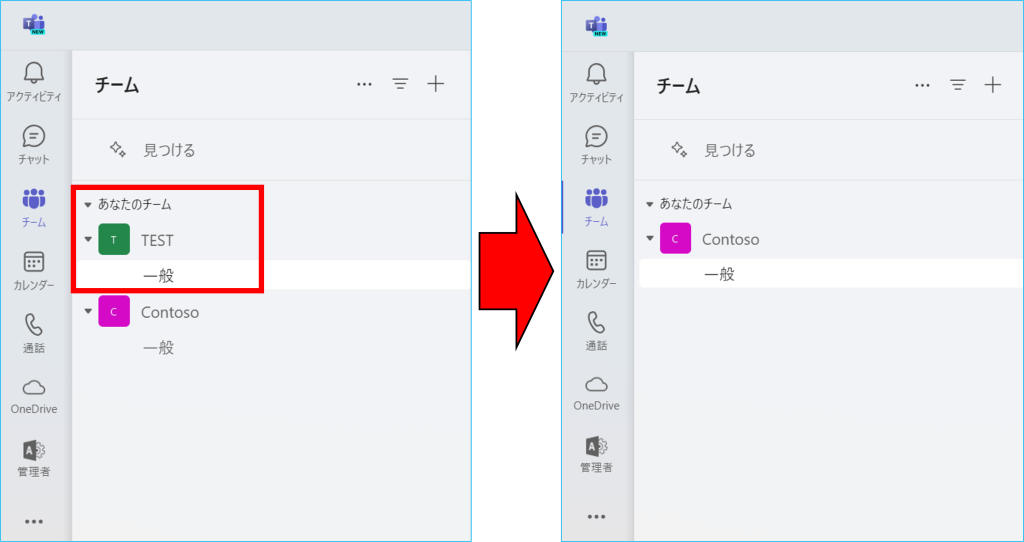
・削除したチームを復元する
既定では、削除された Office 365 グループは 30 日間保持されます。 この30日間は、グループを復元できるため、「ソフト削除」と呼ばれます。
ここではソフト削除状態のチームの復元方法をご案内いたします。
1. Microsoft Teams 管理センターを開き、①「チーム」メニューから➁「チームの管理」をクリックします。
右上の③「アクション」のプルダウンメニューから、④「削除済みチームの表示」をクリックします。
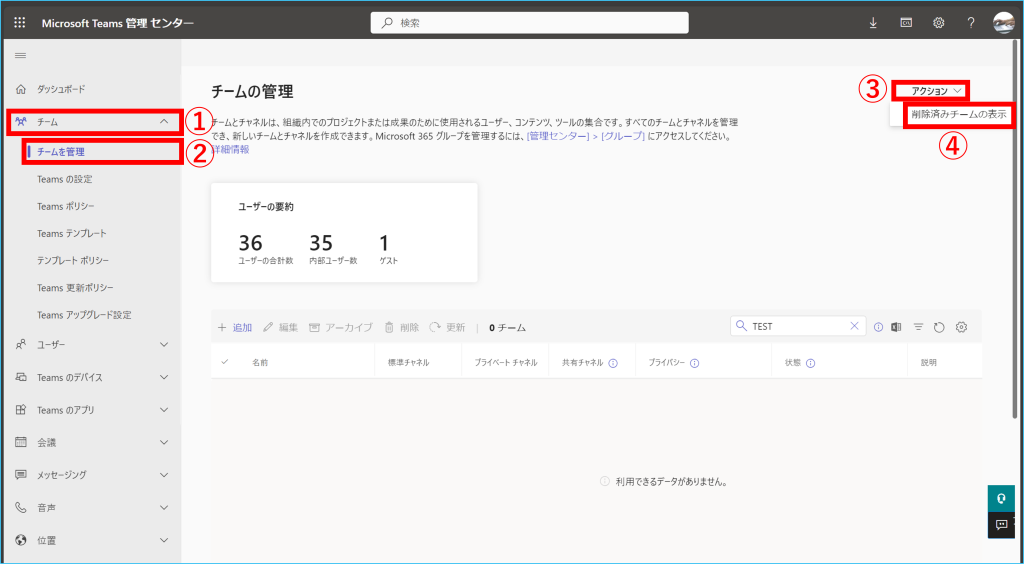
2.①復元したいチームにチェックを入れ、②「復元」をクリックします。
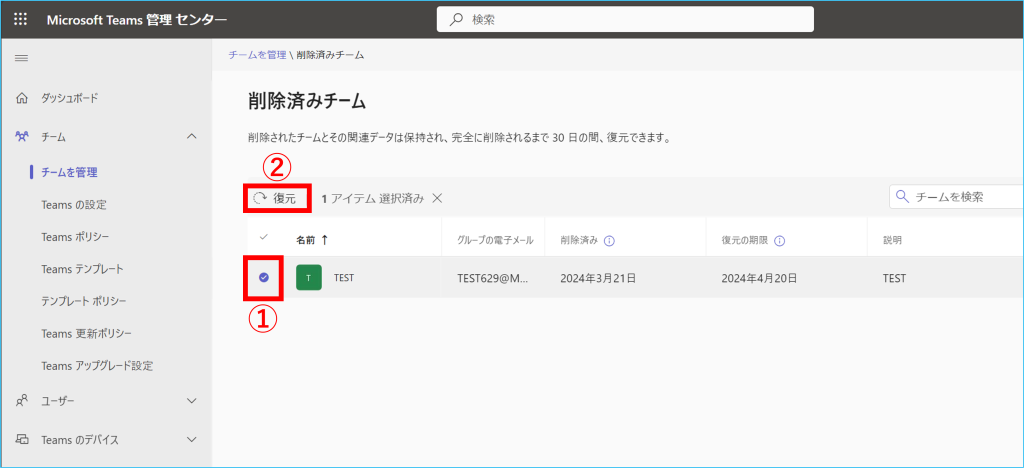
3.ポップアップ表示の「確認」をクリックします。
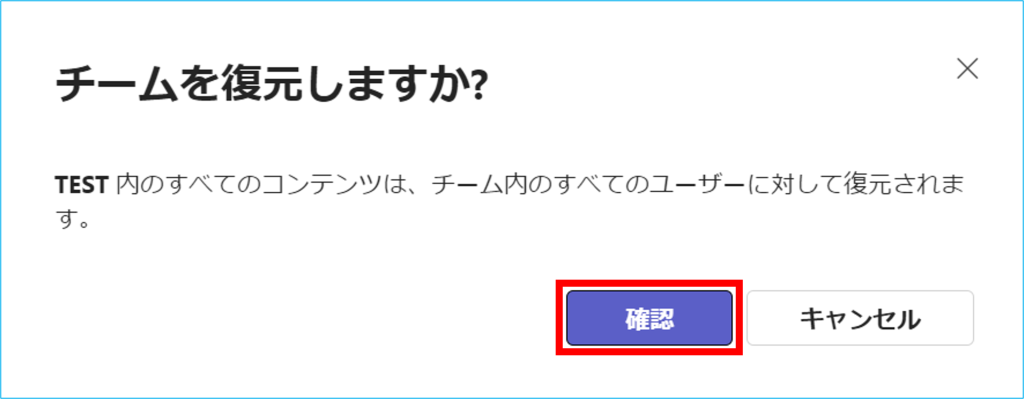
4.完了すると「復元されました」と表示され、Teams内のチームもSharePointサイトも復元されます。
SharePointサイト内のファイル等も復元されます。
復元されるまでは多少タイムラグが発生する場合もあります。