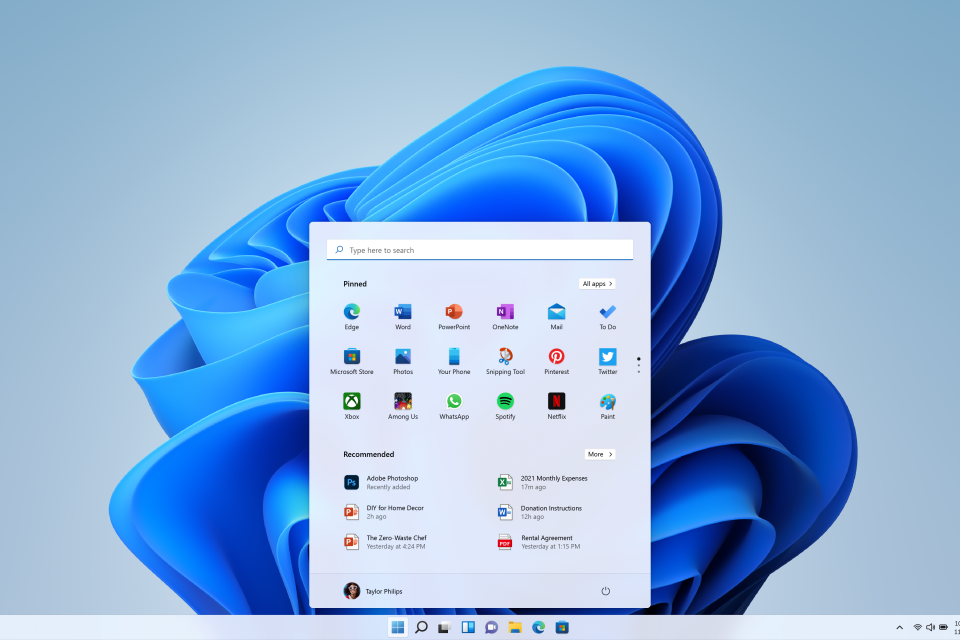
2021年10月にリリースされたWindows 11。早速利用したいという方もいる一方、業務影響を考えてアップデートを控えたいという方も多いのではないでしょうか。
2021年10月現在、Windows 11 は自動更新の対象外で、ユーザー自らインストールするか、管理者による配信をしない限りアップデートされません。しかし、いつ自動更新の対象となるかは不明です。アップデートを控えたい方は、自動更新の対象となってもブロックする必要があります。
また、できる限りユーザー操作でアップデートを行わないように制御する必要もあるかと思います。
Intune を利用すれば、自動更新の対象となってもブロックすることができます。
また、[設定] – [更新とセキュリティ] – [Windows Update] 上から Windows 11 のアップデートを促すメッセージを表示させないことが可能です。
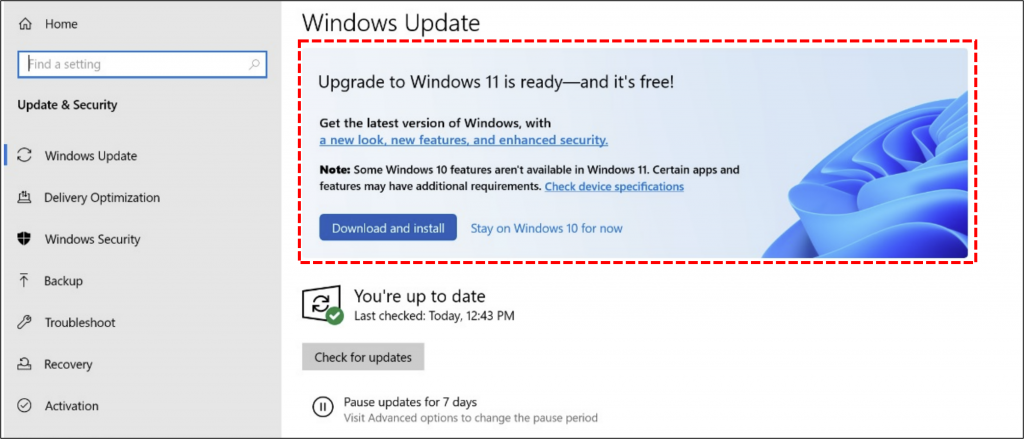
Windows 11 アップデート制御(概要)
Intune の「Windows 10 以降向け機能更新プログラム (プレビュー)」を利用することで、指定したバージョン以上へのアップデートを制限することが可能です。
この機能を利用するには「Windows 10 以降向け更新リング」を以下設定で有効にしておく必要があります。
・機能の延期を「0日」にする
・ステータスを「実行中」にする
Windows 11 アップデート制御(手順)
(1) Microsoft Endpoint Manager 管理センターにサインインします。
(2) [デバイス] – [Windows 10 以降向け機能更新プログラム (プレビュー)] をクリックします。
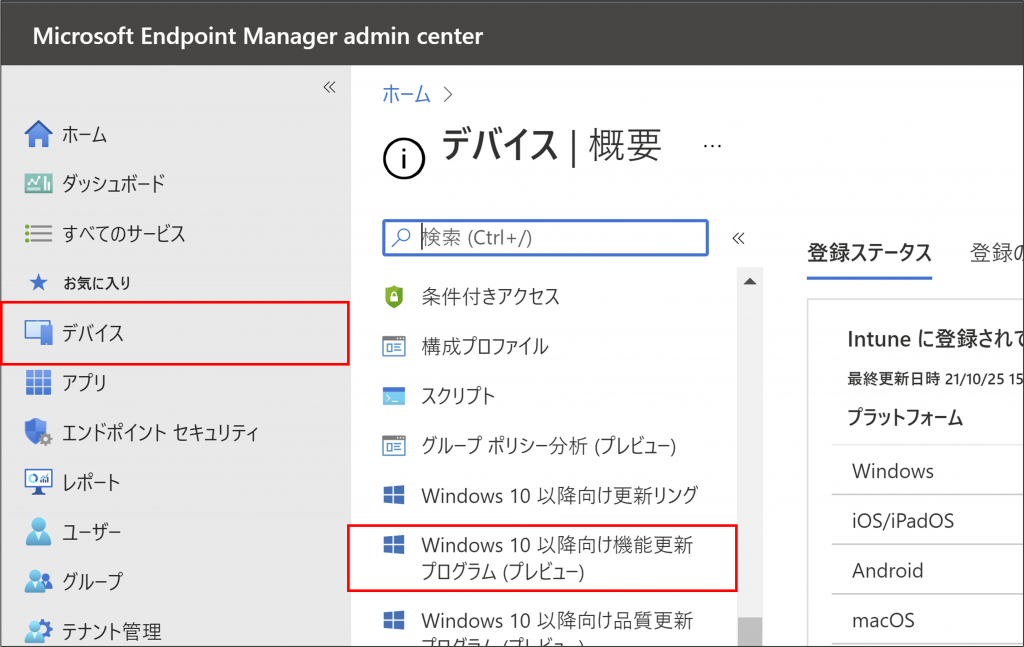
(3)「+プロファイルの作成」をクリックします。
(4)「デプロイの設定」タブにて、任意の名前を入力します。また、「展開する機能更新プログラム」より「Windows 11」よりも古いバージョンを選択します。
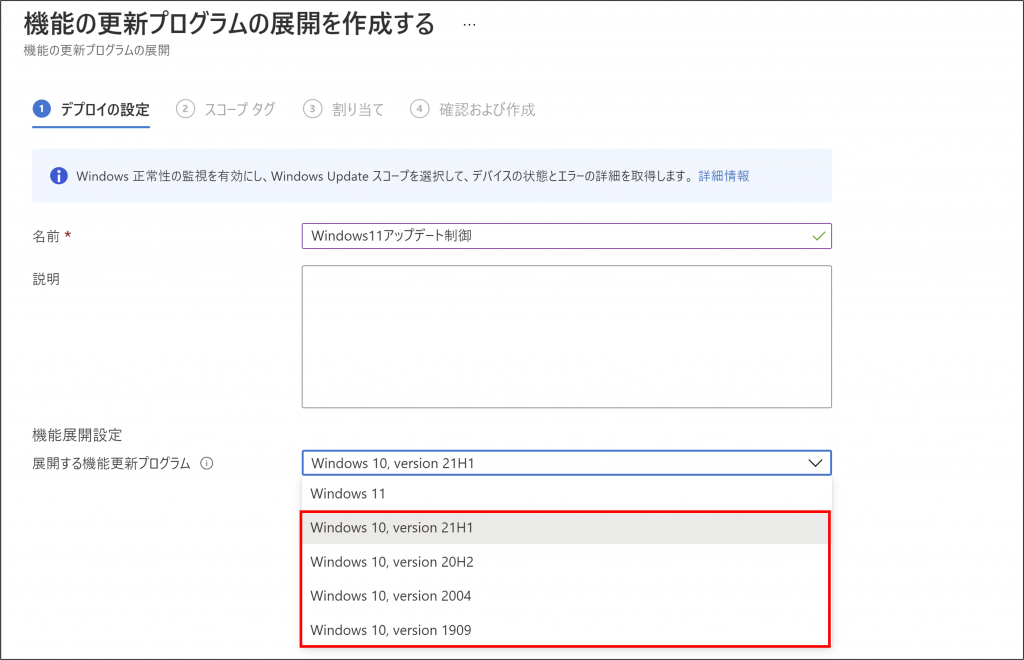
※ 本設定により、指定したバージョンへのアップデートがされるようポリシーが配信されます。また、このポリシー以上のバージョンには上がらないようになります。会社が定めているバージョンがある場合はそのバージョンを指定ください。
(5) 必要に応じて「スコープタグ」を指定します。さらに「割り当て」を指定してポリシーを作成します。
※ 全社的にアップデートを制限したい場合は、「割り当て」にて「すべてのユーザー」を指定することをお勧めします。
続いて、作成したポリシーが動作する前提を満たすために、もう一つポリシーを作成します。
(6) [デバイス] – [Windows 10 以降向け更新リング]をクリックします。
(7) 「+プロファイルの作成」をクリックします。
(8)「基本」タブに任意のポリシー名を入力します。
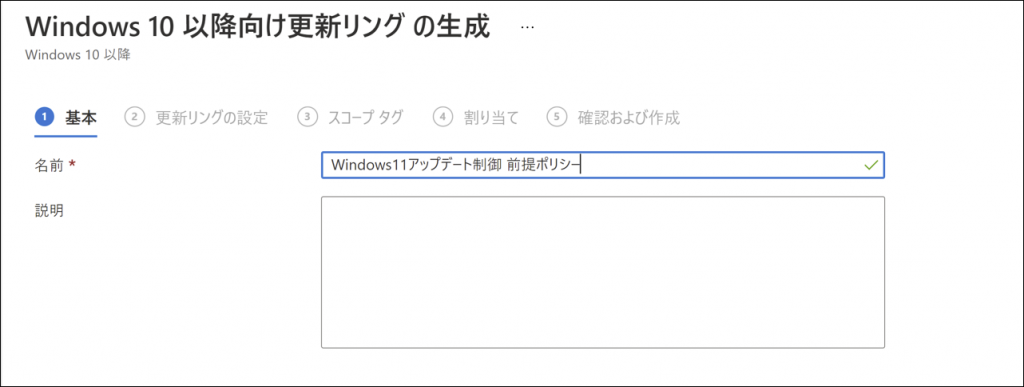
(9) 「更新リングの設定」タブにて、機能更新プログラムの延期期間 (日数)が0日であることを確認します。(その他の設定は会社のポリシーに合わせて作成ください)
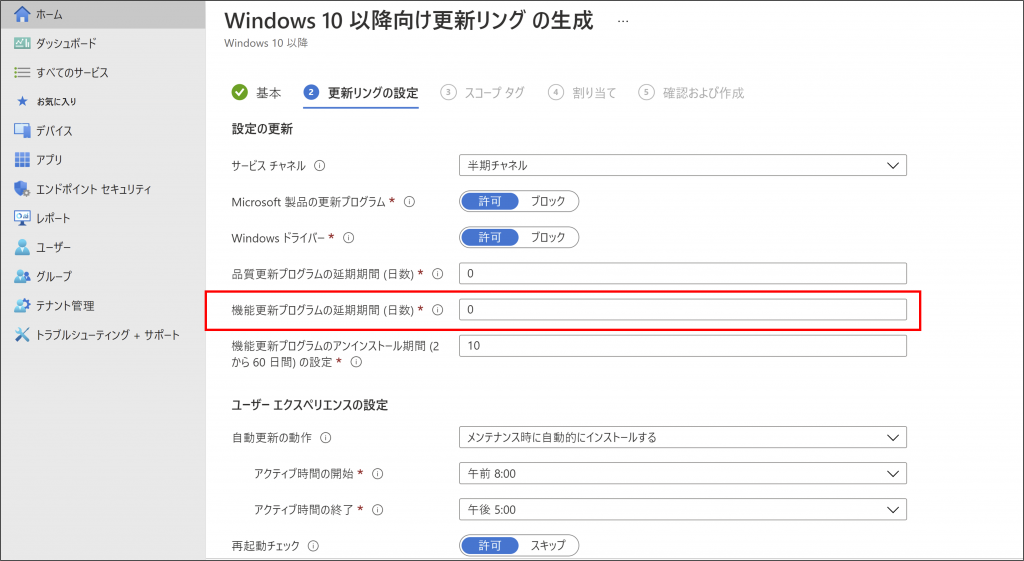
(10) 必要に応じて「スコープタグ」を指定します。さらに「割り当て」を指定してポリシーを作成します。
(11) 作成したポリシーを選択し、機能のステータスが「実行中」であることを確認します。
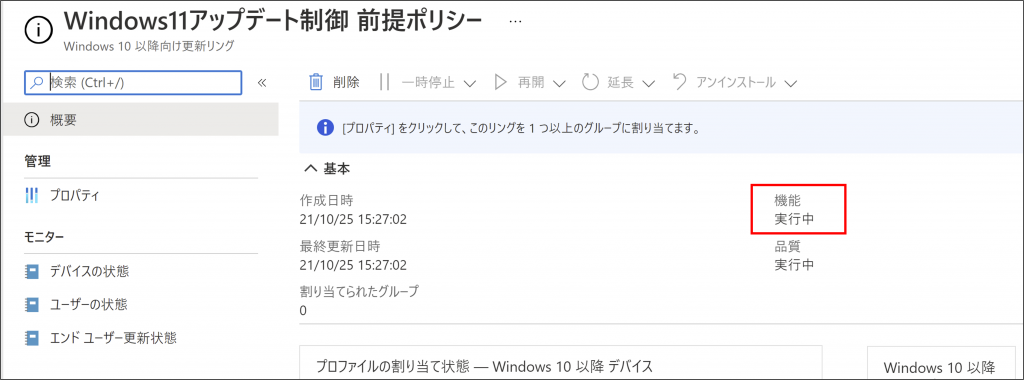
以上で、Windows 11 のアップデート制御ができるようになります。但し、この設定だけではインターネットから直接ダウンロードするケースなどは制御することはできません。
Microsoft Defender for Endpoint を利用することで、このケースも制御することが可能です。もしよろしければ、併せてご検討ください。
