
承認フローと言えば、申請は誰でも行うことができ、承認は特定のユーザーのみができるという形が一般的かと思います。
先日、お客様より「部署内のメンバー間で承認し合うフローを作りたい」というご相談がありました。今回はこのメンバー間で承認し合うフローについてご紹介をしたいと思います。
使えるシナリオ例
このワークフローは、例えば以下のようなシナリオで活用いただけます。
- X社の Sales チームでは、重要書類をお客様へ提出するには最低でも2名でのチェックをするようにしている
- Y社の経理担当者は、PDFで請求書を発行しており、送信前にチーム内でのチェックを行うようにしている
- Z社の情シスチームは、ユーザー影響を伴うメンテナンス作業の前に作業計画書をチーム内で承認する必要がある
事前準備
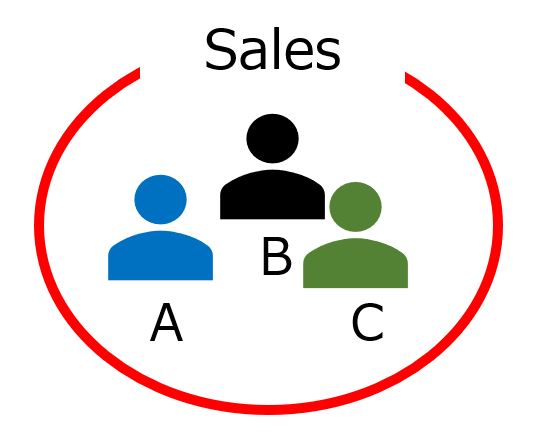
事前に申請および承認を行うユーザーが含まれる Microsoft 365 グループを作成しておきます。
本記事の説明では [Sales] グループを使用します。
承認ワークフローの動作概要
- Aさんが SharePointサイトに申請データをアップロード(トリガー)
- Aさん以外の [Sales]メンバー(Bさんと Cさん)に承認申請メールが送信
- Bさんまたは Cさんのどちらかが [承認] or [拒否] (※今回は Bさんが承認)を返答
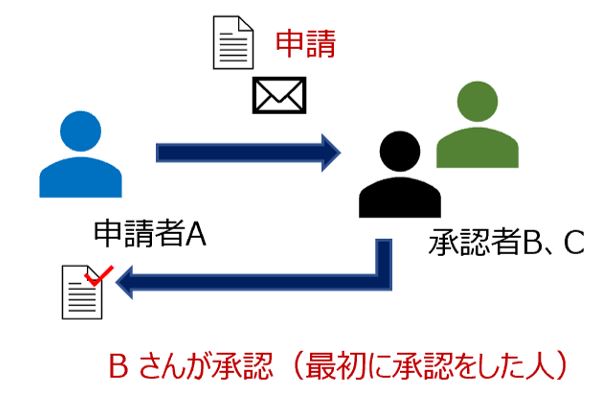
ワークフローの全体図
ワークフローの全体図は下図のようになります。
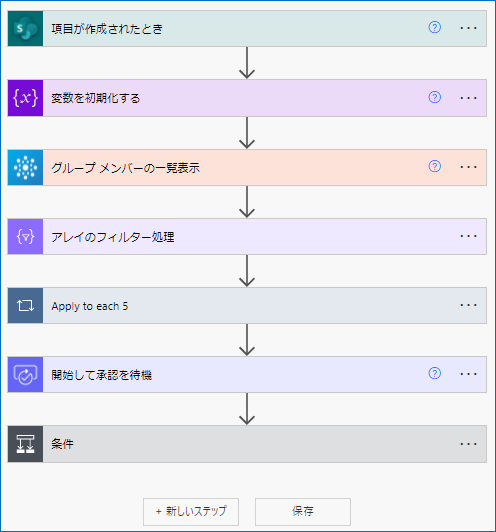
ワークフロー作成時のポイント
ポイント1 ◆ 変数を初期化する
最初に、あとで使用する変数を用意しておきます。このフローでは種類を「文字列」に設定します。
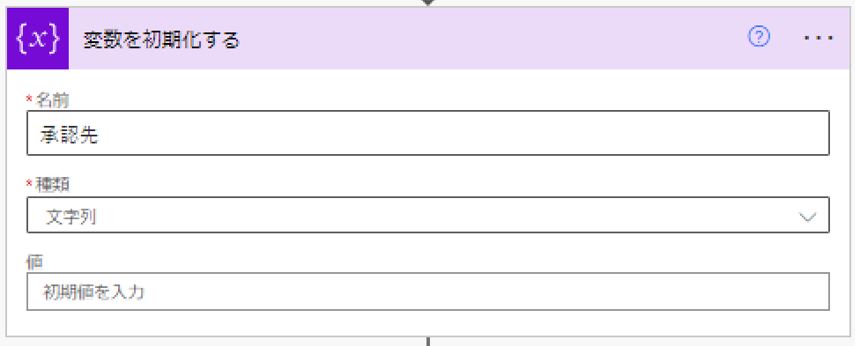
ポイント2 ◆ グループ メンバーの一覧表示
ここでは、事前に作成した [Sales] グループを指定します。
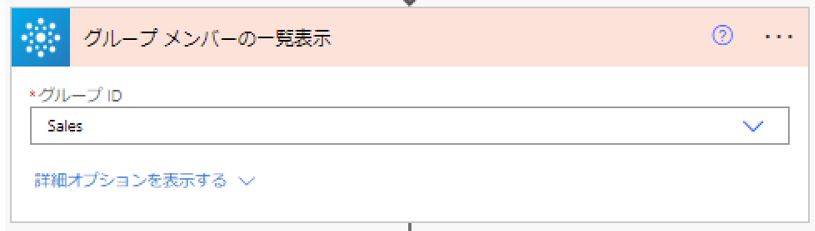
ポイント3 ◆ アレイのフィルター処理
フローを実行した申請者以外のグループメンバーの情報を取得するためのアクションです。
・差出人に「Value」、値の選択に「メール」を設定します。
・条件には「次の値に等しくない」、値は「登録者 Email」を設定します。
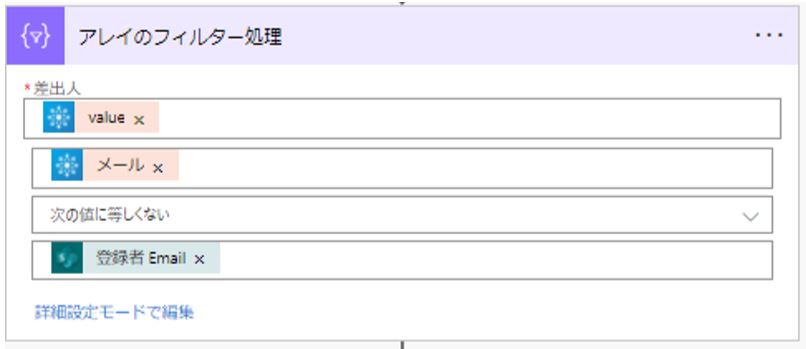
ポイント4 ◆ Apply to each と 文字列変数に追加
「Apply to each」アクションの中に「文字列変数に追加」アクションを配置します。値で「メール」を設定すると、Apply to each に自動で「本文」が設定されます。
「メール」の後ろにセミコロン「;」を入力するのも重要なポイントです。
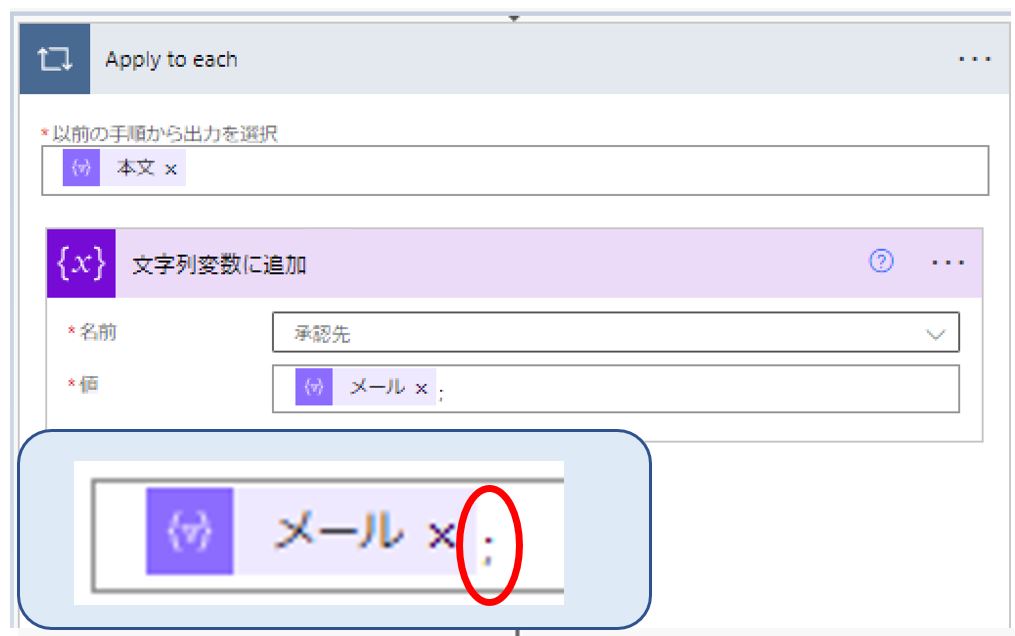
ポイント5 ◆ 開始して承認を待機
・承認の種類は「承認/拒否 – 最初に応答」を設定します。
・担当者にはポイント4で設定した「承認先」を設定します。この「承認先」には申請者以外のグループメンバーが含まれます。
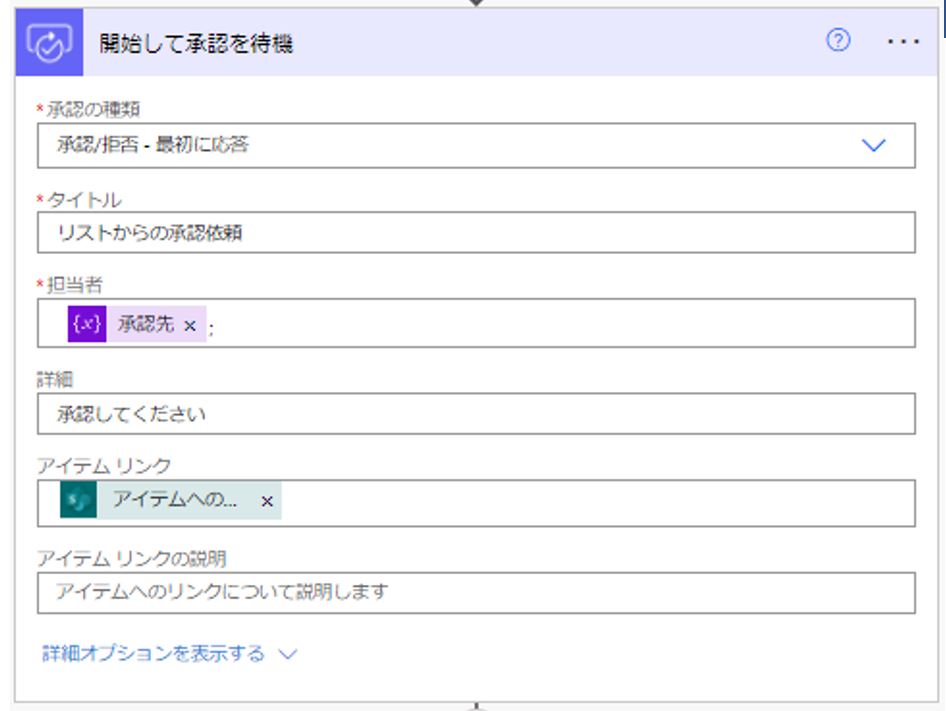
さらに次のアクションでは承認結果で条件分岐をして、メールやチャットを送信したり、SharePoint サイトへ結果を反映したりすることも可能です。要件や要望に合わせて応用いただければと思います。
Power Automate は、よく使うアクションや汎用性の高いアクションを覚えておくことで、様々な業務を効率化することができます。皆さまの業務効率化のお手伝いも承っておりますので是非お気軽にご相談ください。
