
従来の Intune で exe ファイルなどの実行ファイルを配信する場合、「Intunewin」という拡張子に変換するために PowerShell を動かしたり、配信ルール(何をもって配信成功とするかといった条件)を設定するなど、手間※がありました。
※以下は Teams を配信 & 少しカスタマイズ付きですが、こんな作業が必要になります。
Intune を使って好きなフォルダにファイルを保存/実行する方法
難易度も比較的高く、アプリを配信したいのに難しくて諦めざるを得ない……という方もいらっしゃったかもしれません。そんな方に朗報です!
Microsoft の機能更新により、有名どころのアプリケーションに関しては、画面上でポチポチするだけで配信できるようになりました!(プレビュー機能)もちろん、Intunewin を作成する必要もありません。
今回参考として、Adobe Acrobat Reader DC をポチポチ配信する手順を記載しますので、参考に自社に必要なアプリを配信してみてください!
Intune で 簡単楽々!Adobe を配信する方法
① Endpoint Manager Admin Center に管理者権限でサインインします。
② [アプリ]-[Windows] をクリックします。
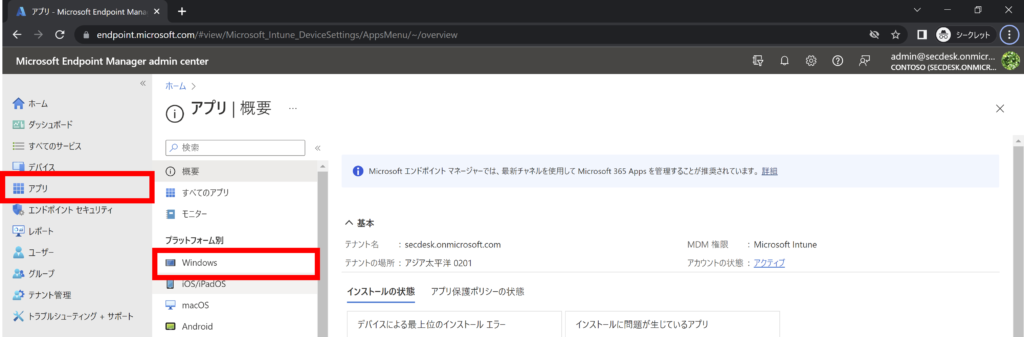
③ [追加] をクリックし、アプリの種類から [Microsoft Store アプリ (新規) ] を選択します。
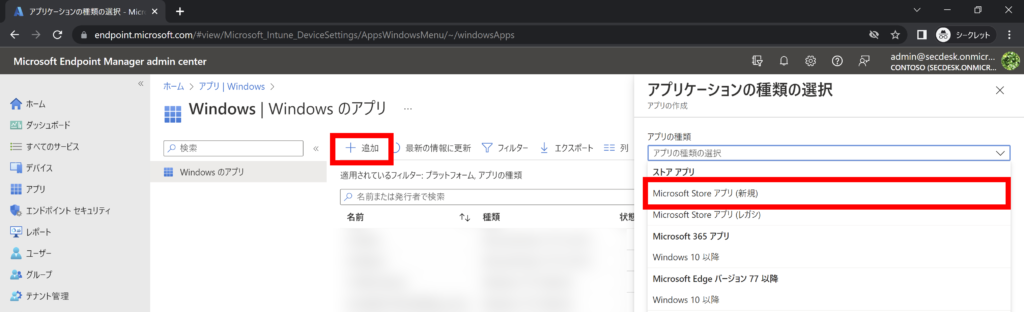
④「アプリの追加」画面にて、[Microsoft Store アプリ (新規) を検索する] をクリックします。
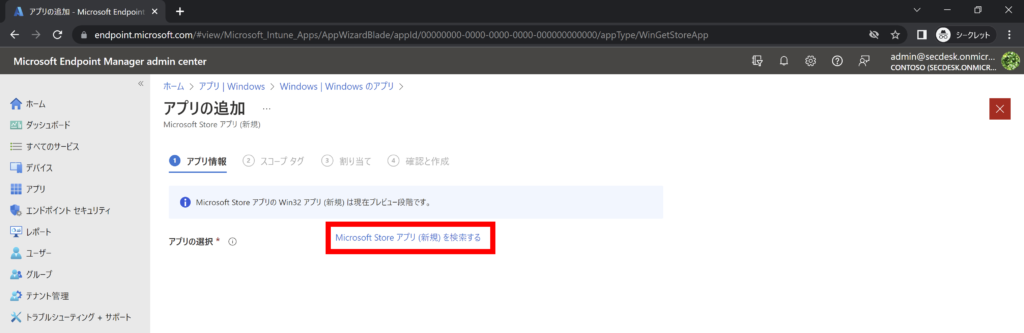
⑤「Adobe」と入力し検索します。表示結果より [Adobe Acrobat Reader DC] を選択します。
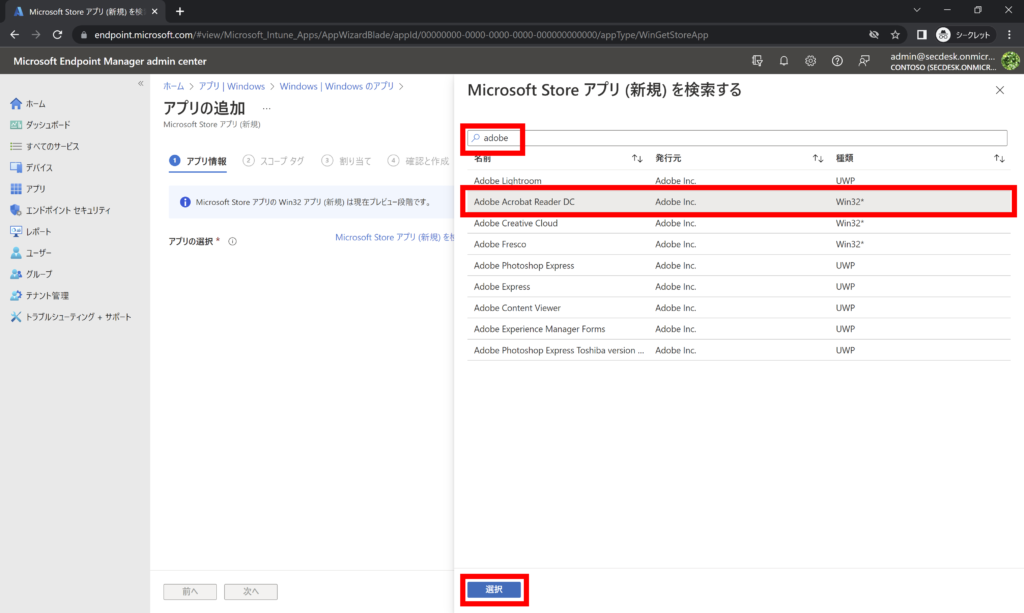
⑥ 必要情報が自動表示されるため、何も変えず [次へ] をクリックします。
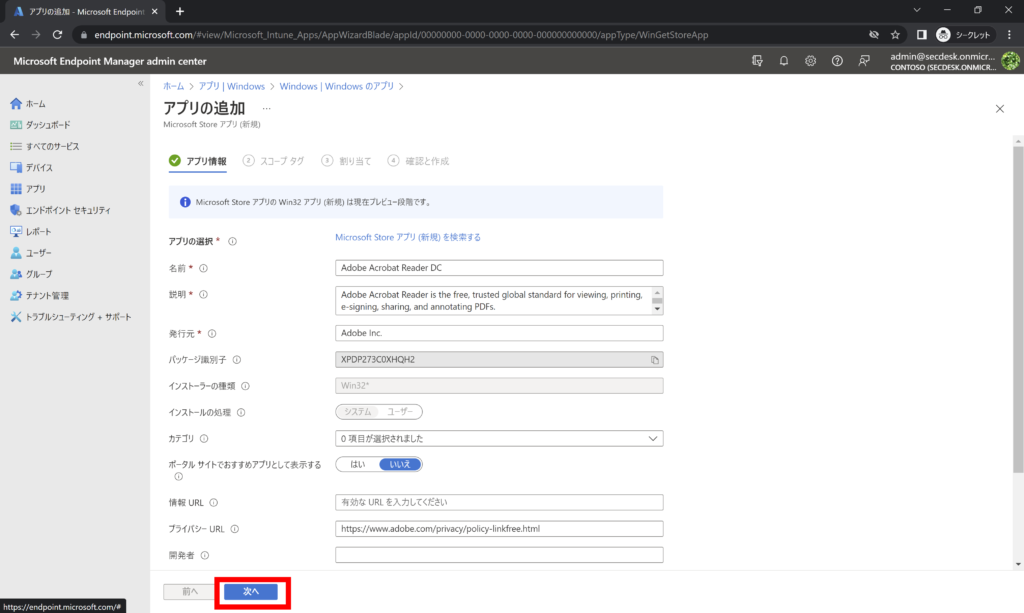
⑦ スコープタグは何も変えず(※利用される場合は設定ください。弊社の過去事例としては、これを設定している企業は少ないです)、[次へ] をクリックします。
⑧ 割り当て画面で Adobe を配したいグループを必須に選択し、[次へ] をクリックします。
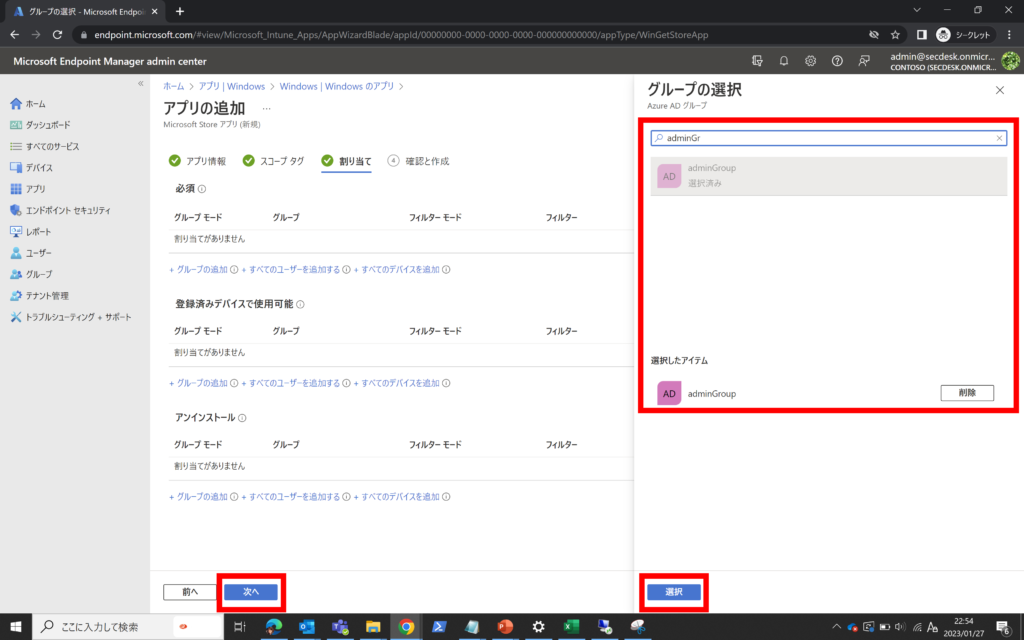
⑨ [作成] をクリックします。
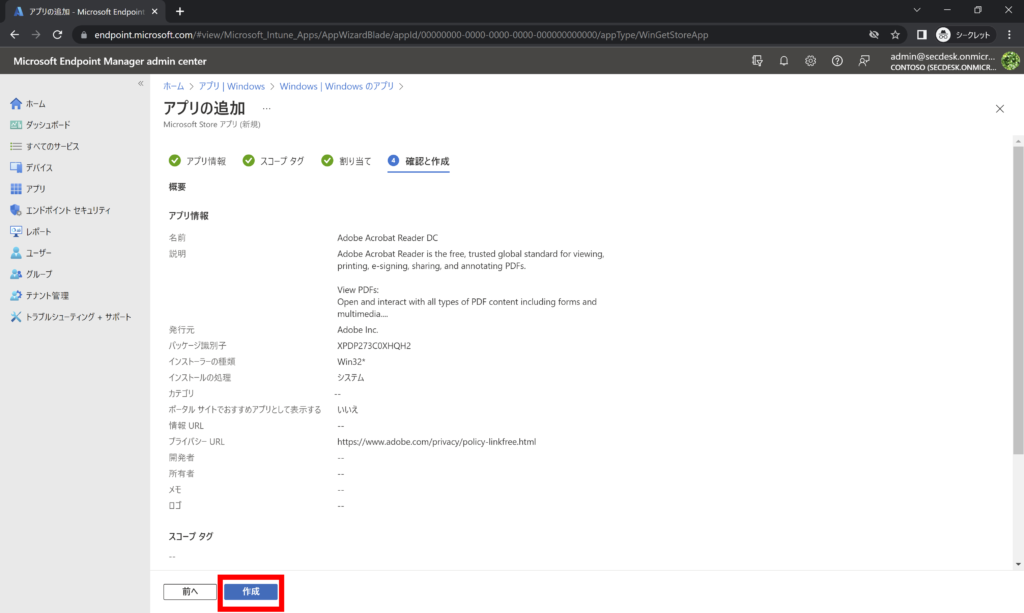
たったこれだけで、Adobe Acrobat Reader DC を配信することが出来ます!
参考情報とご紹介(1月27日検証時)
実際に配信された Adobe のバージョンを確認した結果、「22.003.2028x」というバージョンで、1月27日(金)時点の最新バージョンより1つ古いものでした。
恐らく、定期的に Microsoft が最新版に更新する仕様だと思いますので、配信時は最新版を適用したいといったケースや、有名どころではないアプリの配信では、引き続き「Intunewin」に変換する必要があります。
弊社では Intunewin を使って配信する実績が豊富です。公開情報に記載のない「裏技」を使って配信する方法もあったりしますので、もし運用代行をご希望でしたら、セキュリティデスクサービスのご契約をご検討を頂けますと幸いです。
