イマーシブ スペースとは、Microsoft Mesh(仮想空間にユーザーを集約しプラットフォームを提供するサービス)を用いてTeamsで仮想会議ができる機能です。
アバターで仮想空間に参加し会話をすることで、まるで対面で会議をしているかのような体験をすることができます。
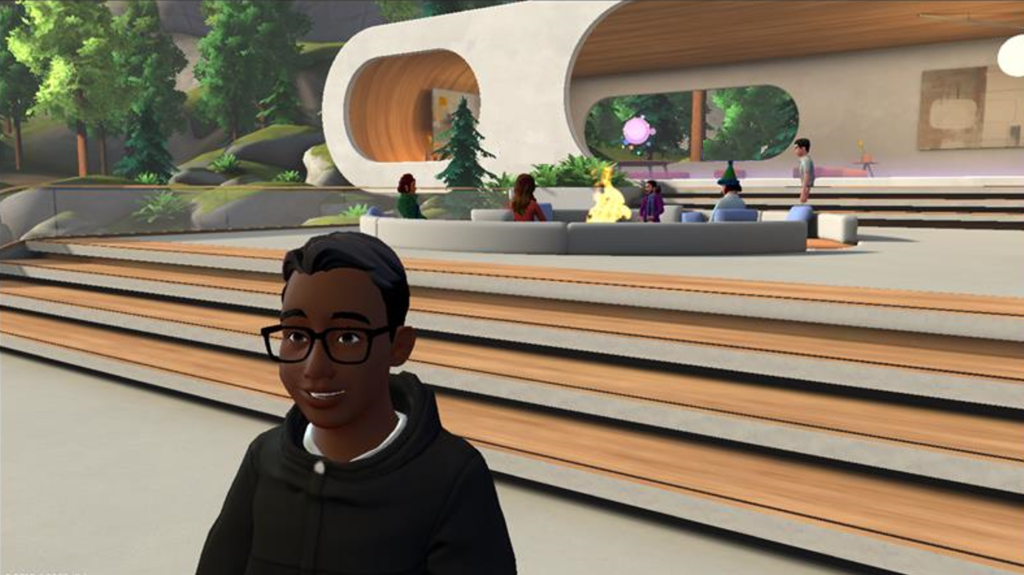
参加方法
1.Teams会議に参加します。
「スケジュール会議」「チャネル会議」「今すぐ会議」 いずれかから会議参加画面を表示し【今すぐ参加】をクリックします。
なお、この画面でアバターを選択する必要はありません。
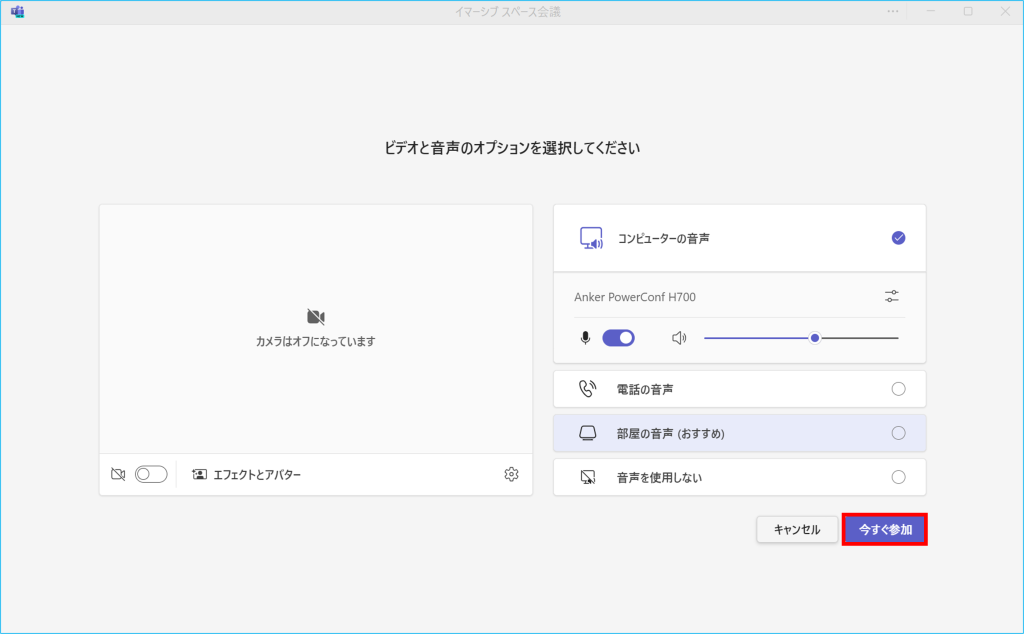
2.①【表示】から②【イマーシブ スペース(3D )】を選択します。
(表示されない場合は、IT管理者にお問い合わせください。)
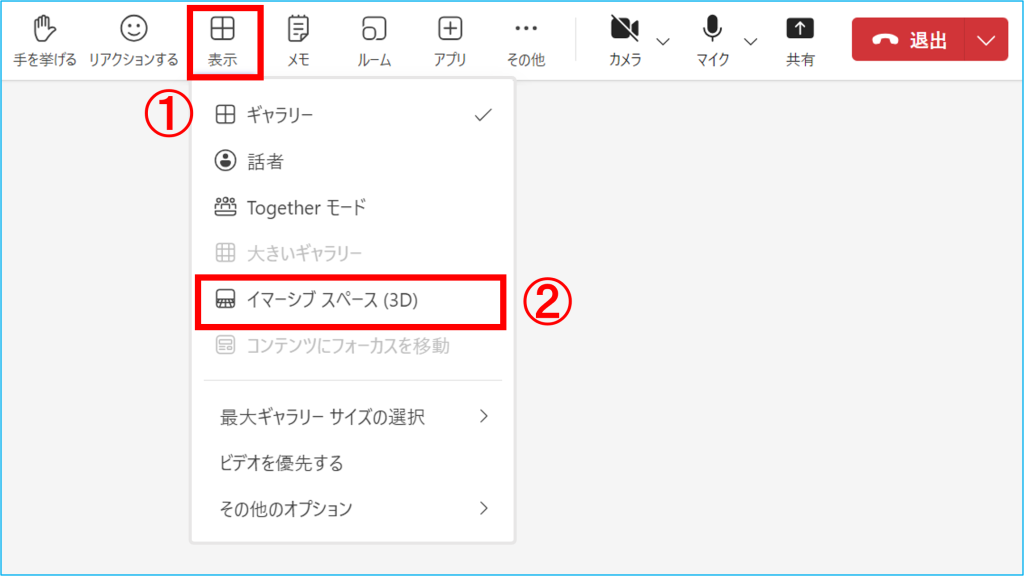
3.アバターが表示されます。複数アバターを作成している場合は任意のアバターを選択し【今すぐ入る】をクリックします。
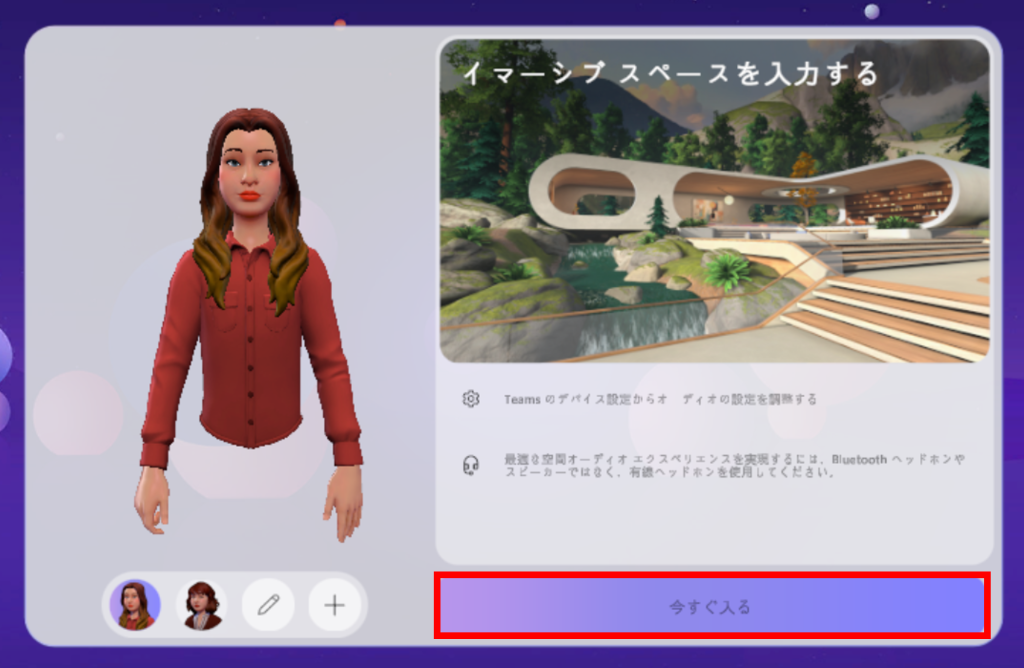
4.仮想空間が表示されます。
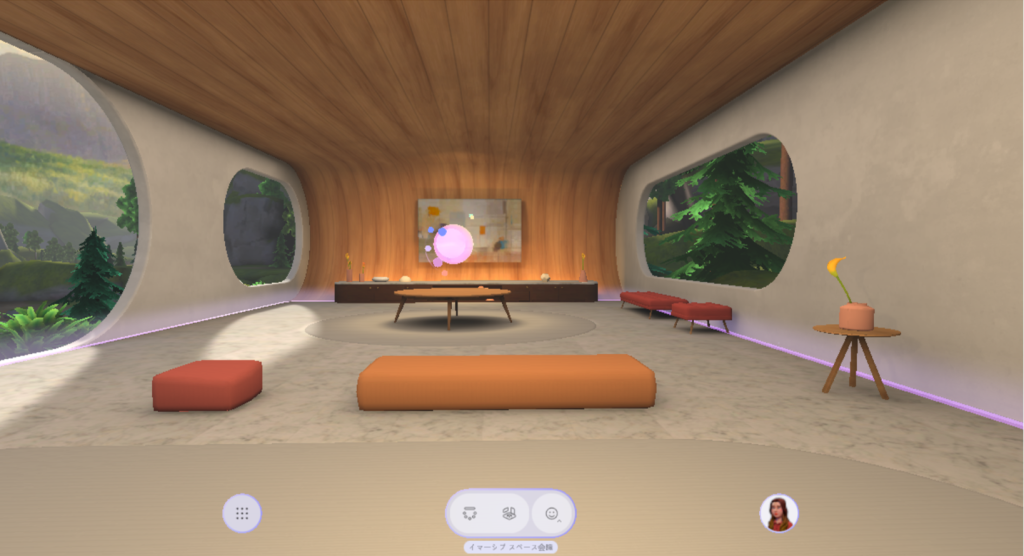
キーボードやマウスを使ってコントロールする
仮想空間を移動するにはキーボードやマウスを利用します。
<動きとカメラ>
| キーボードまたはマウス | 動作 |
|---|---|
| W | 前に進む |
| S | 後ろに戻る |
| A | 左へ移動 |
| D | 右へ移動 |
| Q | 左折 |
| E | 右折 |
| Shift+W,S,A,D | 実行(動きが早くなる) |
| Ⅴ | カメラビューの変更(アバターの表示) |
| 左クリックしてドラッグ | 周囲を見渡す |
| 左クリックしたままか、T | テレポート |
<キーボードショートカット>
| キーボード | 機能 |
|---|---|
| Ctrl+Ⅰ | メニューバーを非表示にする |
| Ctrl+L | リアクション |
メニューバーの説明

①メニュー
各種設定・ヘルプ・フィードバックが行えます。
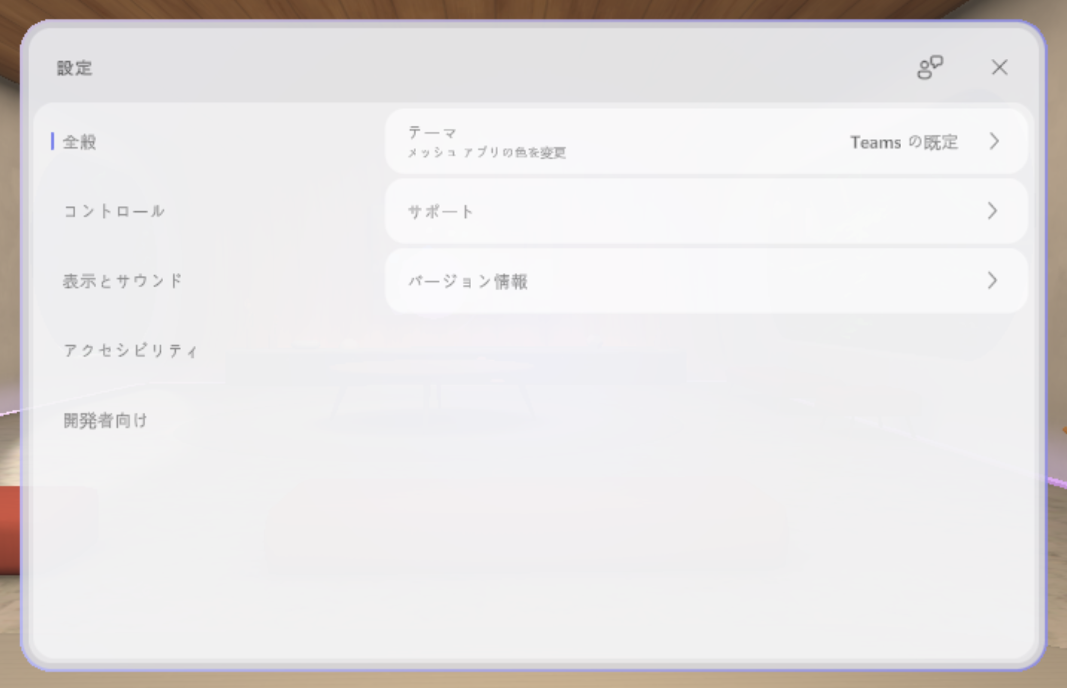
②座席の概要
座席の位置を指定・変更したり離席にすることができます。
フィールドによって座席の配置が異なります。
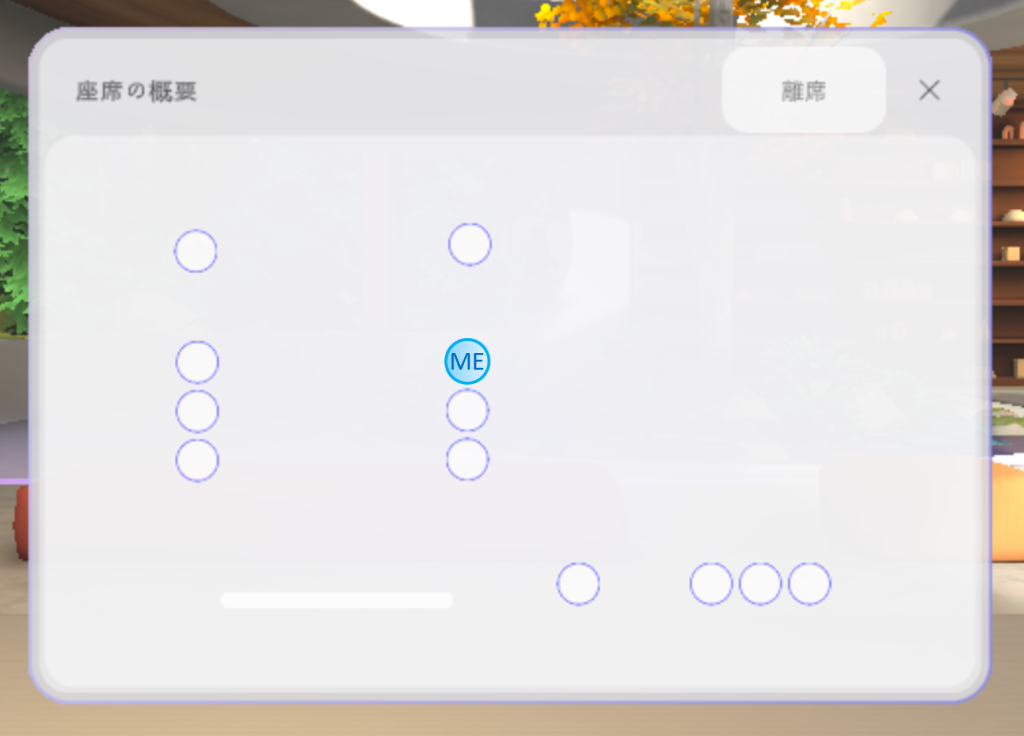
着席するとこのようになります

③環境設定
フィールドを選択し変更することができます
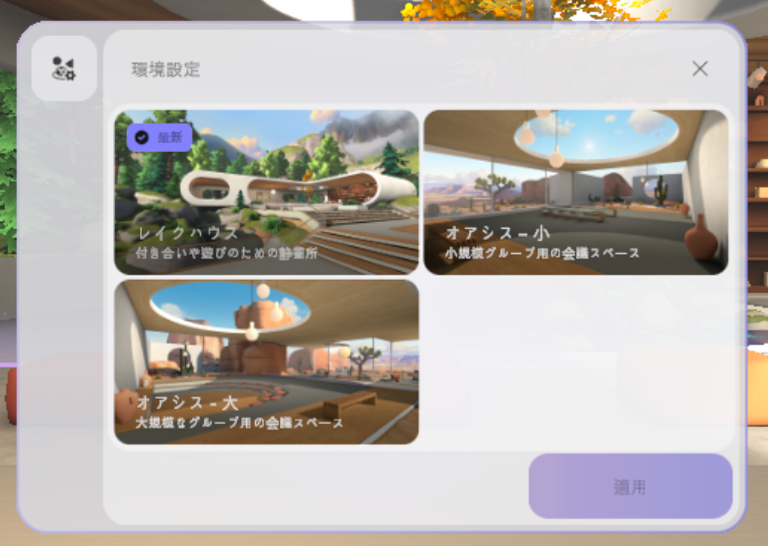
④リアクション
相手にリアクションを送ることができます。
選択したリアクションをアバターが表現します。
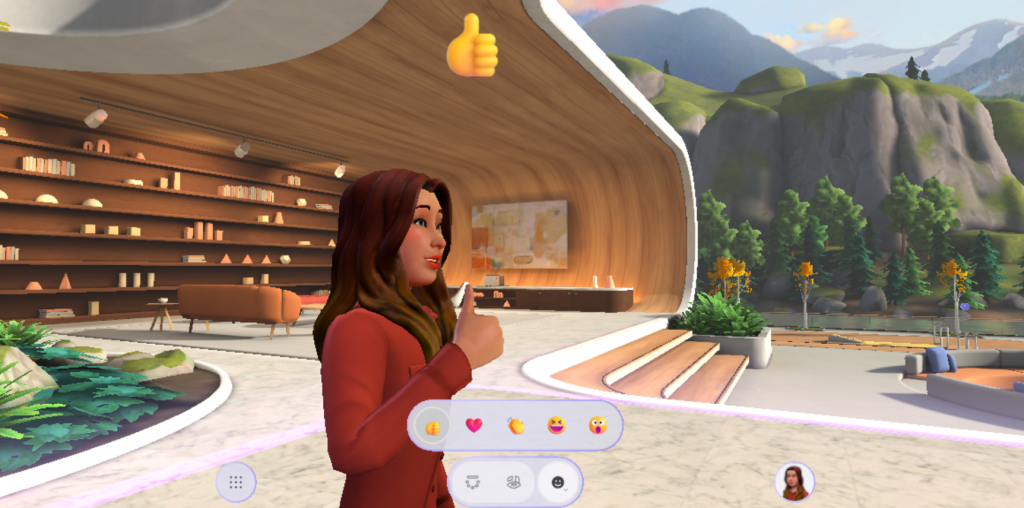
相手がリアクションした時の表示
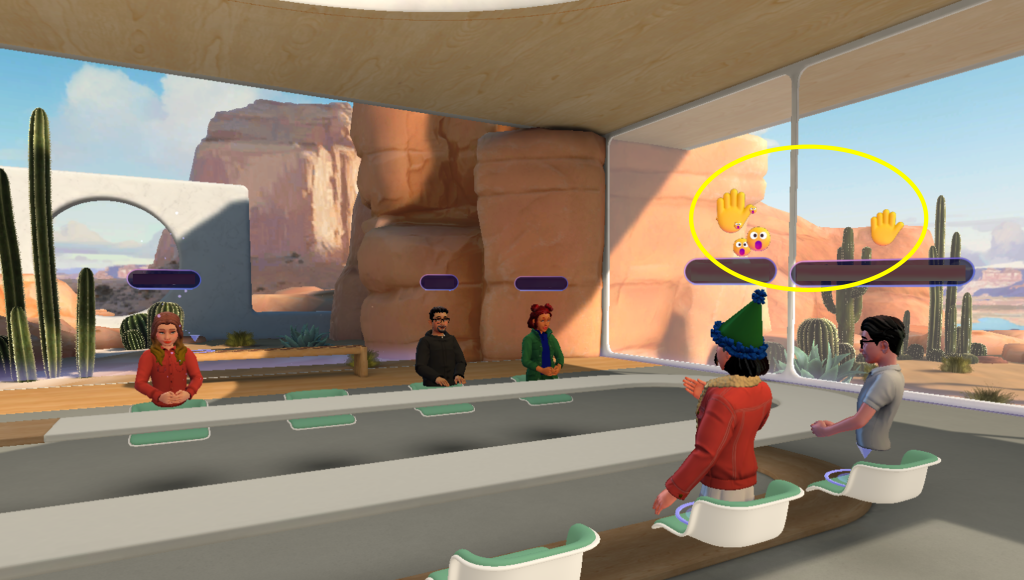
⑤プロファイル
アバターの変更・カスタマイズができます。
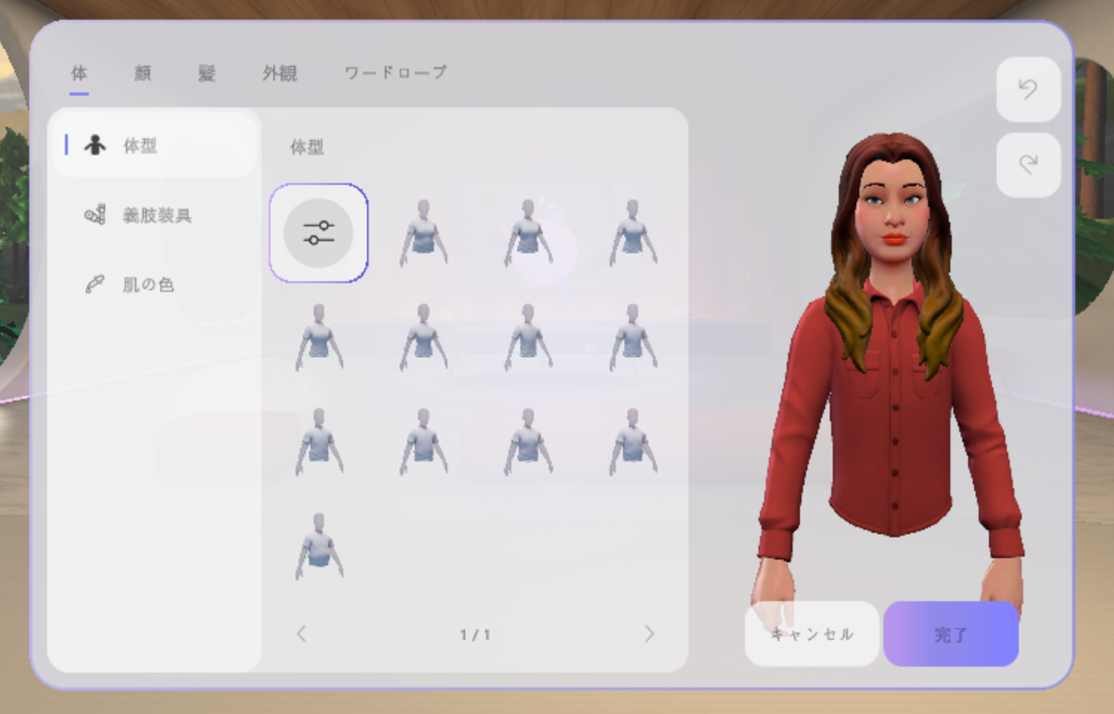
会議ゾーン
イマーシブ スペースには、会議ゾーンが設けられています。
紫色の枠で囲ってある部分の内側が会議ゾーンとなります。

会議ゾーンの内部では静かに会話ができますが、会議ゾーン外部に出るとエリアによりBGMが流れたりミニゲームを行う事もできます。

注意事項・補足
・現在この機能は、Windows 用 Teams デスクトップアプリでのみ利用できます。
・イマーシブ スペース は以下のライセンスでご利用できます。
Teams Essentials、Microsoft 365 Business Basic、Microsoft 365 Business Standard、Microsoft 365 Business Premium、Microsoft 365 E3/E5、および Office 365 E1/E3/E5
・同じ空間で一度に許可される参加者は 16 人までです。
・イマーシブ スペース利用中、録画など一部の機能が利用できない場合があります。(2024年4月現在)
・ドロップダウンメニューでイマーシブスペースが表示されない場合は、IT 管理者に設定を確認してもらってください。Teams アプリのアクセス許可ポリシーが Mesh イマーシブ スペースを許可されている必要があります。
・アバターの作成方法については、こちらをご参照ください。

