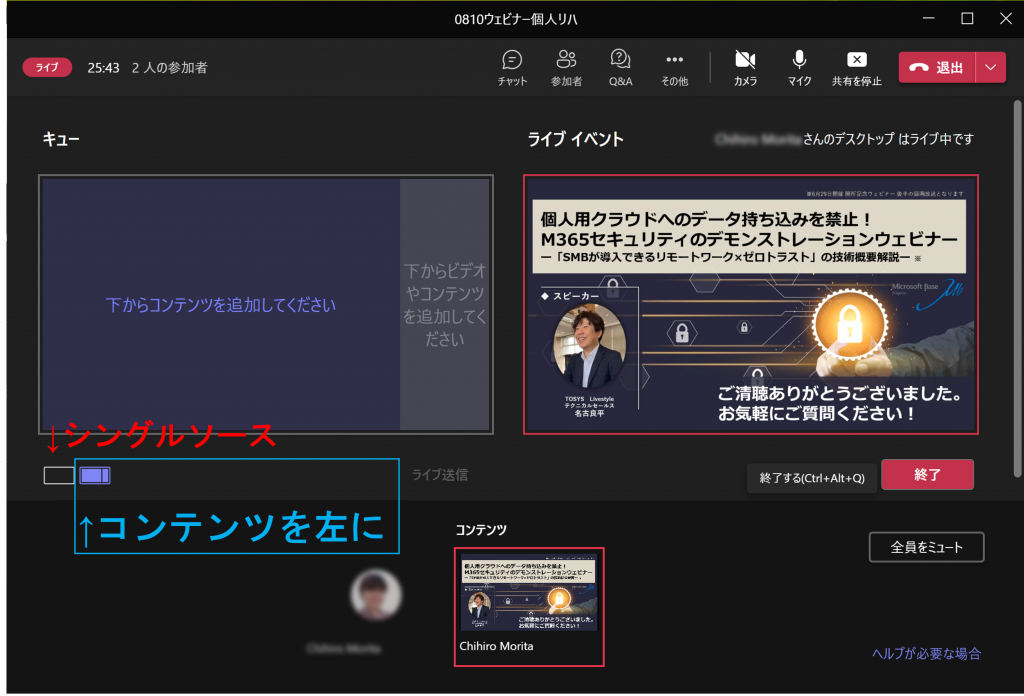こんにちは、新卒2年目マーケターです。今回新設された「マーケのつぶやき」では、Livestyle のマーケティングチームで働いていて感じることや皆さんに是非伝えたいことを発信していきます。
更新は不定期になりますが、お楽しみいただけると嬉しいです。
さっそく今回ご紹介するのが、タイトルの通り新卒2年目マーケターの私が Teams ライブイベントを初めて主催したときに感じた、ライブイベントをスムーズに開催するコツについて。これから Teams ライブイベントを開催したいと思っている方や、ライブイベントのメリットデメリットについて知りたい!という方の参考になれば幸いです。
1回目にしてマーケティング関係あるの?な内容ですが、ちょこっと関連する話が出てきますので、どうぞお手柔らかに・・・(;´・ω・)
主催したウェビナーについて
今回私が主催したウェビナーは、8月10日(水) に開催したセキュリティのデモンストレーションウェビナー。
ウェビナーの詳細は こちら からご覧いただければと思いますが、ウェビナーの主な流れはこんな感じです。
- 開始の挨拶
- 予め録画済みのデモンストレーションを放送
- 質疑応答
- アンケートへの回答お願い
- 終了の挨拶
人数は 司会進行(私)と、開催アシスタント兼QA担当 の計2名で開催しました。
Teams ライブイベント で開催した理由
Teams でウェビナーを開催する際、Teams ウェビナーで開催する方法と Teams ライブイベントで開催する方法の2種類があります。今回はライブイベントを選定しましたがその理由は大きく2つ。
①参加者同士の様子が見えない
Teams ライブイベントの参加者から見た画面はこのような感じ。匿名での参加もでき、他の参加者の名前や参加人数等の情報が分からないようになっているので、不特定多数の参加者を募るウェビナーに適した仕様になっています。
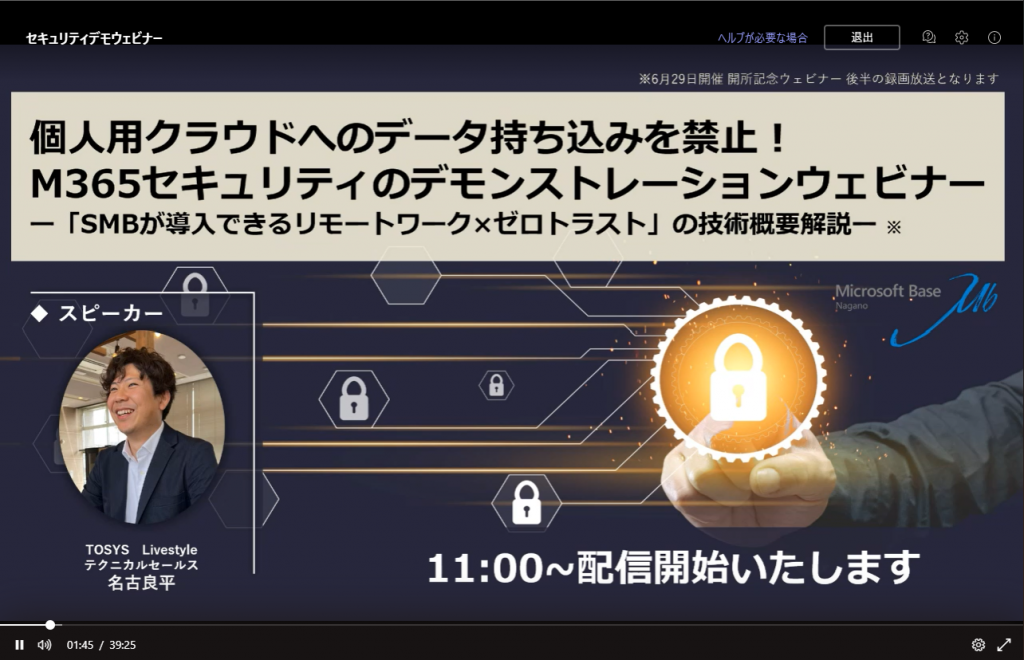
②参加URLから何度でも動画が見れる
ライブイベントでは作成時、[出席者がレコーディングを利用できる] にチェックを入れることで、イベント開催後も参加URLから何度でも録画放送を視聴することができます。これにより、“視聴したいけどその時間は忙しい ” という方もウェビナーに登録しやすくなります。
運営側としても、オンデマンド配信用に別で動画を編集/アップロードする手間が省けますので、非常に重宝する機能です。
もちろん録画放送の視聴はイベント後に無効に設定できますのでご安心ください。
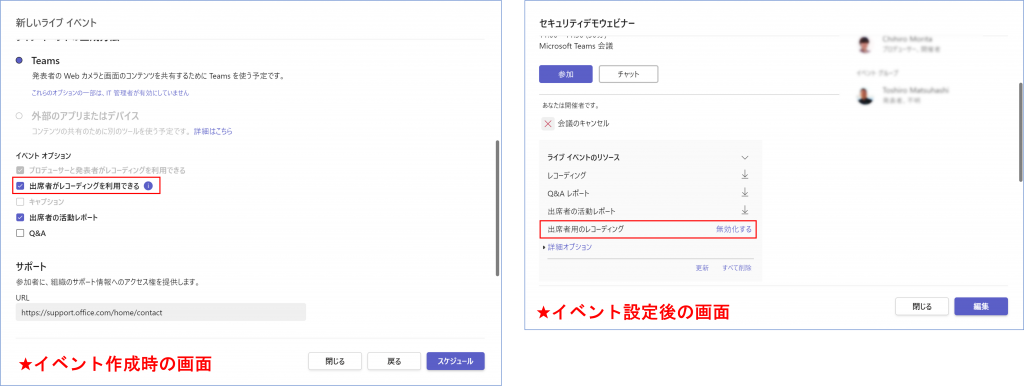
今回はこのような理由で Teams ライブイベントでの開催としましたが、ウェビナーには 双方向のコミュニケーションに特化している・フォームの作成も同時に行える といった良さがあります。開催の際は用途によって使い分けていただければと思います。
スムーズな開催のポイント
今回初めて開催して感じた、ライブイベントをスムーズに開催するためのコツ・ポイントをまとめました。
ポイント1:主催者は画面を2つ用意
今回私は主催者(モデレーター)として画面の切り替えをしながら、ウェビナーの司会も担当するという立場でした。この場合、ライブイベントの操作画面用と、全体に共有する資料の表示画面用に2つ画面を用意しておくと安心です。 普段ノートパソコンの画面のみを利用している場合は、外付けモニターを用意しておきましょう。

ポイント2: [コンテンツを左に] を使いこなす
[コンテンツを左に] は画面共有の仕方の一つで、発表者のカメラと発表資料を同時に映したいときなどに利用する機能です。その隣にある [シングルソース] では1つのコンテンツ(今回では「カメラ」や「発表資料」)だけを写すことができます。
[コンテンツを左に] を使いこなして欲しい理由は、ワンタッチでカメラを切り替えられるから。
下図のように、一度発表資料と発表者のカメラを同時に映した後は、発表者のカメラをオフにするだけで自動的に発表資料だけの画面になるんです。カメラをオンにすれば、左側の状態に戻ります。
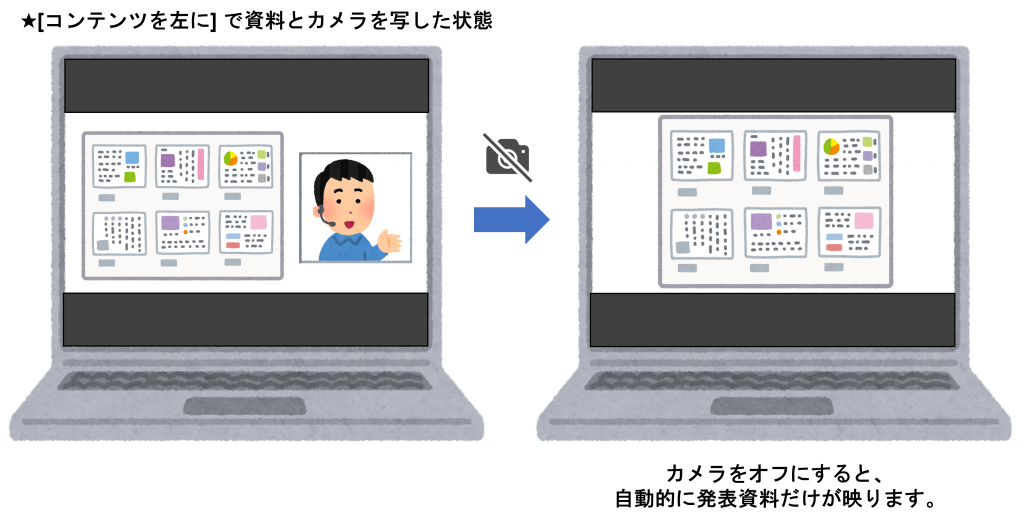
[シングルソース] から [コンテンツを左に] の切り替え
今回は開催10分前からウェビナーをスタートさせて予め [シングルソース] で資料を共有していたので、開始時間ピッタリにカメラを表示させるため [コンテンツを左に] に切り替える必要がありました。
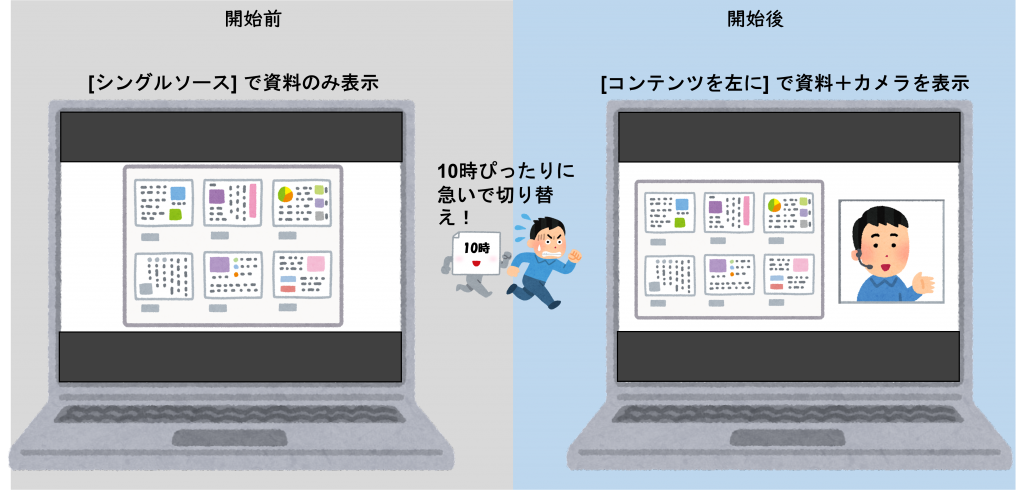
この切り替えには、
①カメラをオンにする
②ビデオコンテンツを追加する
③[ライブ送信] ボタンを押す という3ステップが必要です。
普段の Teams の共有方法と違うため、理解していないと手間取ってしまう箇所だと思います。このような流れがある場合は予め確認しておきましょう。
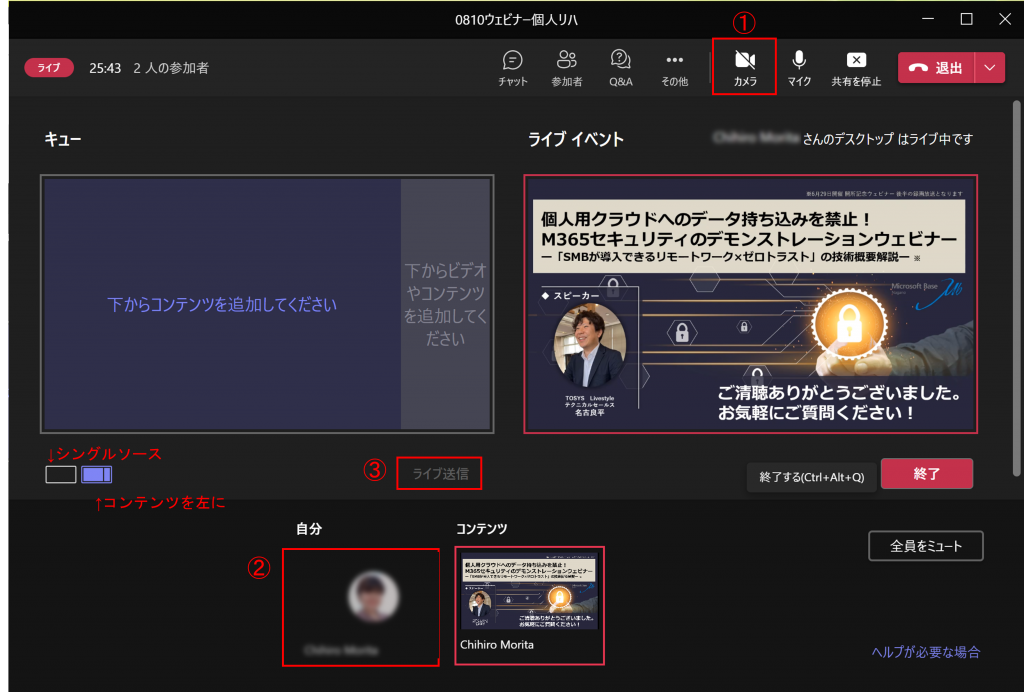
ポイント3:動画のつなぎ目を工夫
こちらも共有の際に出た問題点です。今回は録画放送でしたが、質問はリアルで募集したりとリアルタイム感も重視していたので、画面をポチっとして再生する動作を視聴者に見せたくありませんでした。
そこで、動画本編の前後に静止画を挿入して、
という流れにしました。録画放送の場合以外でも、こうした共有と共有のつなぎ目は難しいポイントかと思いますので、スムーズに進めるため事前に確認しておいていただければと思います。
ポイント4:目線を意識
こちらはウェビナーを見返して気づいた反省点なのですが、司会の際、原稿を「読んでる感」が出すぎてしまいました。その原因は「目線」です。原稿の位置がカメラのかなり下だったので、顔ごと目線が下がっていました。
そもそも目線が下だと見下しているような印象になってしまいますので、まずカメラの位置を上げ、原稿を読む場合は表示する場所に注意すると自然な目線になると思います。
フランクなウェビナーであれば、原稿はポイントだけを書いておき、カメラに向かって語りかけるようにすると、より自然な目線や話し方で聞きやすくなりそうです。
まとめ
今回のウェビナーではアシスタントとの全体リハーサルが一度あったのですが、外付けモニターを用意しておらずワタワタしてしまったり、はじめての操作で不安な部分が多かったので、最終確認を兼ねてウェビナー前に一人でリハーサルをしました。
入念なリハーサルの甲斐あってか、ウェビナーは大きな問題なく終了。申込みに対する参加者数は9割を超え、多くの方に見て頂けるウェビナーになりました。
今回の内容が私のように初めてウェビナーを開催するという方の参考になれば幸いです。
また、 Livestyle では このような知識や専門性を活かして Teams Liveイベント支援サービス を行っております。
ご興味のある方は是非お問い合わせください。