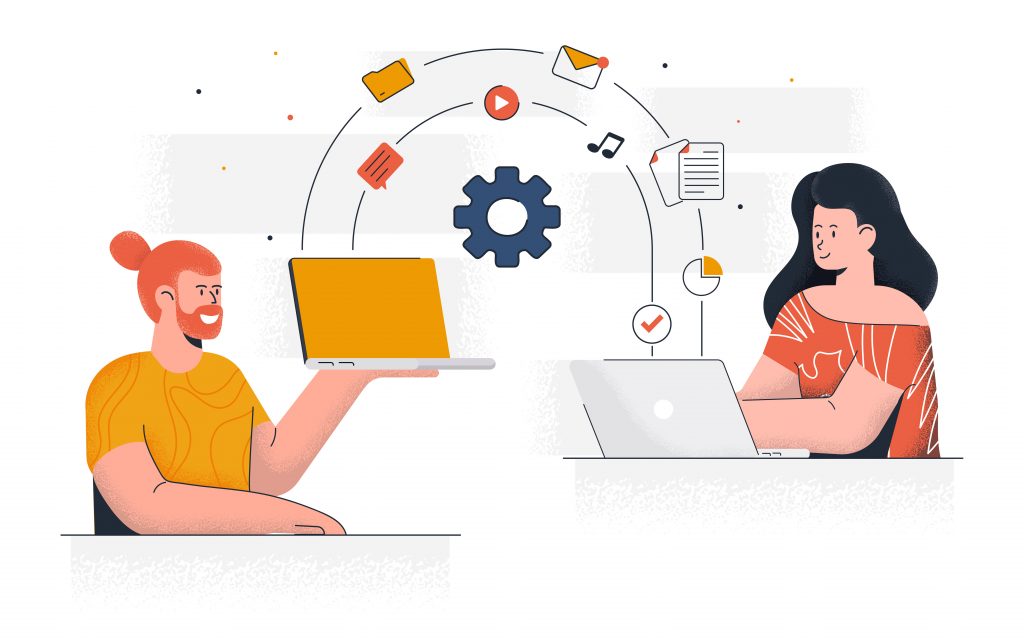
Power Apps には、アプリの種類として「キャンバスアプリ」と「モデル駆動型アプリ」の2種類があります。どちらもデータソースが Dataverse であることは共通していますが、モデル駆動型アプリは特にデータ管理やデータ操作に特化したアプリです。
また、モデル駆動型アプリでは『カスタムページ』という機能を利用することで、キャンバスアプリとモデル駆動型アプリのいいところを掛け合わせた使い方が可能です。
本記事では、実際にどのような場面で使用できるのか、カスタムページをアプリへ実装するための3つの事例を紹介します。
カスタムページとは
モデル駆動型アプリにおける、ページの種類の1つです。
モデル駆動型アプリには、フォーム、ビュー、ダッシュボードなどが用意されています。これらはアプリ作成者が難しいコードを記述することなく簡単にページを作成できる機能ですが、デザインの柔軟性が低くなります。
その点で、カスタムページはキャンバスアプリの機能を使用するため、柔軟性の高いデザインでページを作成することが可能になります。
実装事例①:ナビゲーションに表示
モデル駆動型アプリのナビゲーションにカスタムページを追加する事例です。
ナビゲーションに追加するため、アプリのどの画面からもカスタムページを開くことが可能です。
(例)検索ページとしてカスタムページを追加

実装事例②:ダイアログボックス表示
ダイアログボックスとしてカスタムページを表示する事例です。
センターダイアログ、または、サイドダイアログとして表示することができ、画面サイズも調整可能です。フォームやビューのコマンドバーのボタンからカスタムページを開くように実装する事例があります。
参考:モデル駆動型アプリのカスタム ページとの間を、クライアント API を使用して移動する – Power Apps | Microsoft Learn
(例)フォームのコマンドバーにボタンを配置し、ボタンを押すことで承認依頼画面を表示

▽

実装事例③:サイドペイン表示
フォームやビューの画面サイドにカスタムページを表示します。
参考:モデル駆動型アプリでクライアント API を使用してサイド ペインを作成する – Power Apps | Microsoft Learn
(例)フォームの右側に検索画面を表示

カスタムページの作り方
カスタムページの作成はいくつか方法がありますが、モデル駆動型アプリの編集画面からページを追加する方法を説明します。
1.Power Apps <https://make.powerapps.com/> のアプリ一覧より、該当のモデル駆動型アプリを開きます。
2.左上の「+ページの追加」をクリックします。

3.「新しいページ」ダイアログで「カスタムページ」を選択し、「次へ」をクリックします。

4.「新しいカスタムページを作成する」を選択し、「名前」を入力して「追加」をクリックします。

5.キャンバスアプリと同様の編集画面が表示されますので、必要なパーツ等を配置します。

6.編集が完了したら、カスタムページ(キャンバスアプリ)とモデル駆動型アプリのそれぞれで、「公開」をクリックします。


今回は3種類のカスタムページの事例を紹介しましたが、いずれもフォームやビューと組み合わせてカスタムページを活用する方法になります。
モデル駆動型アプリには基本的な機能がすでに備わっていますが、オリジナルページを追加したい場合、カスタムページを検討してみてはいかがでしょうか。
