モバイル端末よりTeamsアプリの通話方法をご案内いたします。(※iOS環境)
1.Teamsアプリを起動し、画面上の下部より 【①チャット】→【②通話したいチャット】 を選びます。
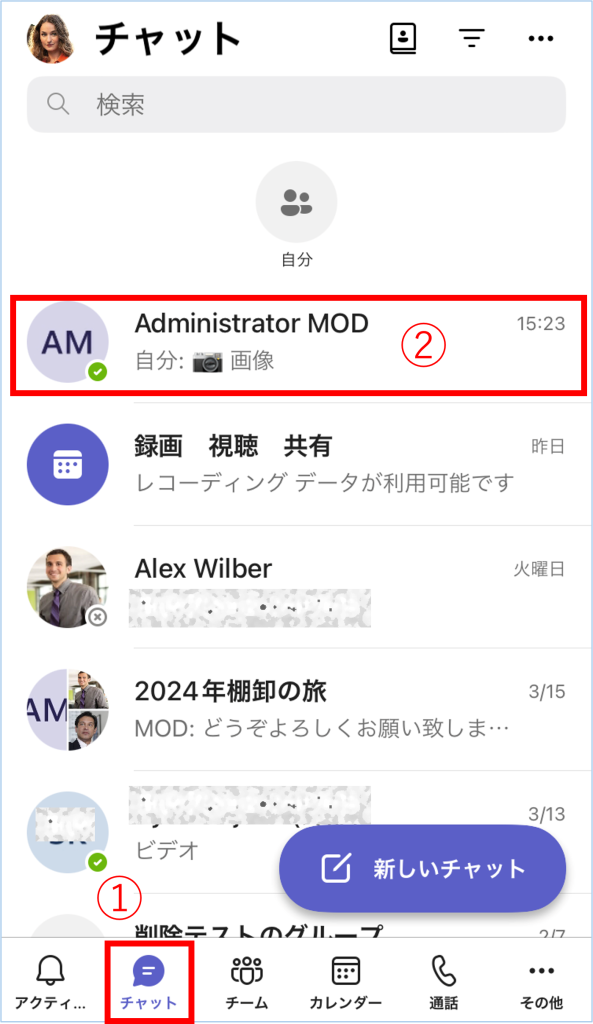
2.【通話アイコン】をクリックします。
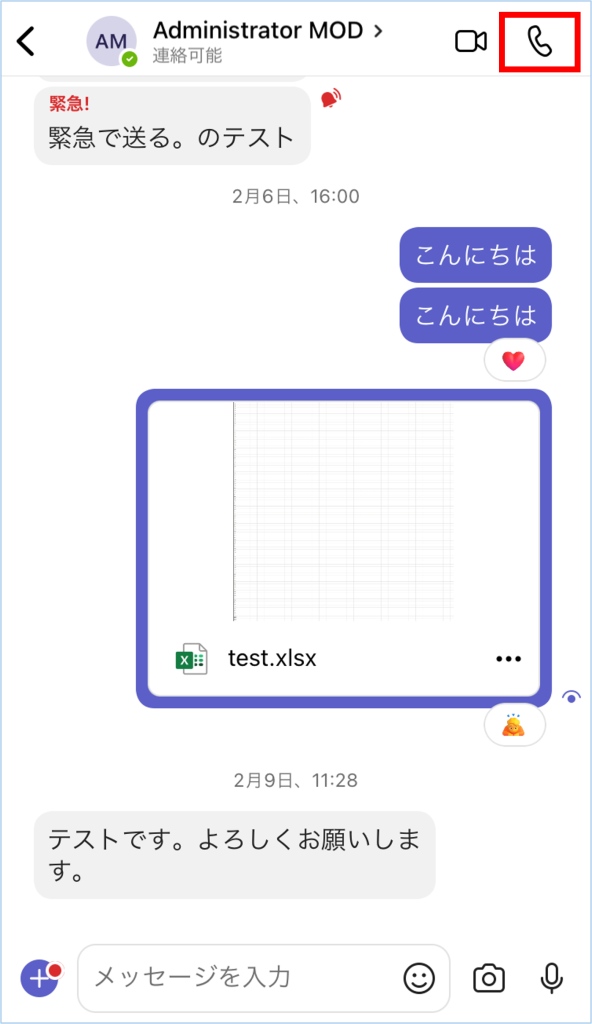
3.アイコンを押下後、下記の様に表示されます。(通話中画面)
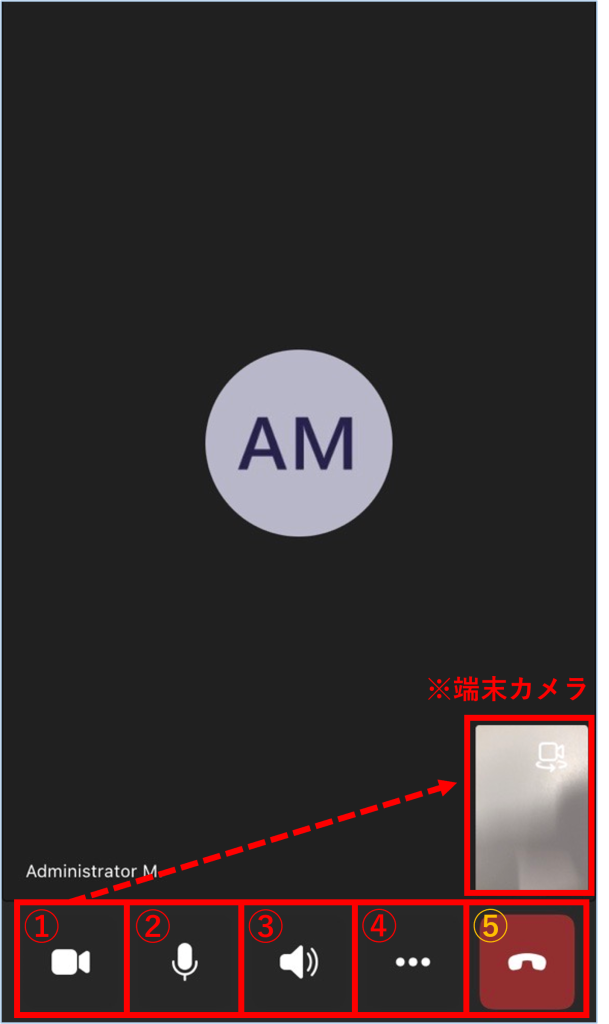
【機能説明】
| 種類 | 内容 |
|---|---|
①ビデオ | ビデオ ON/OFF ※ONにすると端末のカメラが起動します。 |
②マイク | マイク(ミュート)ON/OFF |
③スピーカー | スピーカーON/OFF |
④その他の操作 | 通話中にチャットや背景の変更など (各項目についての説明については下記をご覧ください。) |
⑤終話 | 通話を終話する |
4.通話を終了する場合は 「終話」 ボタンをクリックします。
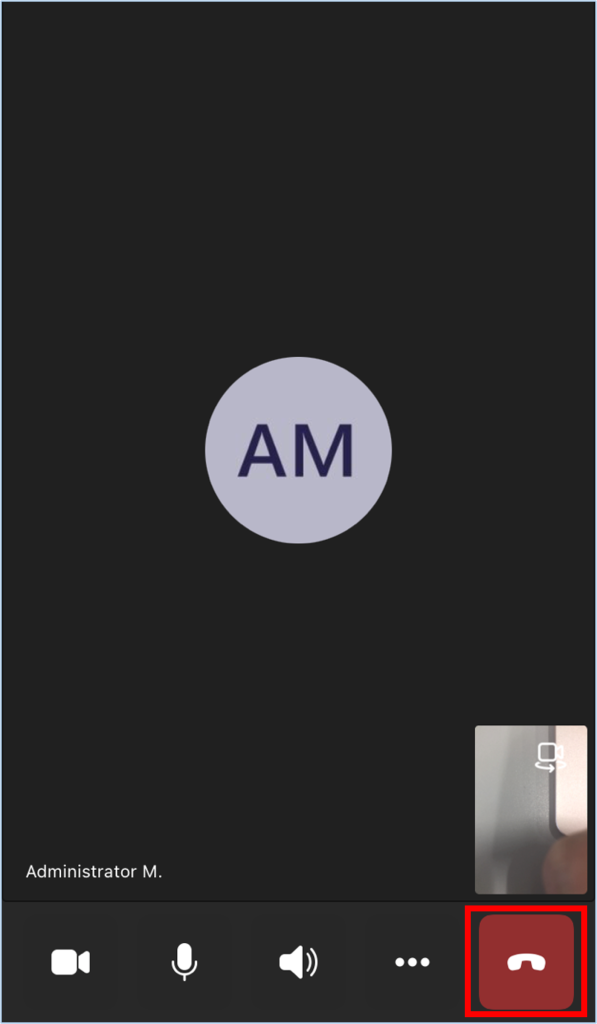
その他の操作について
通話画面内の「・・・」をクリックすると以下のメニューが表示されます。
<個人通話>
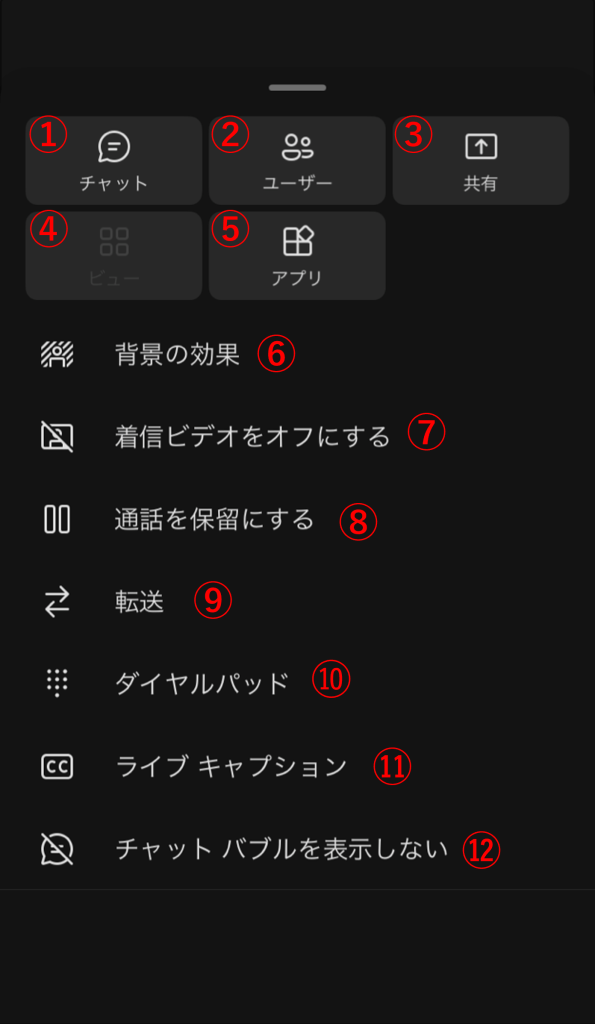
<グループ通話>
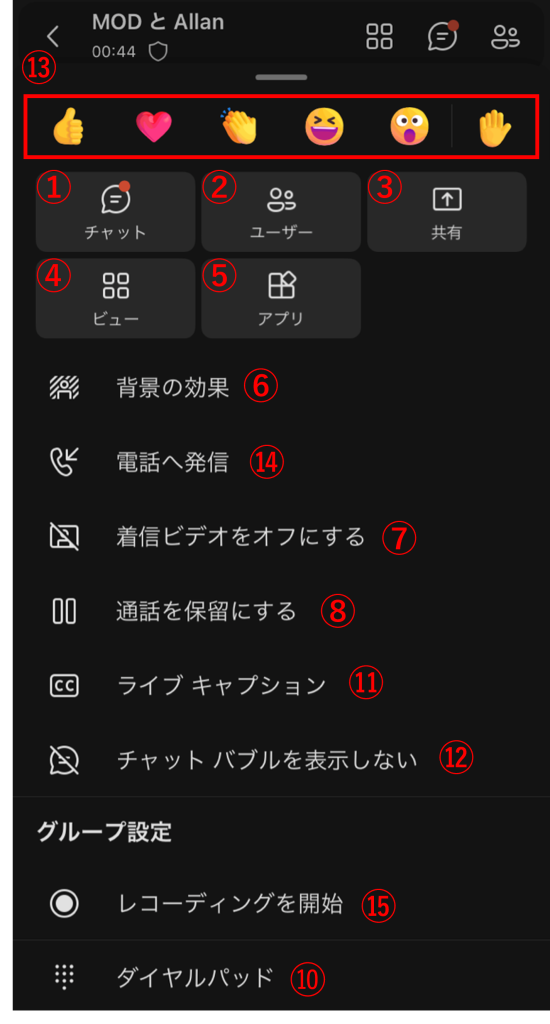
①「チャット」
通話している相手とのチャット画面を確認できます。
通話画面右上の 「会話の表示」をクリックしても確認できます。

クリック後、チャット画面が表示されます。
通話画面に戻る場合は左上の「< 」(赤枠)もしくは縮小された画面(青枠)をクリックします。
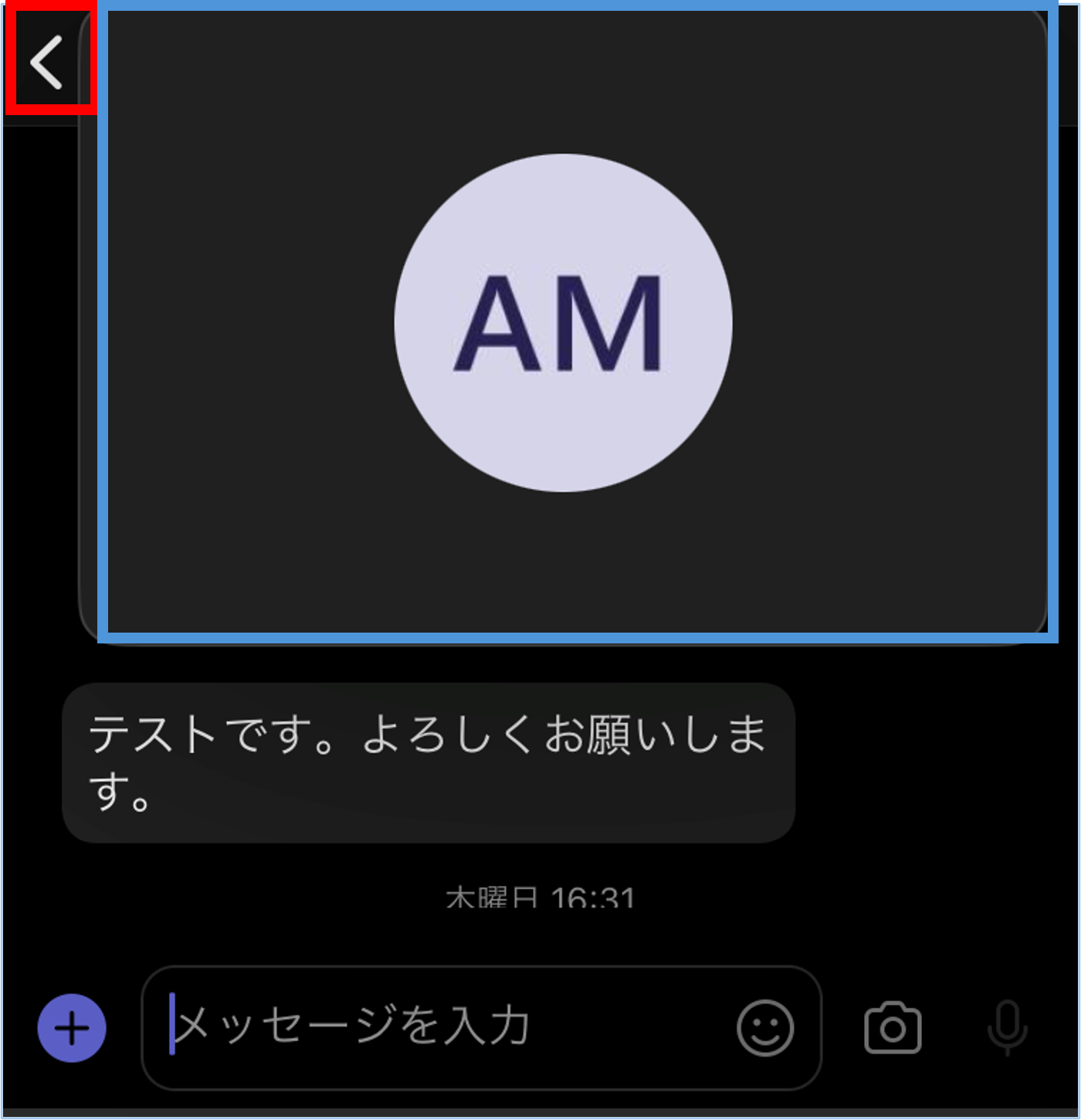
②ユーザー
緑色枠内:通話している相手が確認できます。
赤色枠内:他のユーザーを追加することができます。
青色枠内:通話画面
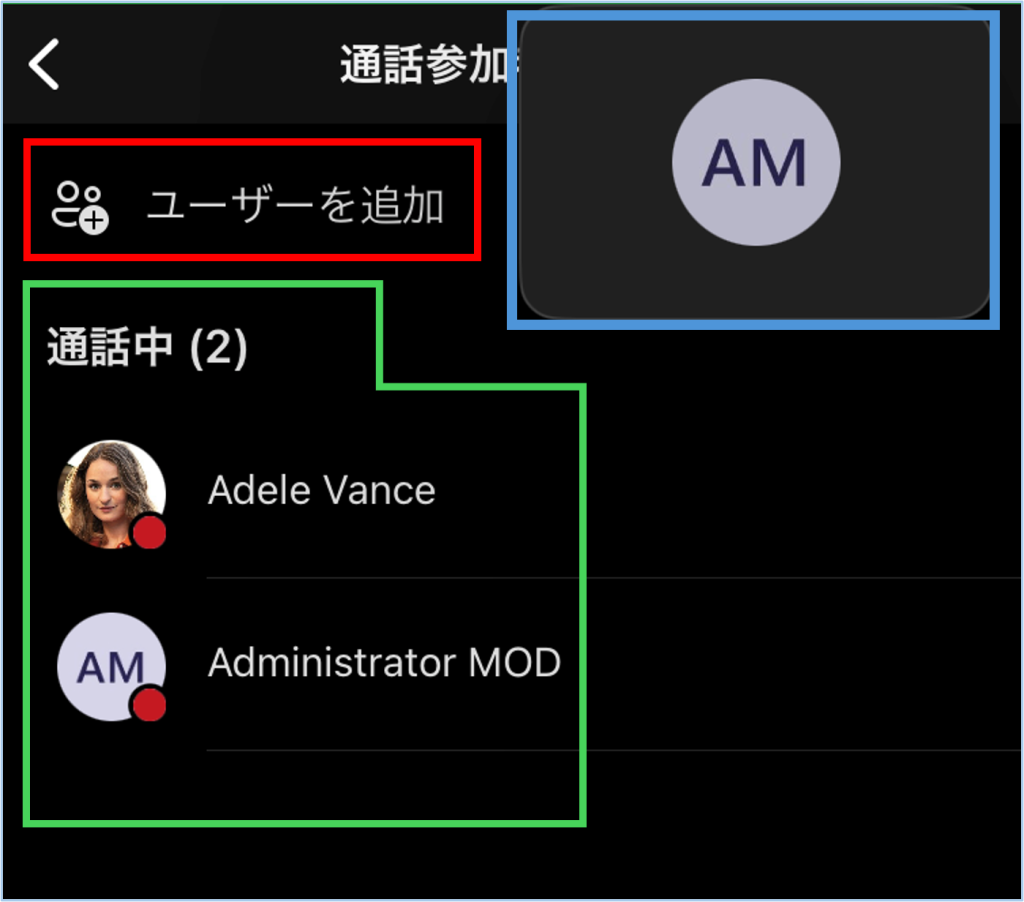
③共有
powerPoint、写真、ビデオ、画面を共有することができます。
詳しくはTeamsモバイルアプリ(スマホ)からの画面共有方法 – Livestyleクラウドサービス (live-style.jp) をご覧ください。
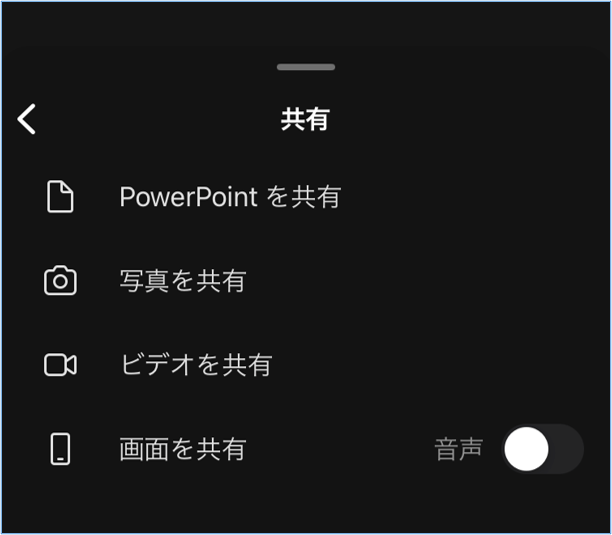
④ビュー
参加者が大勢居る際に画面のレイアウトを変更したり、音声のみに切り替えることができます。
詳しくはWeb会議のギャラリーを変更する – Livestyleクラウドサービス (live-style.jp)をご覧ください。
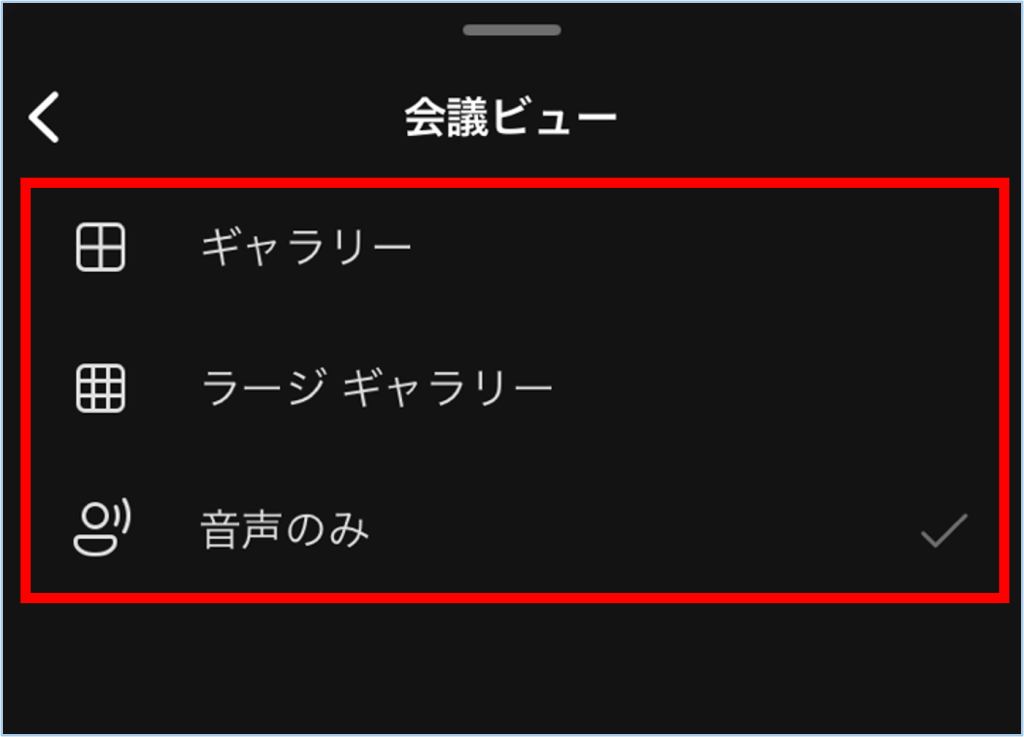
⑤アプリ
アプリの追加を行うことができます。
アプリ追加のページを開いているときも、チャットなどと同様に通話画面が表示されます。
⑥背景の効果
自分の映っている背景を変更できます。
選択中は相手に映りません。右上の「完了」ボタンをクリックすると相手にも変更した背景が映ります。
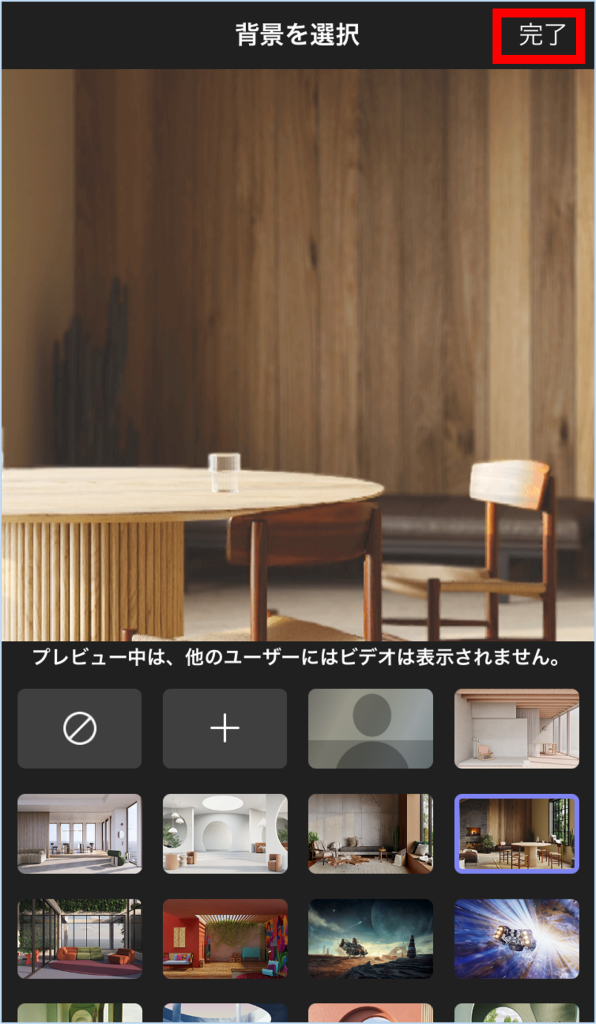
⑦着信ビデオをOFFにする/ONにする
参加者の映像をOFFにすることができ、アイコン表示にすることができます。
あくまで自分の見えている画面であり、相手に影響はありません。
相手がビデオをONにしていない場合はクリックしてもアイコン表示のままとなります。
⑧通話を保留にする
通話を保留にすることができます。
「再開」をクリックすると通話に戻れます。
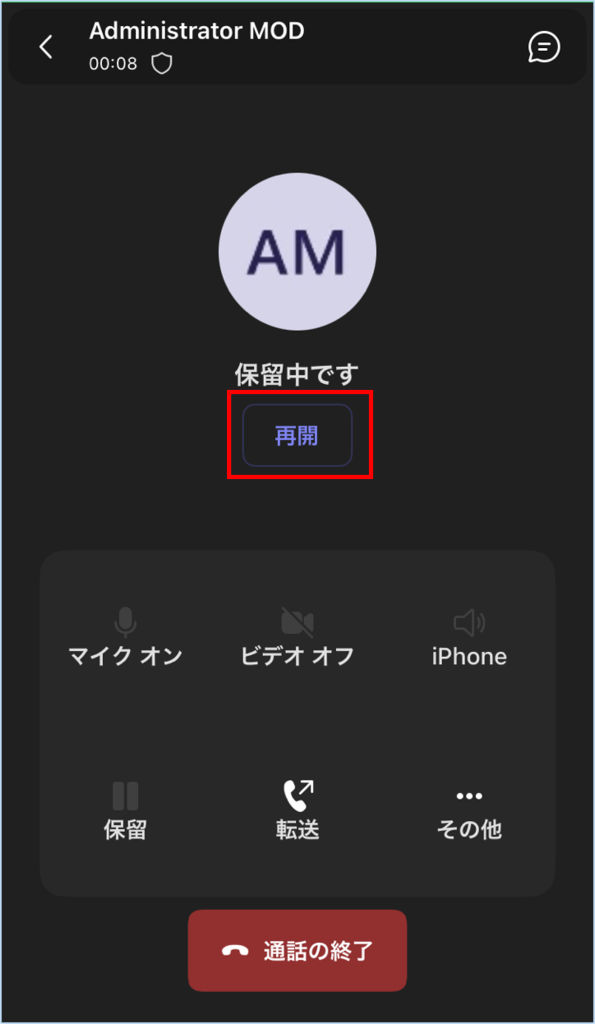
保留中画面で①「その他」を選択すると「転送」と「ダイヤルパッド」のメニューが表示されます。
②「転送」を 選択すると「今すぐ転送」と「最初に相談する」のメニューが表示されます。
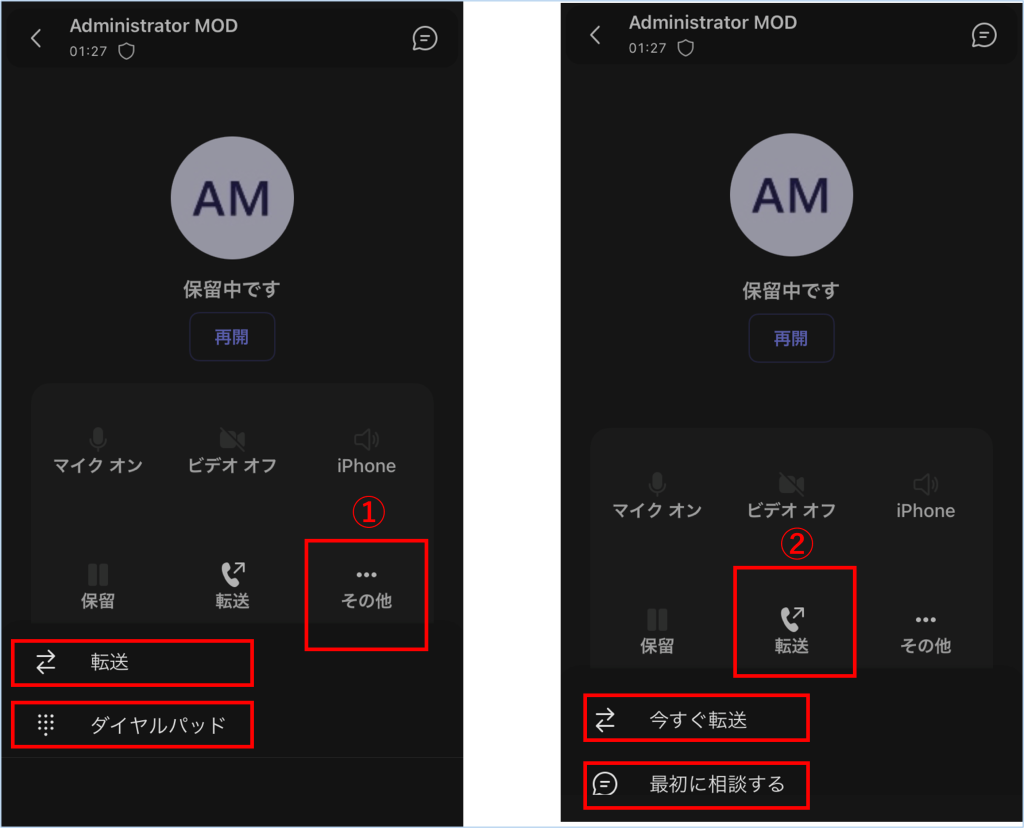
| 種類 | 内容 |
|---|---|
| 転送 | 別のユーザーへ通話を転送できます。 |
| ダイヤルパッド | 音声案内を利用する際のダイヤルパッドです。 |
| 今すぐ転送 | 別のユーザーへ通話を転送できます。 |
| 最初に相談する | 別のユーザーとのチャット画面になり、相談してから転送できます |
⑨転送
⑧保留内で説明した「今すぐ転送」「最初に相談する」が選択できます。
⑩ダイヤルパッド
⑧保留内で説明した「ダイヤルパッド」と同じです。
⑪ライブキャプションをONにする/OFFにする
会話を字幕として表示することができます。
詳しくはTeams会議でライブキャプションを使用する – Livestyleクラウドサービス (live-style.jp) をご覧ください。
⑫チャットバブルを表示しない/表示する
通話中に自分宛のチャットが届いた際に表示するか設定できます。
「表示しない」になっている場合は、通知ありの状態
「表示する」になっている場合は、通知なしの状態
通知ありの場合、下のように上部にチャットバブルとして表示されます。
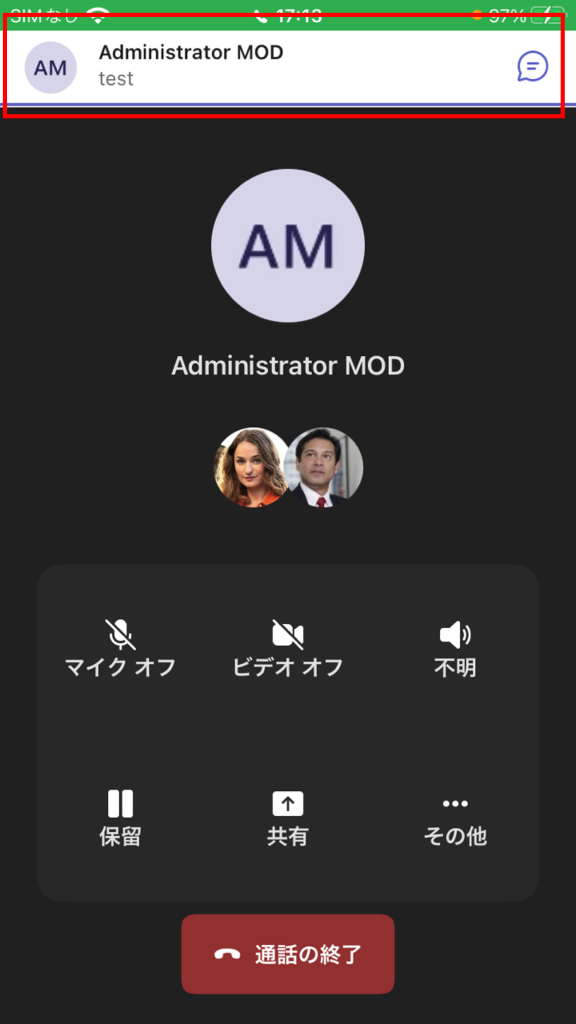
⑬アクションアイコン
グループ通話中であればアイコンでアクションすることができます。
⑭電話へ発信
Teams通話ができる場合は電話番号を入力して発信します。
⑮レコーディングを開始/停止
組織によって1対1通話時のレコーディングが許可されている場合や、3人以上での通話時は「レコーディングを開始」が選択できます。
詳しくはhttps://live-style.jp/i-want-to-record-a-call-one-on-one-call/をご覧ください。

