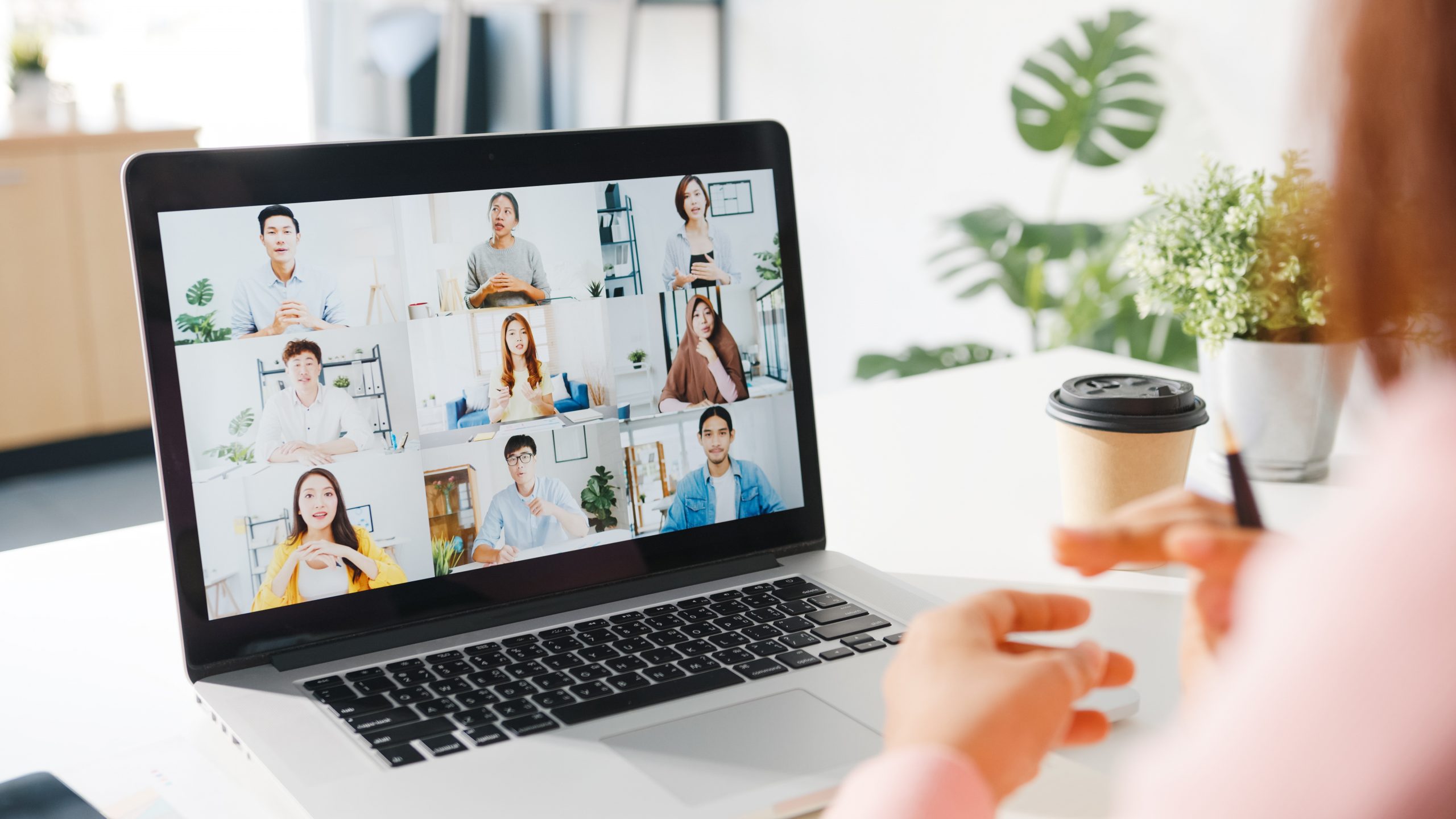Web会議のギャラリーを変更する手順をご案内いたします。
会議画面は、参加人数によってビューを切り替えることができます。
切り替え方法
会議中に「表示」をクリックし、表示させたいビューへ切り替えます。
下記にてそれぞれの見え方についてご説明します。
・ギャラリー
・話者
・Togetherモード
・大きいギャラリー
・コンテンツにフォーカスを移動
※10人以上の参加者がカメラをオンにしていないと [大きいギャラリー] は選択できません。
※画面共有されていない場合は「コンテンツにフォーカスを移動」は選択できません。

「ギャラリー」
3×3の9分割(①~⑨)で表示されます。⑩は本人の画面が表示されます。
9人以上で『ギャラリー』を選択した場合、ビデオをオンにしているユーザー、および最も発言が多いユーザーを優先表示します。
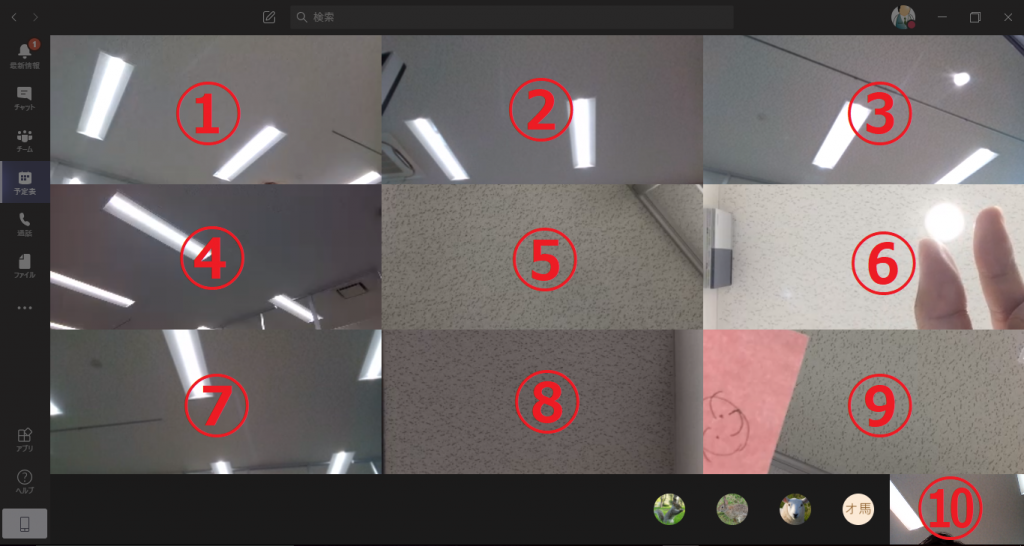
「話者」
発言しているユーザー1人に自動でスポットを当てて表示させます。
詳細については以下をご参照ください。
Teams会議中に話してるユーザーにスポットを当てたい – Livestyleクラウドサービス (live-style.jp)
「Togetherモード」
会議メンバーと同じ共有スペースにいるような表示になります。
※モバイル版では現在未対応のため、他の参加者がこのモードを使用しても反映されません。
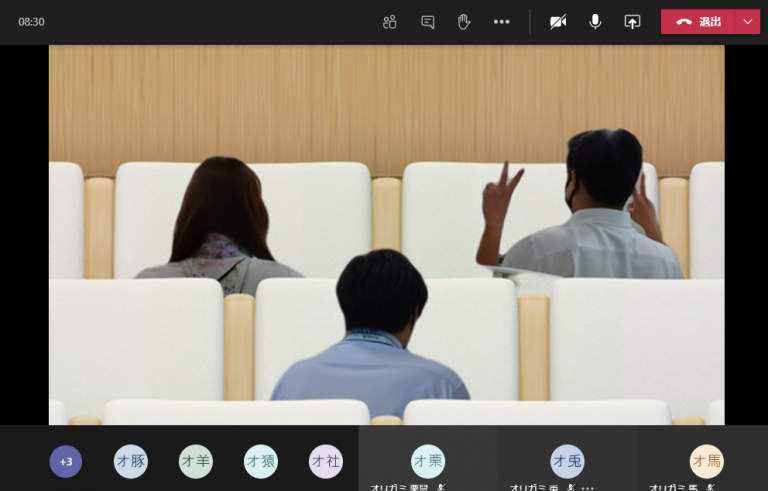
シーンの変更
デスクトップアプリ版をお使いの場合、会議の利用シーンに応じてTogetherモードの背景を使い分けることができます。
※シーンの変更をすると、Togetherモードが利用できるすべての参加者のシーンが切り替わります。
操作方法
1.Togetherモードを選択した状態で、①「表示」アイコンをクリックし、②「シーンの変更」 を選択します。

2.③好きなシーンを選び、④「全員に対してTogetherモードを選択する」にチェックを入れ、⑤「適用」をクリックします。
④「全員に対してTogetherモードを選択する」のチェックを外して適用した場合、自分のシーンのみ変更されます。

適用後の画面
シーンの変更に成功すると、画面の上部に [すべてのユーザーのシーンが変更されました] という表示がされます。
シーンの変更は、ブラウザ版にも適用されます。

※各シーンの上限を超えるユーザーがビデオをオンにしている場合、会議に参加した順にシーンに表示され、上限を超えたところで表示されなくなります。
「大きいギャラリー」
大きいギャラリービューにより、最大49の分割表示が可能となります。
※カメラをオンにしている参加者が10人以上いる場合(①~⑩)に使用できます。⑪は本人の画面が表示されます。
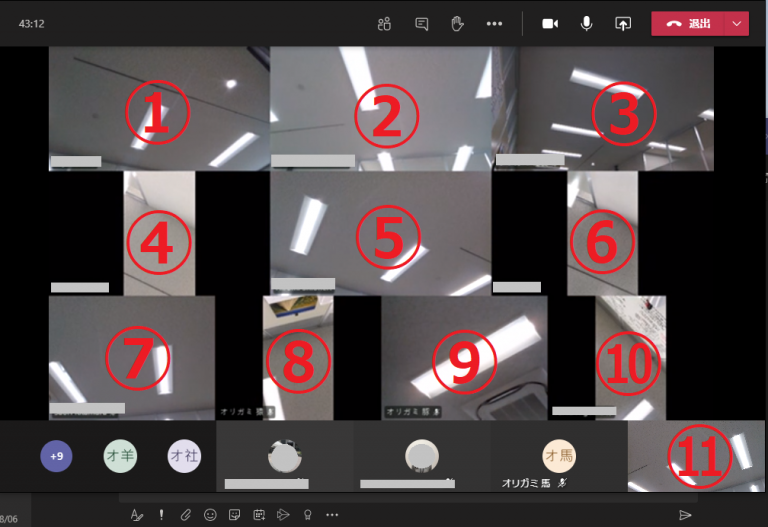
イマーシブスペース(3D)
Teams連携アプリ「アバター」を使用して仮想空間で会議を行う機能です。
※この機能は現在デスクトップアプリ版Teamsでのみ利用可能です。

操作方法や詳細については、イマーシブ スペースで会議をしよう – Livestyleクラウドサービス (live-style.jp)をご参照ください。
「コンテンツにフォーカスを移動」
発表者が画面共有をした際に自分の画面いっぱいにコンテンツを表示させることができます。
1.①「表示」をクリックし、②「コンテンツにフォーカスを合わせる」をクリックします。

共有コンテンツが全画面表示となり、共有コンテンツ以外の表示は消えます。

再度自分や他のユーザー画面を表示したい場合は、再度①「表示」をクリックし、②「コンテンツにフォーカスを合わせる」をクリックしてチェックを外します。

また、ユーザー画面が右側にあり、コンテンツに被ってしまう場合、①「その他のオプション」から②「ギャラリーを上部に表示」を選択することで、右上へ移動することができます。


【補足】
「大きいギャラリー」・「Togetherモード」は、徐々に展開されているモードです。
ご利用いただけない場合もございますので、ご了承ください。