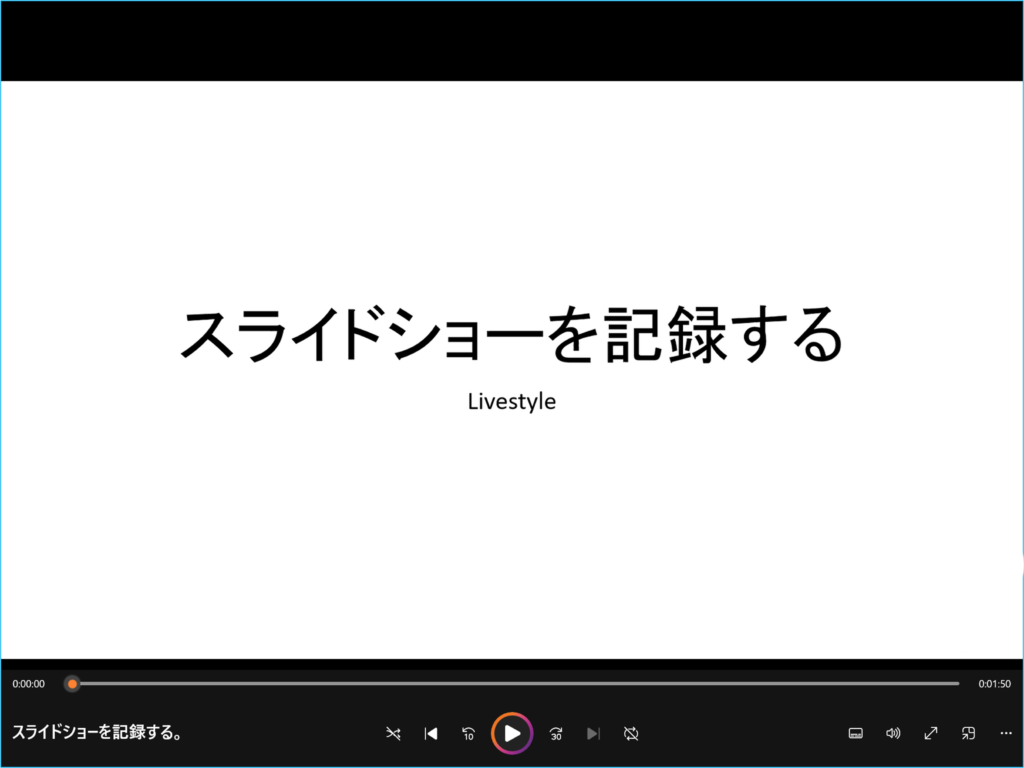PowerPointの「記録」機能を使うと簡単にプレゼンテーションを動画にできます。
・プレゼンテーションを記録する
・記録したデータを動画データにエクスポートする
プレゼンテーションを記録する
- PowerPointを起動して、使用するファイルを開きます。
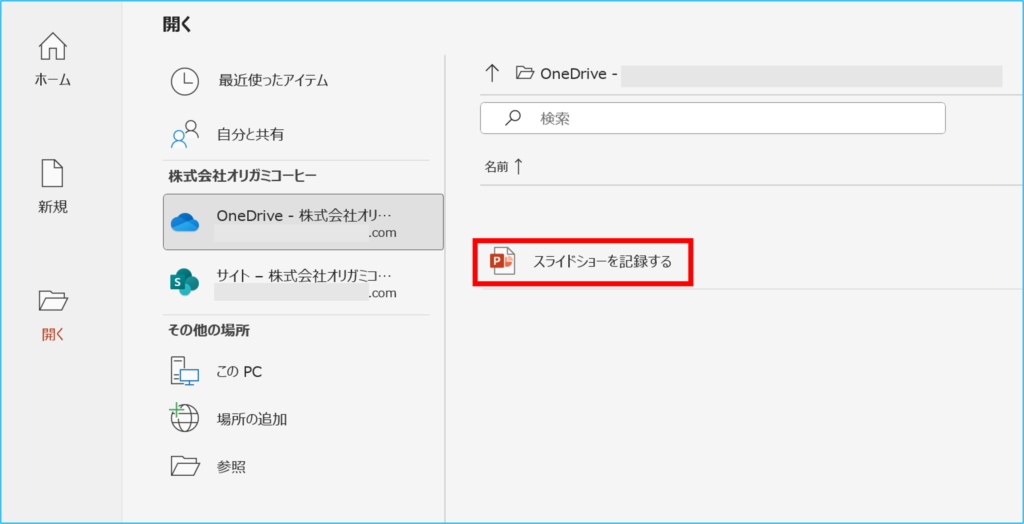
2. 赤枠内の「記録」をクリックします。
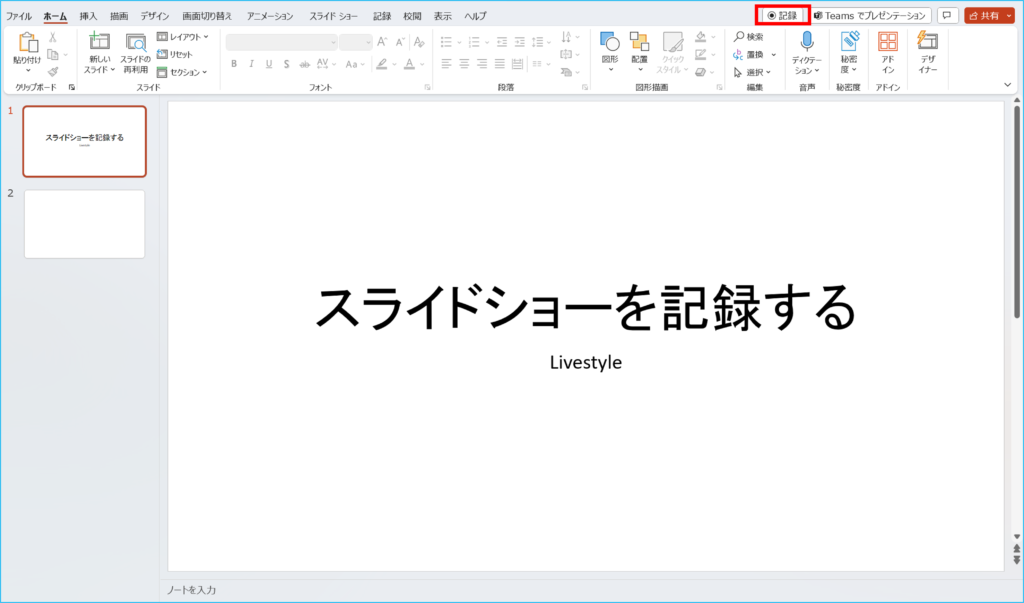
3. レコーディング画面が開きます。必要な設定を行い赤枠の「録画ボタン」をクリックすることでレコーディングを開始します。
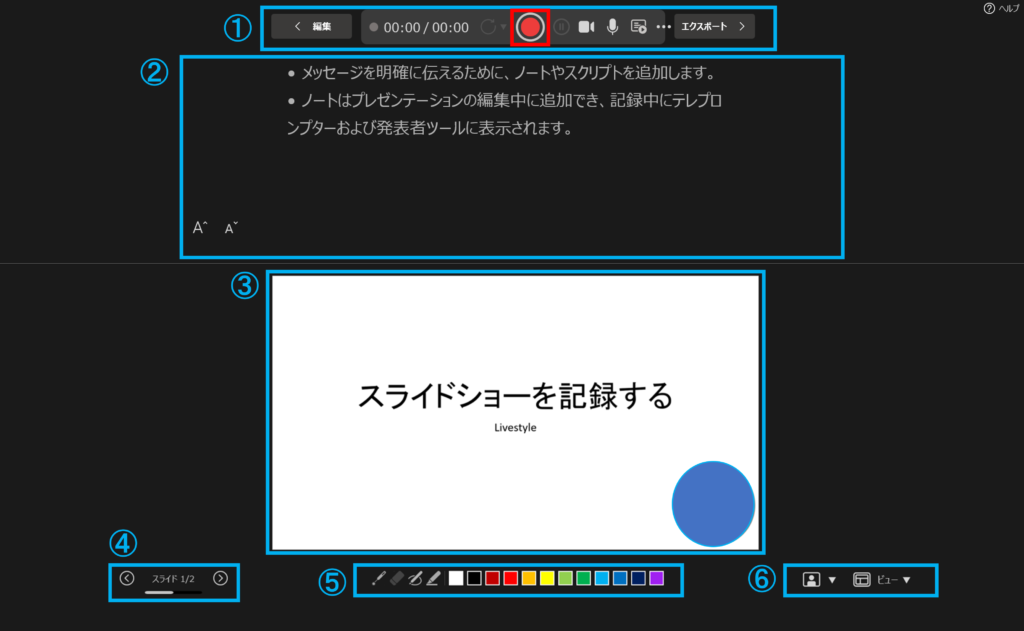
| 項目 | 説明 |
|---|---|
| ① | レコーディングの開始やマイク、カメラの設定などができます |
| ② | スライドのノートやスクリプトが表示されます |
| ③ | スライドが表示されます |
| ④ | スライドの移動ができます |
| ⑤ | スライド画面にレーザーポインタで位置を示したり、書き込みができます |
| ⑥ | この画面のスタイル変更や、カメラのぼかしの設定ができます |
4. レコーディングを終了したい場合は、①の停止ボタンをクリックします。
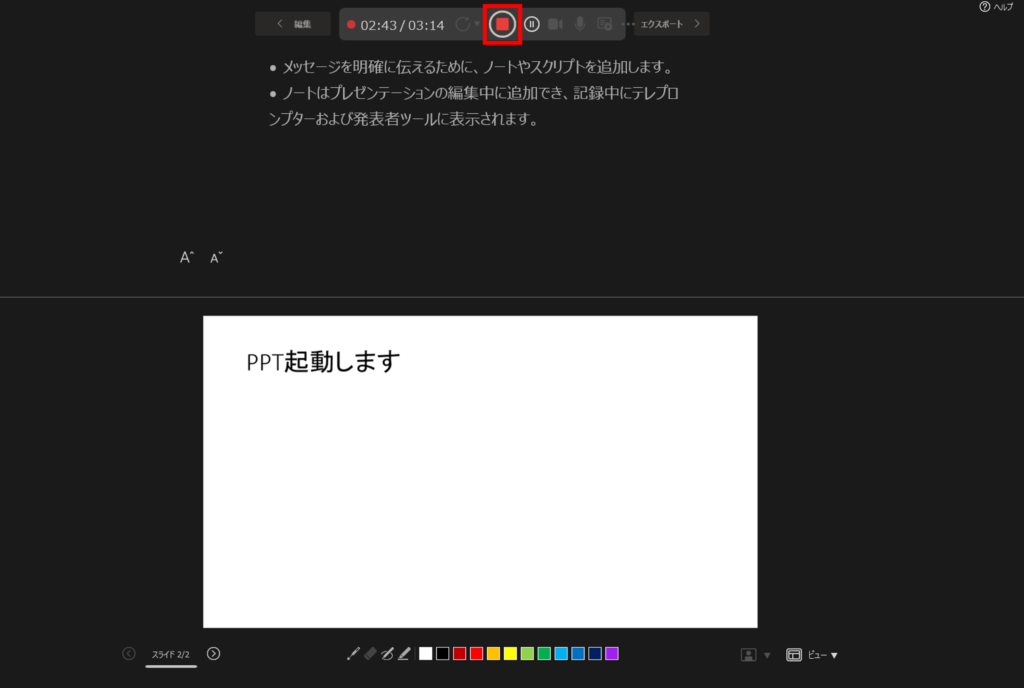
5. 録画完了後は①をクリックしてレコーディングデータを確認できます。ビデオの撮り直したい場合は②をクリックして「現在のスライド」または「すべてのスライド」を選択します。また、音声を消したい場合は③をクリックして「現在のスライド」または「すべてのスライド」を選択します。
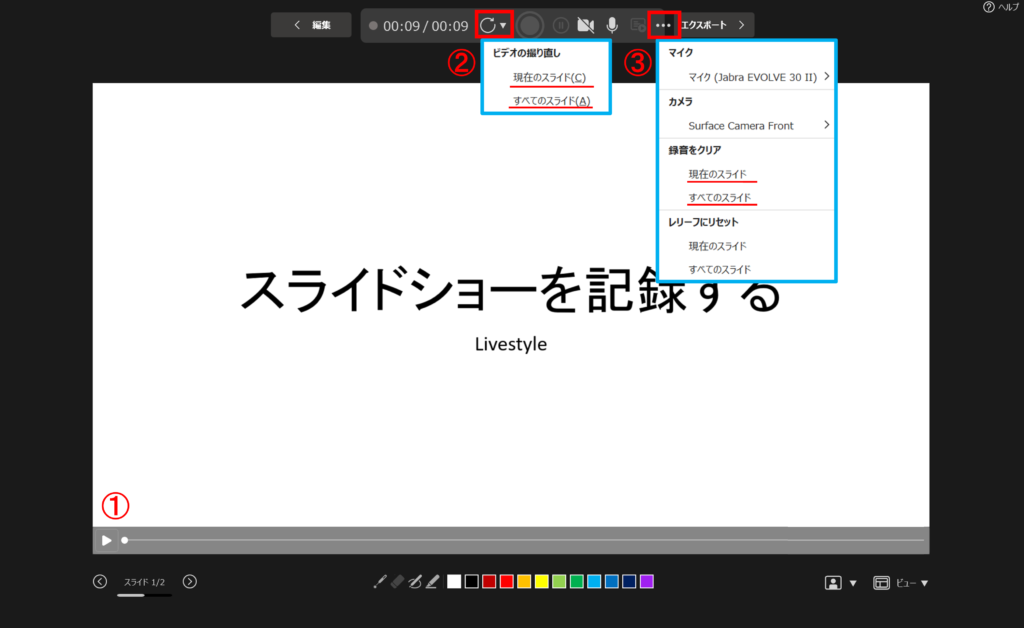
記録したデータを動画データにエクスポートする
- 録画が完了したら記録画面の「エクスポート」をクリックします。

2. 下の画面が表示されます。ここで①「参照」をクリックし保存場所を選択するか、②「ビデオのエクスポート」をクリックし保存します。
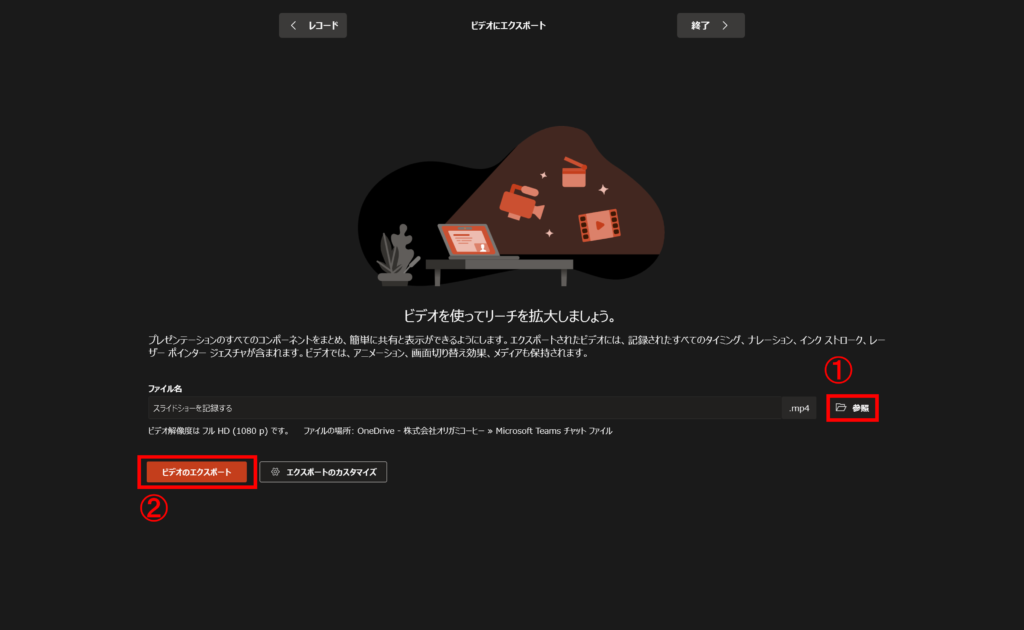
3. 指定した保存先に動画ファイルがエクスポートされます。

4. 任意の動画再生ソフトを使用してファイルを再生することで動画の視聴が可能です。