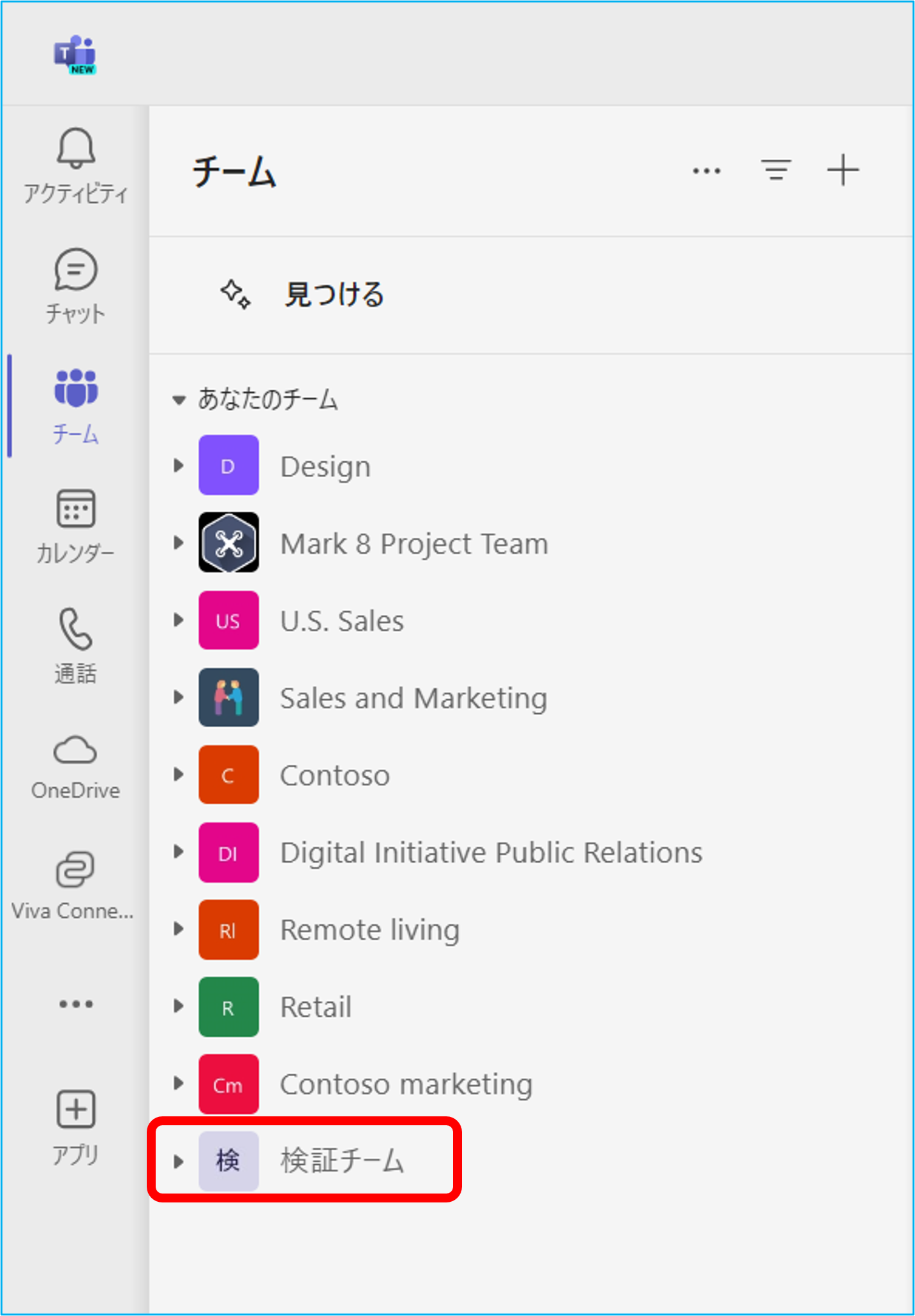チームは組織内の部署やプロジェクト等を行うために集まった人たちのグループです。
所属する組織全体のチームを作成する事もできます。
1.左のメニューより①【チーム】をクリックし、+マークから②【チームを作成】を開きます。
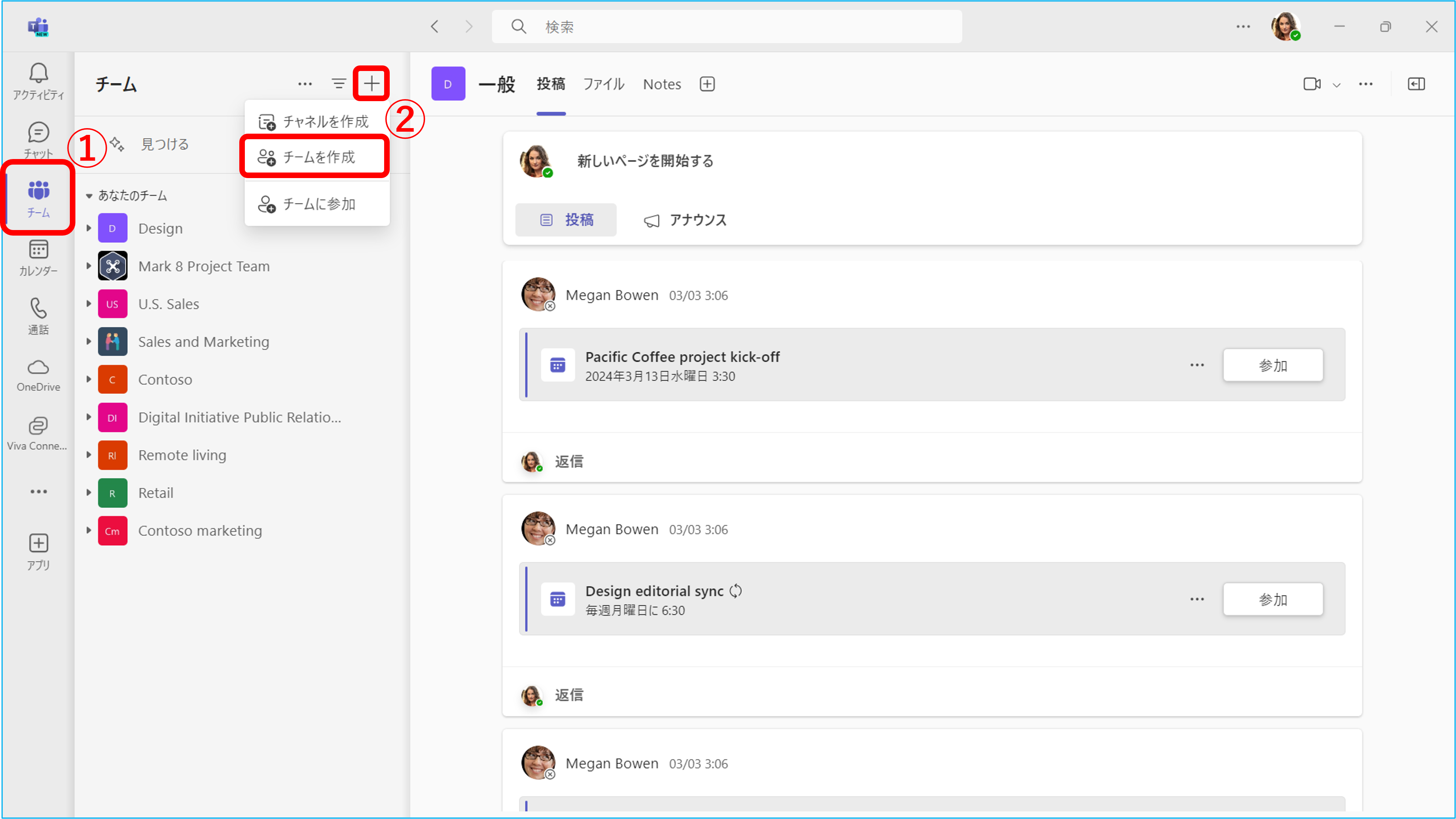
2.【チームの作成】画面にて、チーム名と説明を入力し、【作成】をクリックします。
(⋆マークは必須項目です。)
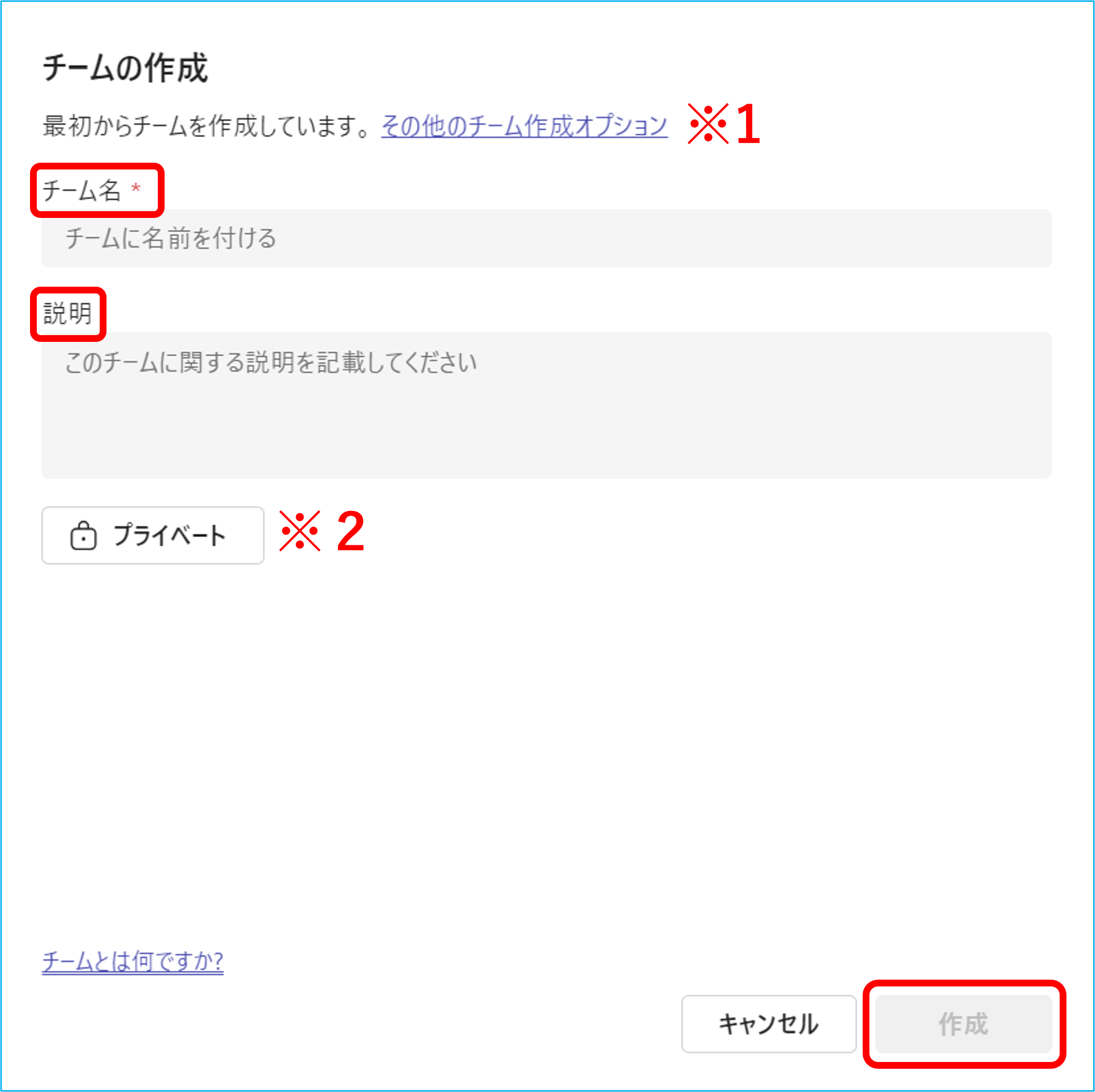
※1【その他のチーム作成オプション】からチームの作成方法が変更できます。
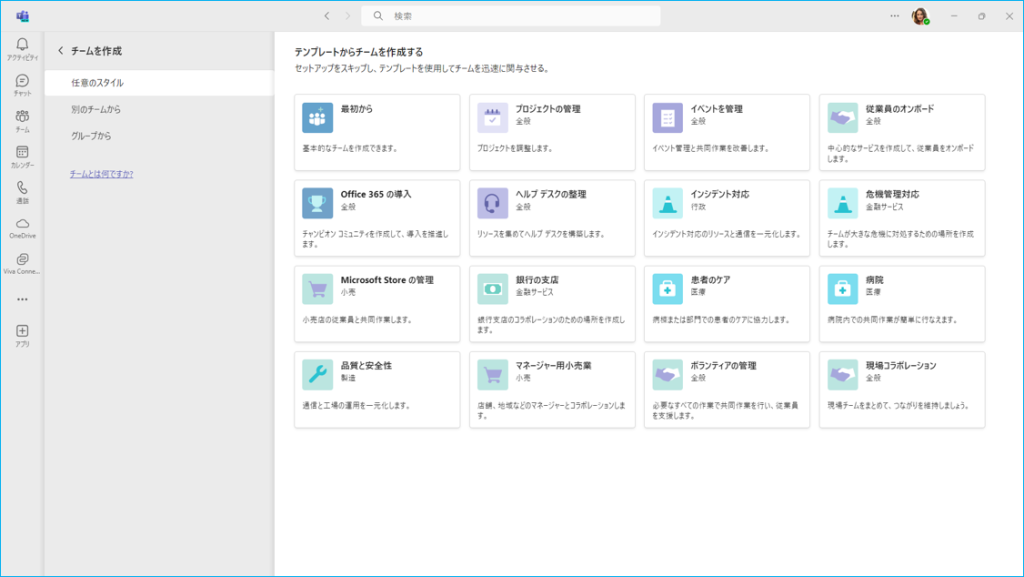
| 項目 | 内容 |
|---|---|
| 任意のスタイル | テンプレートを使用してチーム作成します。 |
| 別のチームから | 既存のチームにチームを作成します。 |
| グループから | グループからチームを作成します。 |
※2【チームの種類】の変更ができます。
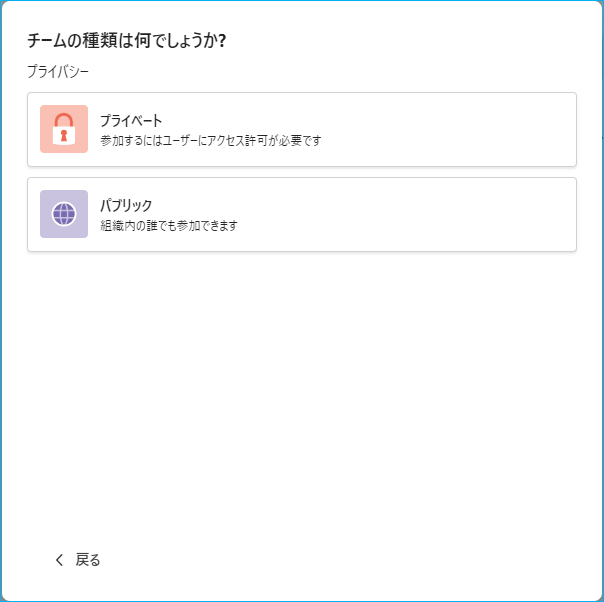
| 種類 | 内容 |
|---|---|
| プライベート | アクセス権限を持っているユーザーが参加可能。 チーム所有者より追加された、または招待された場合に参加可能。 |
| パブリック | 組織内の誰でも参加できます。 組織内のユーザーが、「チームに参加、またはチームを作成」をクリックして表示されるチーム画面で、表示されたパブリックのチームへは、「チームに参加」ボタンをクリックすることで、ユーザーが自由にチームに参加できます。 ※管理者設定で、「ゲストアクセス」が許可されている場合は、外部ユーザーの招待も可能です。 |
3.チーム作成が完了すると、下記画像が表示されます。
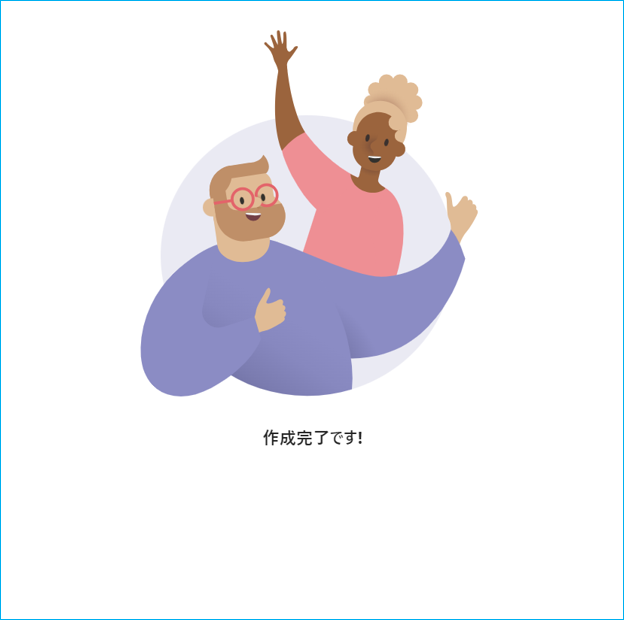
4.次に【メンバー追加】画面にて、名前またはメールアドレスを入力、メンバー権限を編集し、【追加】をクリックします。
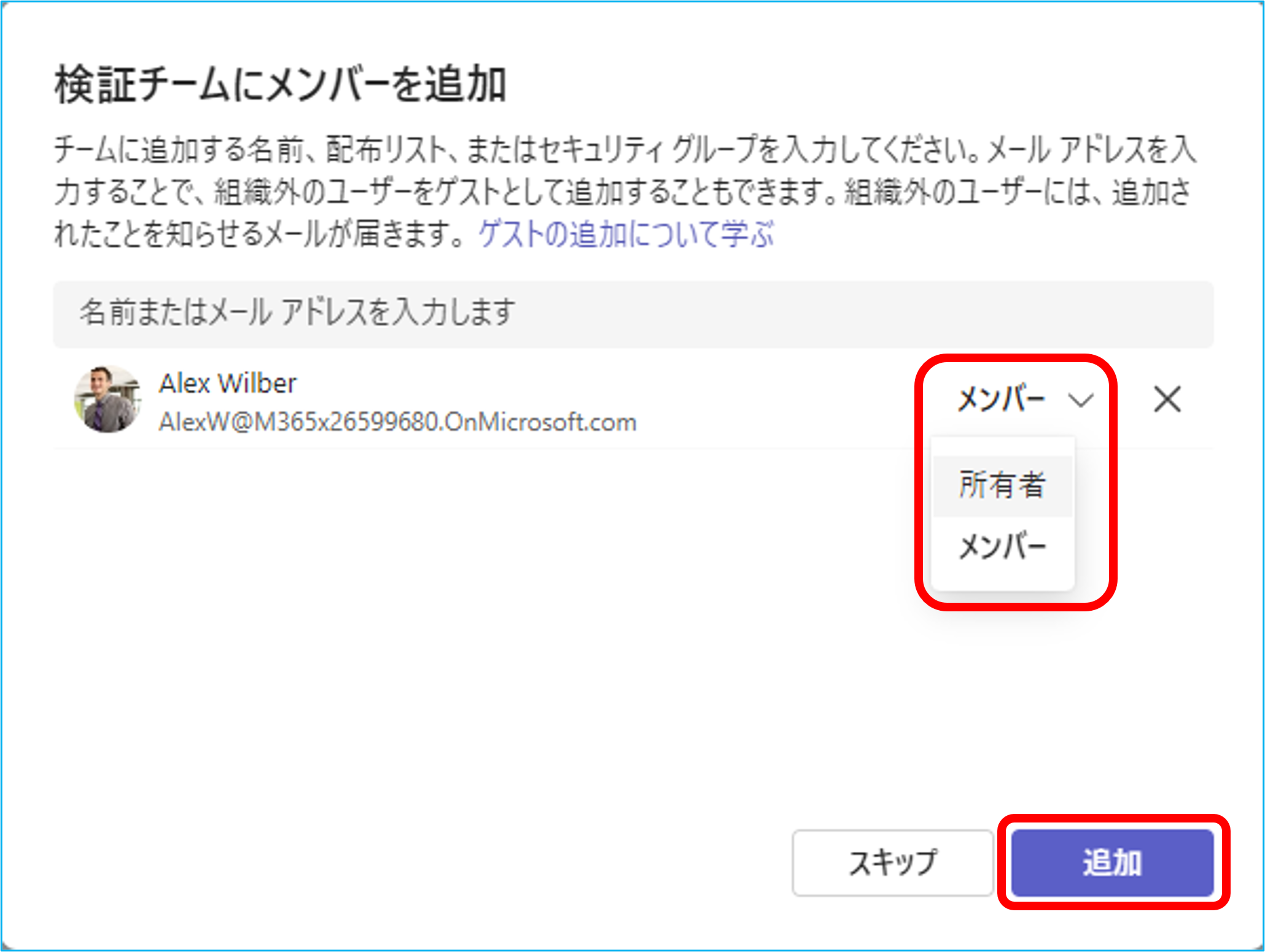
| 権限 | できること |
|---|---|
| 所有者 | チームを管理、チャネルを追加、メンバー追加、チームから脱退、チームを編集、チームへのリンクを取得、チームを削除 |
| メンバー | チームを管理、チャネルを追加、チームから脱退、チームへのリンクを取得 |
7.チーム一覧に新しいチームが作成されます。