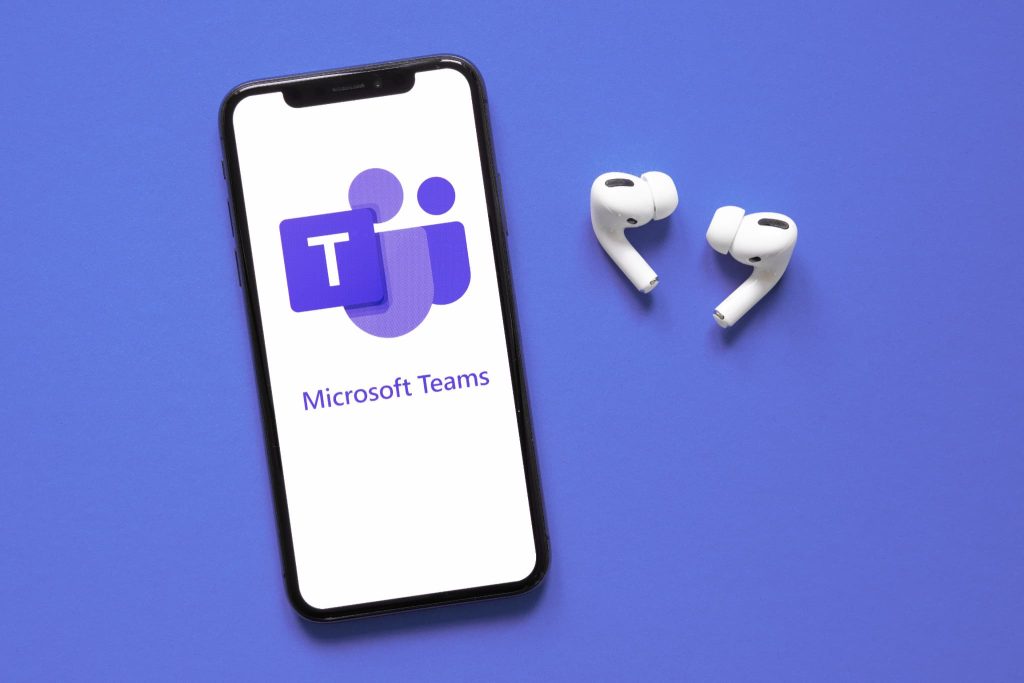
定時後や休日など、業務時間外にかかってきた電話に応答する手段がないけれど、自動応答サービスの導入にはコストがかかるし……と、不便さを感じながらも現状のままにされている方は多いのではないでしょうか。
Microsoft Teams 電話を利用しており、特定の要件を満たしていれば、コストを抑えて自動応答サービスを導入することが可能です。
設定要件
- Microsoft Teams が含まれているベースライセンス※1を利用している
- 自動応答を行うアカウント(会社代表電話番号など)に UniTalk※2 などクラウドベースの音声通話ライセンスが割当てられている
- Microsoft Teams 電話リソース アカウントに空きがある
各ライセンスの費用
- Microsoft Teams が含まれているベースライセンス:599円~
- UniTalk 番号基本料(番号利用料+定額通話料※3):800円
- UniTalk 初期費用:1,000円/初月のみ
- Microsoft Teams 電話リソースアカウント:25ライセンスまで無料※4
※1 Office 365 / Microsoft 365 / Microsoft Teams Essentials などが対象です。
※2 UniTalk は Softbank が提供するクラウドベースの音声通話ライセンスです。
※3 国際電話の通話料、ユニバーサルサービス料が別途かかります。
※4 Microsoft Teams 電話スタンダード、通話プランを使用した Microsoft Teams 電話、Microsoft Teams 共有デバイス ライセンスなど、Microsoft Teams 電話機能を持つサブスクリプションを持つテナントには、 25 Microsoft Teams 電話リソース アカウント ライセンスが無償で割り当てられます。25 ライセンス以降は Microsoft Teams 電話スタンダード、通話プランを使用した Microsoft Teams 電話、または Microsoft Teams 共有デバイス ライセンスを持つデバイス 10 個ごとに1 ライセンスが追加されます。
設定の流れ
2つの管理センターを行き来して設定を行います。簡単な流れは以下の通りです。
— Microsoft Teams 管理センター側 —
① 電話リソースアカウントを作成
— Microsoft 365 管理センター側 —
② 作成した電話リソースアカウントに Microsoft Teams 電話リソースアカウントライセンスを割当てる
— Microsoft Teams 管理センター側 —
③ 自動応答設定(フローやメッセージ、休日の設定を作成)
④ 自動応答設定を行う電話番号(リソースアカウント)を指定
設定手順
① 電話リソースアカウントを作成
1.管理者アカウントで Microsoft Teams 管理センター(https://admin.teams.microsoft.com/)へ接続します
2.[音声] > [リソースアカウント] > [+追加] をクリックします
3.以下の通りリソースアカウントを追加します
表示名:任意の値
ユーザー名:任意の値
リソースアカウントの種類:自動応答
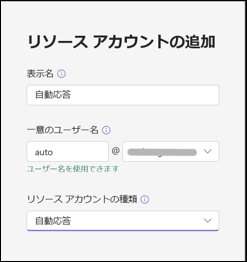
② ライセンスを割当て
4.管理者アカウントで Microsoft 365 管理センター(https://admin.microsoft.com/)へ接続します
5.[ユーザー] > [アクティブなユーザー] から電話ライセンス(リソース)を割当てる対象のユーザーを選択します
6.[ライセンスとアプリ] から「Microsoft Teams 電話リソースアカウント」を割当てます
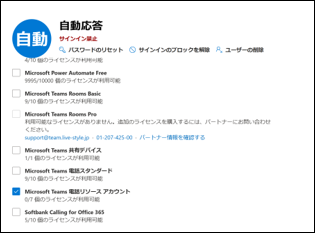
③-1 自動応答設定
7.管理者アカウントで Microsoft Teams 管理センター(https://admin.teams.microsoft.com/)へ接続します
8.[音声] > [自動応答] > [+追加] をクリックします
9.「一般情報」項目では以下を入力します
自動応答の名前:任意の値
オペレーター:音声アプリまたはリソースアカウントを選び、会社で使われている代表電話アカウントを指定
タイムゾーン:大阪、札幌、東京
言語:日本語
音声入力:オフ
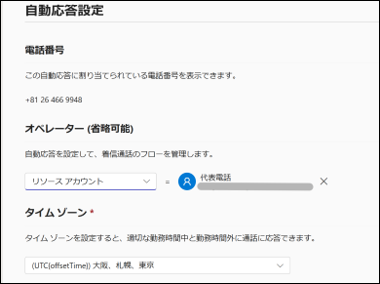
10.「通話フロー」項目では以下を入力します
あいさつのオプション:あいさつ文なし
通話ルーティングオプション:通話をリダイレクト
リダイレクト先:音声アプリ(Microsoft Teams 電話リソースアカウントを割当てたアカウント)
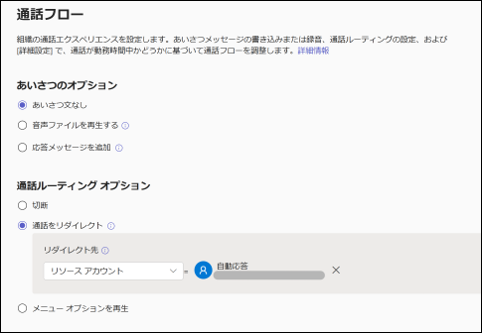
11.「詳細設定」項目で勤務時間外での通話処理方法を設定します
勤務時間の設定:毎日同じ時間 ※時間が異なる場合は、毎日異なる時間へ変更します
12.必要に応じて下図のように勤務時間の設定を行います
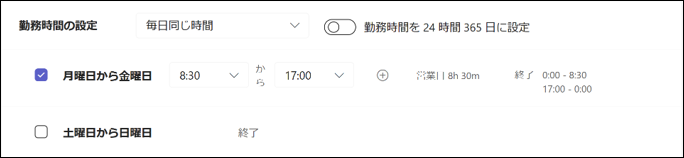
13.音声による応答を行いたい場合は、あいさつのオプションより [応答メッセージの追加] を選択して、任意のメッセージを入力します
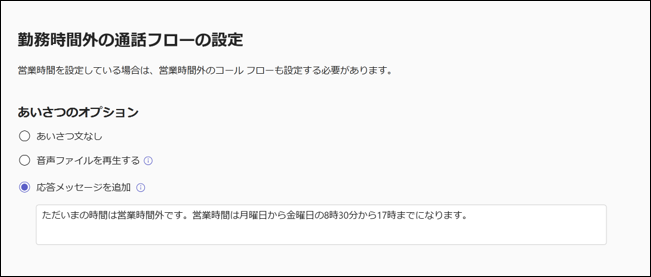
14.[送信] をクリックします
③-2 休日設定
会社が祝日などにより営業時間外の場合、特定の日時を指定することで、自動応答設定に紐づけができます
15.[音声] > [休日] > [+追加] をクリックし、以下の通り休日を設定してから [保存] します
休日の名前を追加:任意の値
日付:開始日時と終了日時を指定します
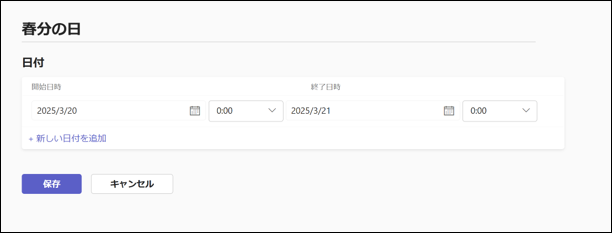
※休日を追加する際「+新しい日付を追加」をクリックすることで複数の日付を設定することができます

16.[音声] >[自動応答] > [休日の通話フロー] > [+追加] をクリックします
以下のように休日を指定してから [保存] します
休日設定の名称:任意の値
休日:[休日設定 1.] で設定したもの
応答メッセージ:応答メッセージを追加
通話ルーティングオプション:切断
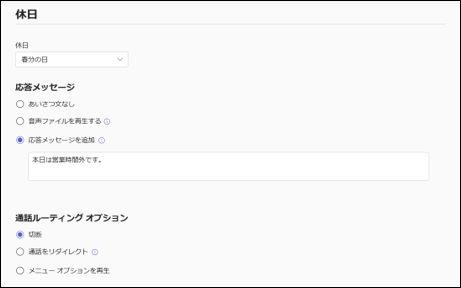
④ 自動応答設定を行う電話番号(リソースアカウント)を指定
「リソースアカウント」では自動応答設定を行う電話番号(リソースアカウント)を指定します
17.[追加] をクリックし検索欄にアカウント名を入力して自動応答設定を行う電話番号(アカウント)を追加します
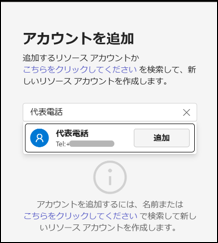
18.[送信] をクリックして設定が反映されるまでしばらく待ちます
以上で Microsoft Teams 電話の自動応答の設定は完了です。
本記事をご覧になって、設定方法等を詳しく知りたいという方はお気軽にお問い合わせください。
