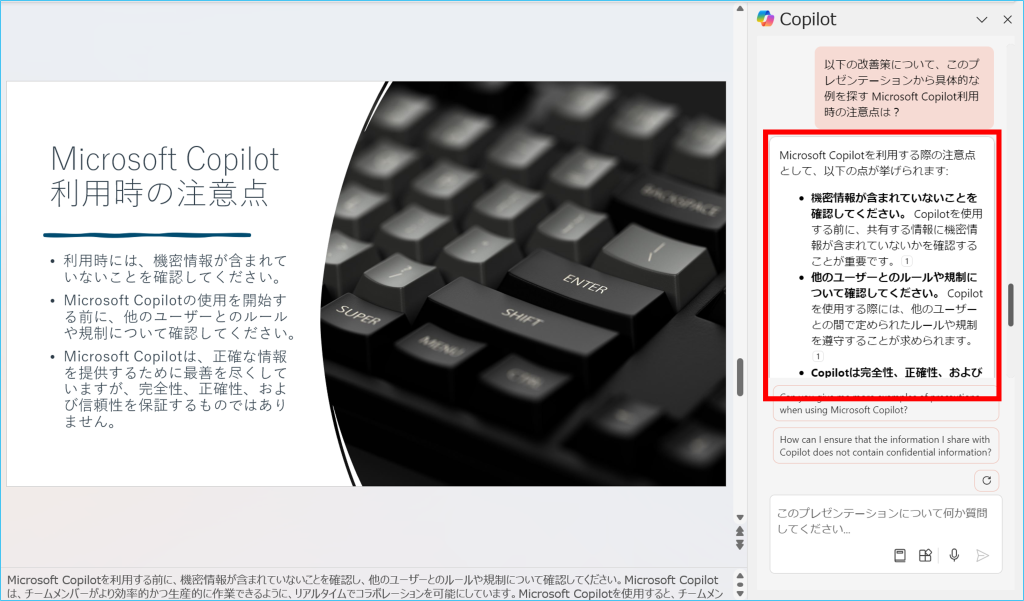Copilotは様々なMicrosoft 365アプリと組み合わせて利用できます。
ここではPowerPointでCopilotを利用したプレゼン資料作成方法等についてご紹介いたします。
Copilotを使い、プレゼン資料作成の手間を省略し業務の効率化を図りましょう。
※Copilotは完璧ではありません。最終的にはご自身の判断で作成した資料を採用するようにしましょう。
・PowerPointでCopilotを使う
・プロンプトの種類
①資料を作成・編集
②資料の要約
③資料の内容確認
PowerPointでCopilotを使う
1.PowerPointのプレゼンテーション作成画面にて、「ホーム」タブ内の「Copilot」を選択します。
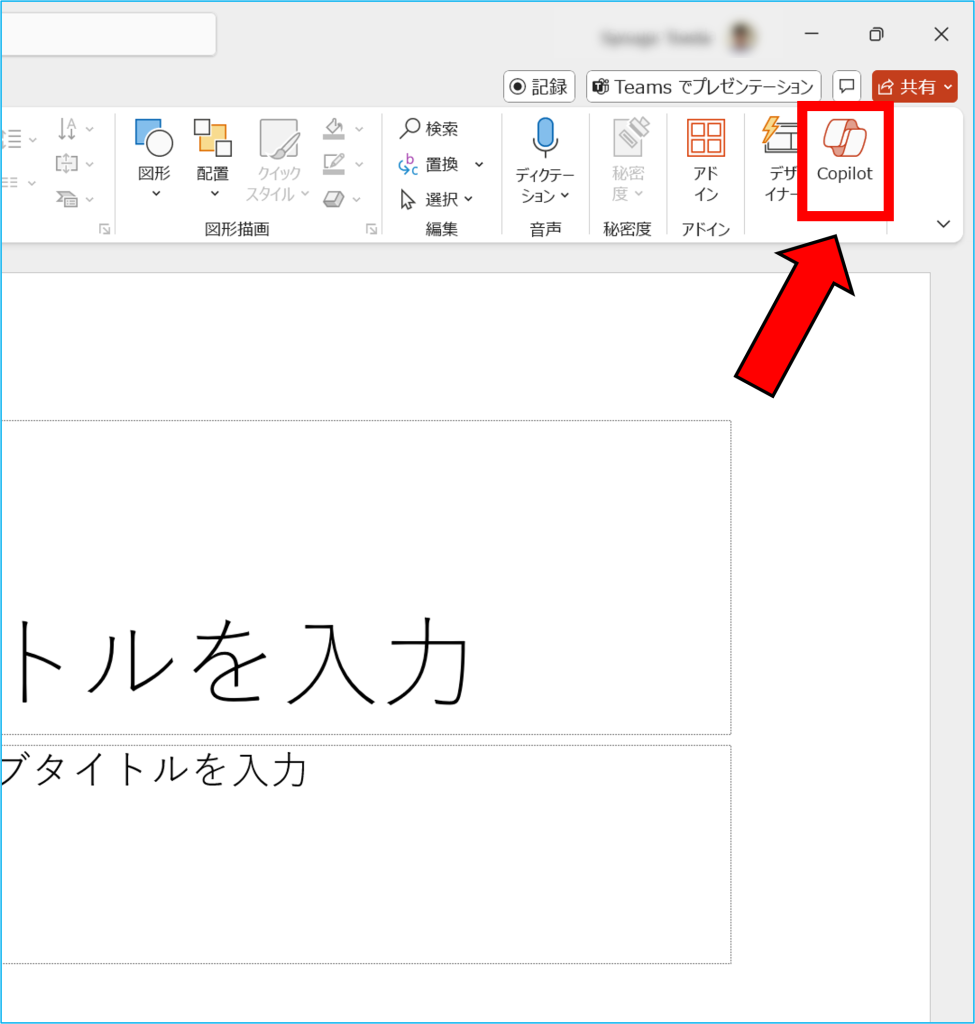
2.ここで様々なプロンプト(指示)を入力し、「送信」をクリックすると、プレゼン・スライドを作成できます。
また、プレゼン・スライド作成以外にも、通常のチャット(質疑応答)機能もご利用いただけます。
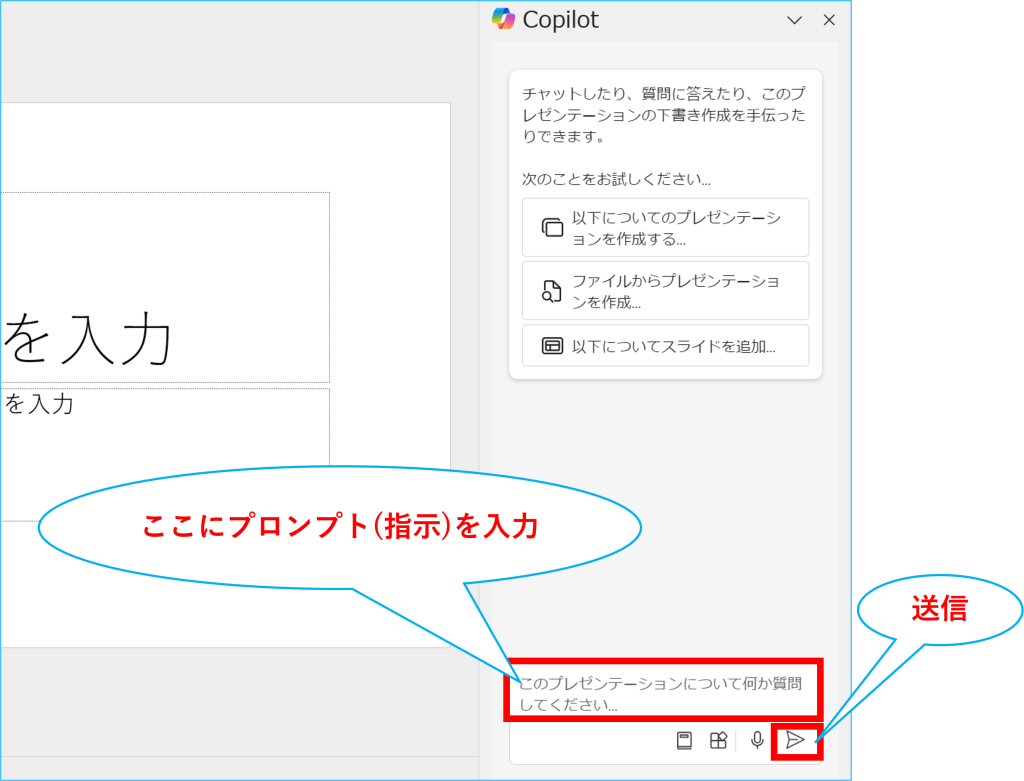
3.①「次のことをお試しください」に表示されているプロンプト、または②「プロンプトの表示」より実行したい項目を選択し、項目に応じた内容を入力しましょう。
以下ではどのようなプロンプトが実行できるかをご紹介します。
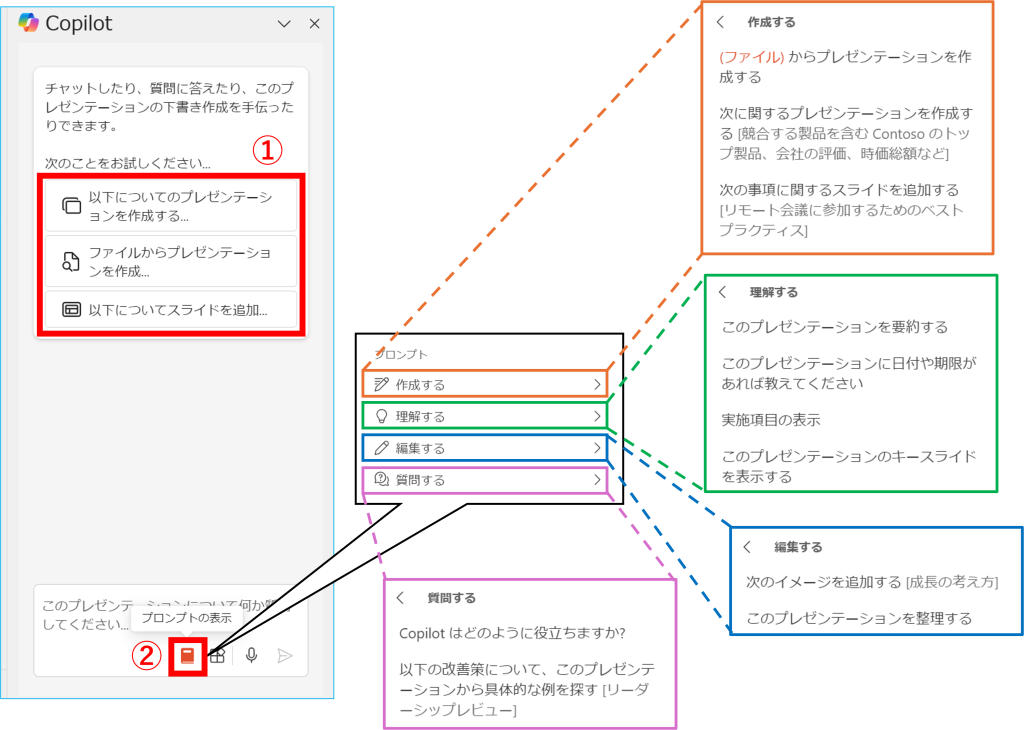
プロンプトの種類
PowerPointでは主に①資料の作成・編集、②資料の要約、③資料の内容確認 のプロンプトを実行できます。
各プロンプトの詳細は以下をご参照ください。
①資料を作成・編集
・プレゼンテーションを作成(プロンプトから)
・プレゼンテーションを作成(ファイルから)
・スライドを追加
・プレゼンテーションを整理
・イメージ(画像)を追加
②資料の要約
・プレゼンテーションを要約
③資料の内容確認
・資料の内容について質問
①資料を作成・編集
・プレゼンテーションを作成(プロンプトから)
「以下についてのプレゼンテーションを作成する:○○について」と入力し、送信するだけでプレゼンが作成されます。
また、①「以下についてのプレゼンテーションを作成する」または②「プロンプトの表示」から「作成する」>「次に関するプレゼンテーションを作成する」を選択>プロンプトを入力>送信の手順でもプレゼン作成が可能です。
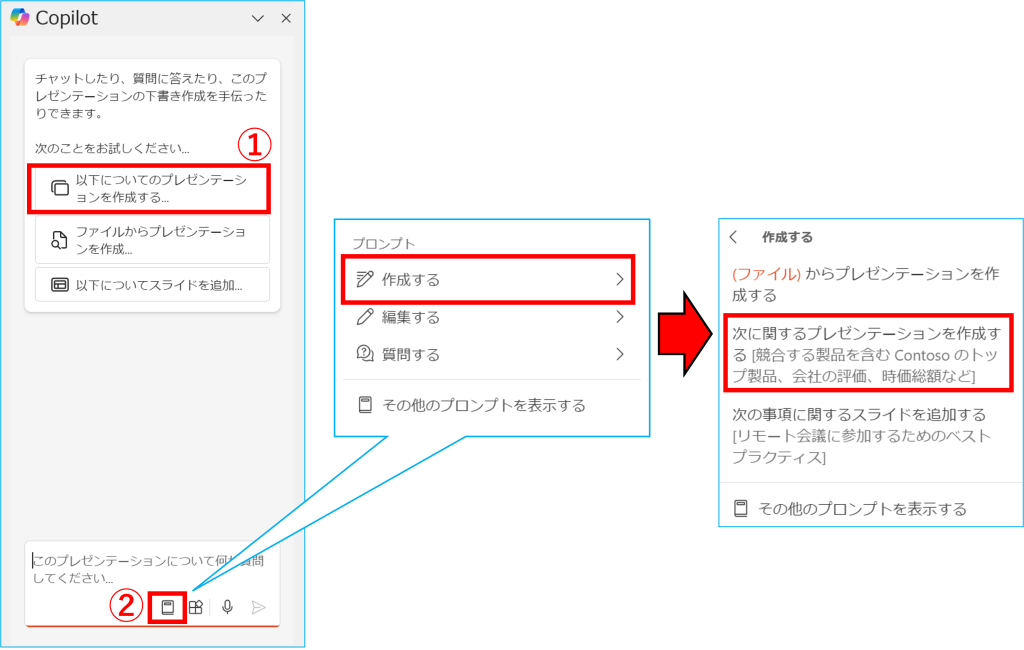
※「以下についてプレゼンテーションを作成する:Copilot for Microsoft 365とは」と入力し作成されたプレゼン
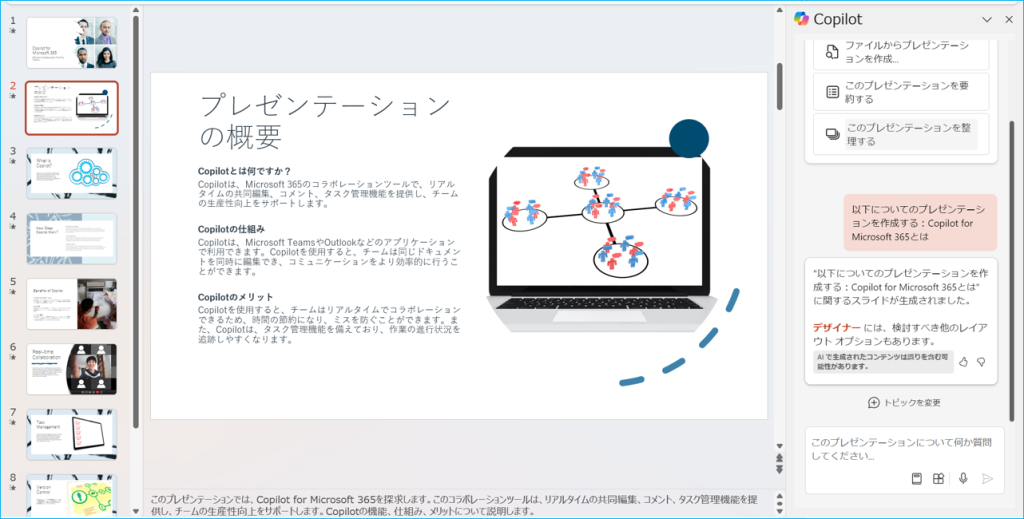
・プレゼンテーションを作成(ファイルから)
OneDrive/SharePoint上に保存されているWordファイルを参照し、内容に基づいたプレゼンが作成されます。
①または、②「プロンプトの表示」から「作成する」>「ファイルからプレゼンテーションを作成する」を選択すると、ファイルの選択画面が表示されます。
ここでプレゼン作成に使用したいファイルを選択し、送信をクリックします。
※使用したいファイルが候補に表示されない場合、ファイル名を一部入力すると絞り込んで表示できます。
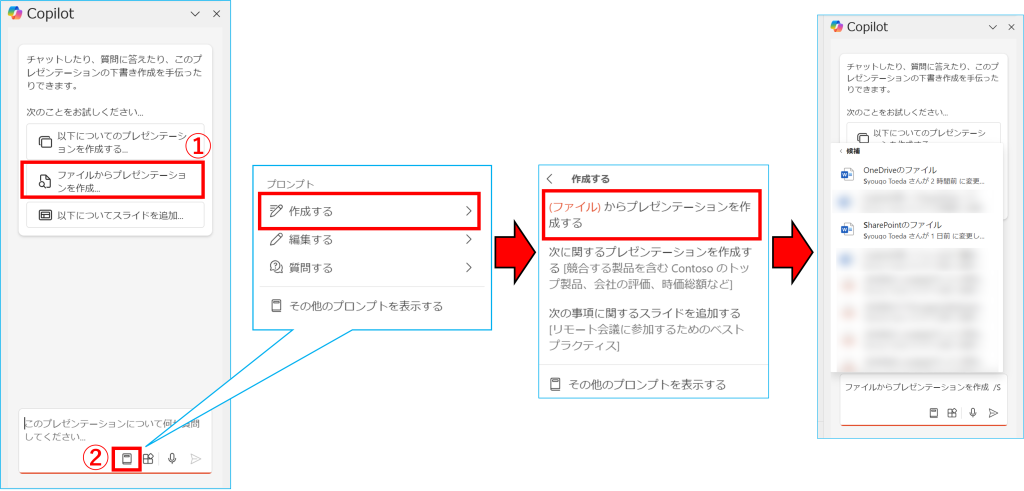
※Wordを基に作成されたプレゼン
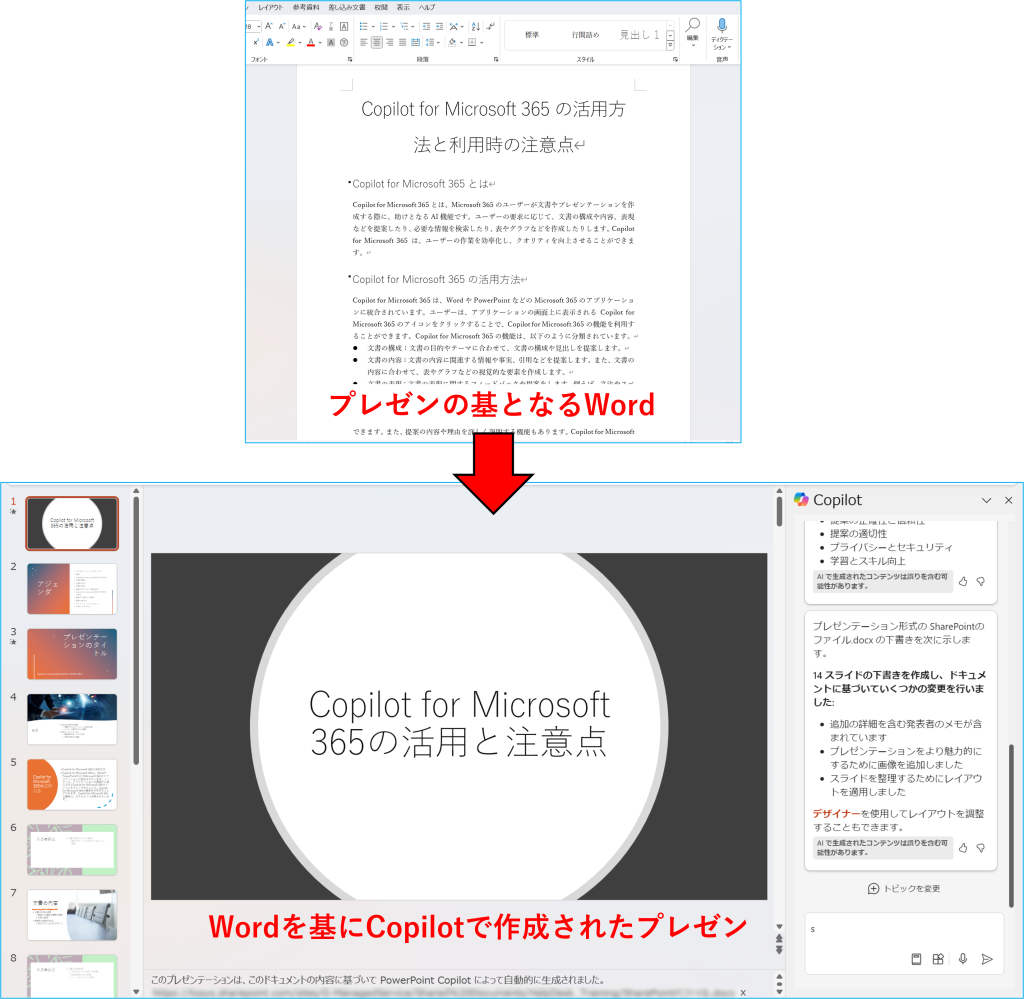
・スライドを追加
プロンプトに応じたスライドを1枚追加します。
①「以下についてスライドを追加」または、②「プロンプトの表示」から「作成する」>「次の事項に関するスライドを追加する」を選択し、プロンプト入力後に送信をクリックします。
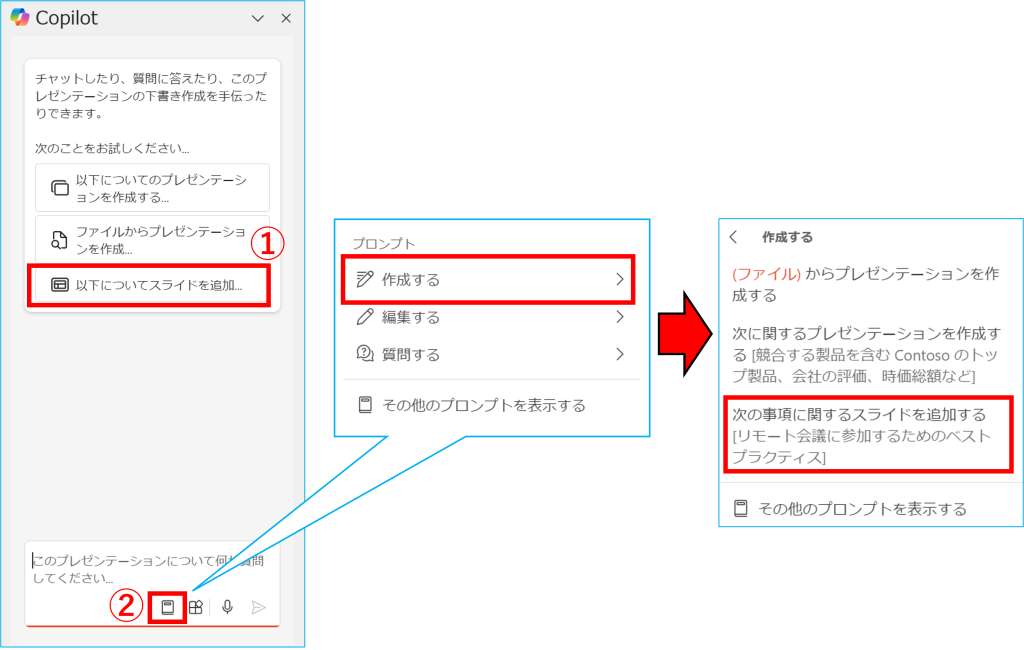
※「次の事項に関するスライドを追加 Microsoft Copilot利用時の注意点」と入力し作成されたスライド
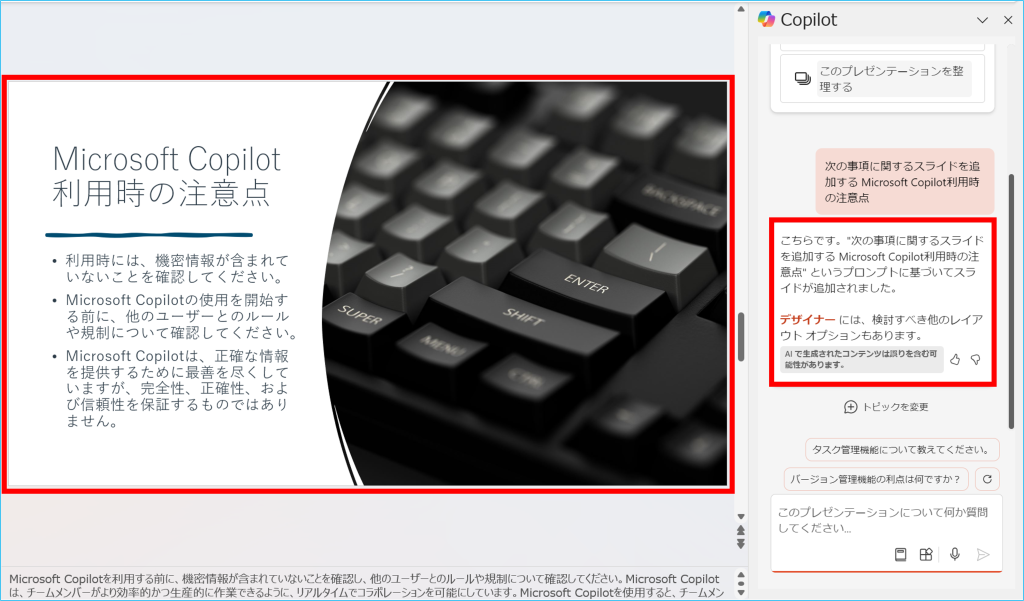
・プレゼンテーションを整理
作成済のプレゼンをセクション分けし、スライドを追加します。
①または、②「プロンプトの表示」から「編集する」>「このプレゼンテーションを整理する」を選択し、送信をクリックします。
※プレゼンが未作成の状態だと本項目は表示されません。
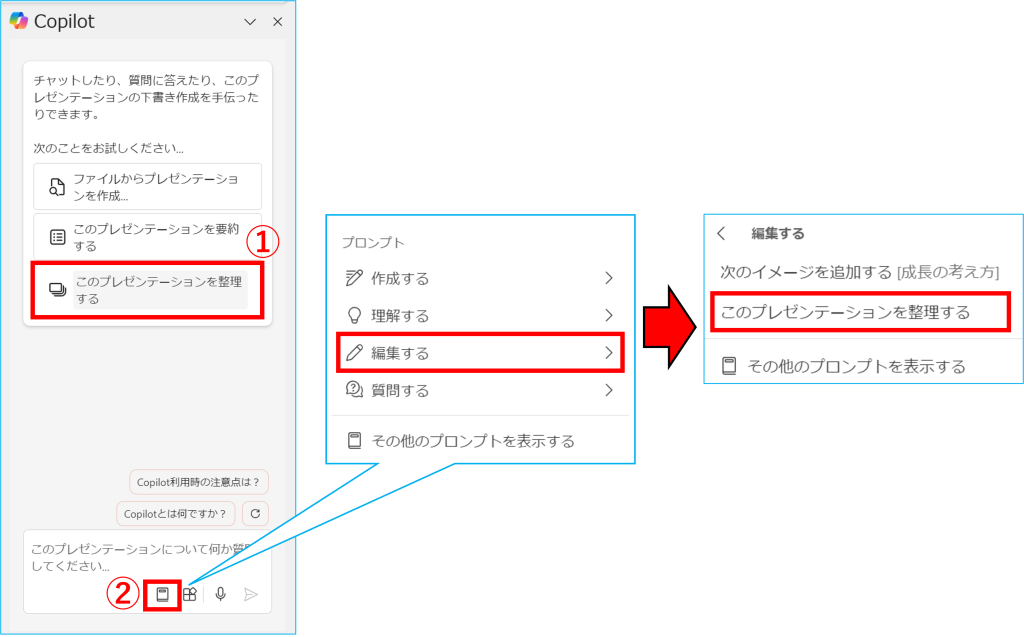
プロンプト送信後は以下のように、「どのようにセクション分けしたか」、「どのスライドを追加したか」が確認できます。
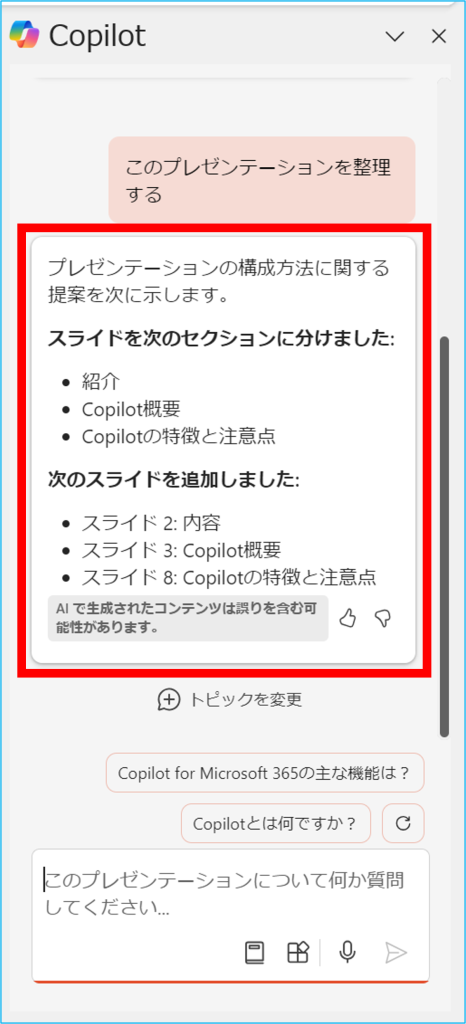
・イメージ(画像)を追加
入力したプロンプトに応じたイメージをスライド内に追加します。
「プロンプトの表示」から「編集する」>「次のイメージを追加する」を選択し、プロンプト入力後に送信をクリックします。
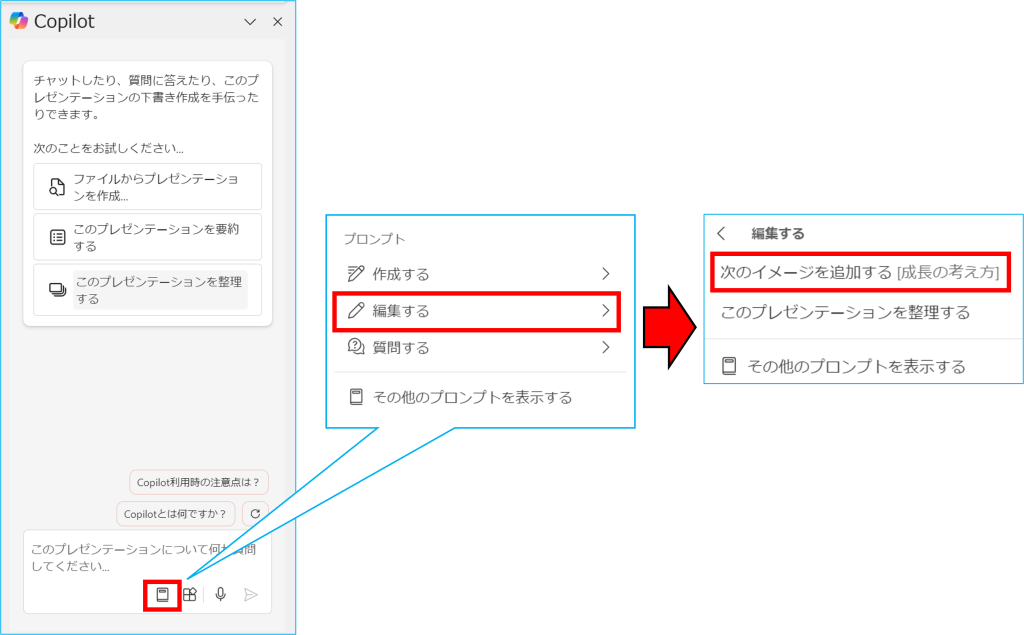
※「コンピューターの画像」を追加した場合
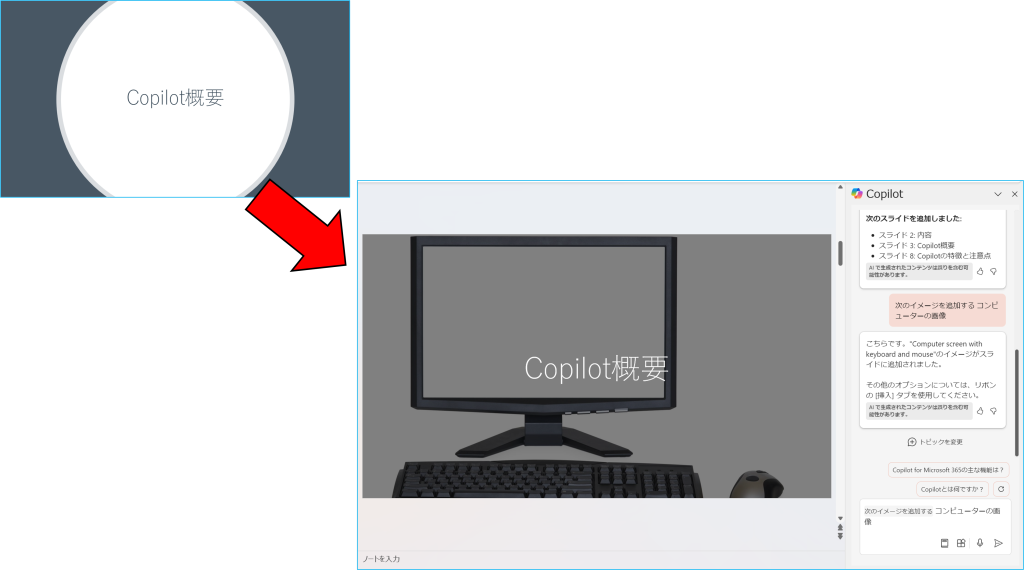
②資料の要約
・プレゼンテーションを要約
作成したプレゼンの内容を簡単に文章化できます。
①または、②「プロンプトの表示」から「理解する」>「このプレゼンテーションを要約する」を選択し、送信をクリックします。
※プレゼンが未作成の状態だと本項目は表示されません。
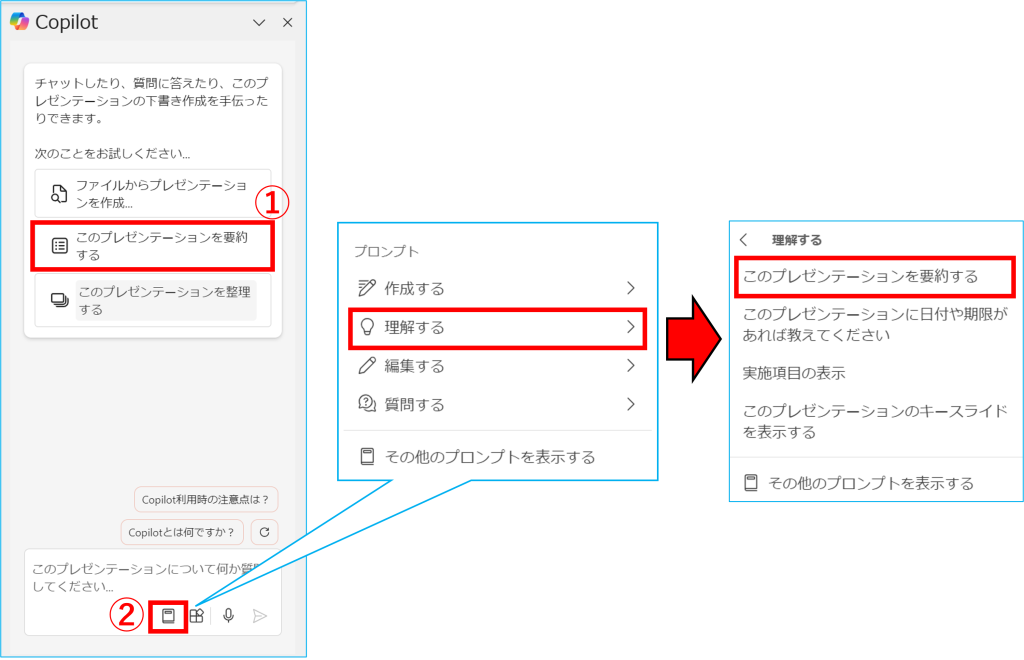
プロンプト送信後、以下のように要約されます。
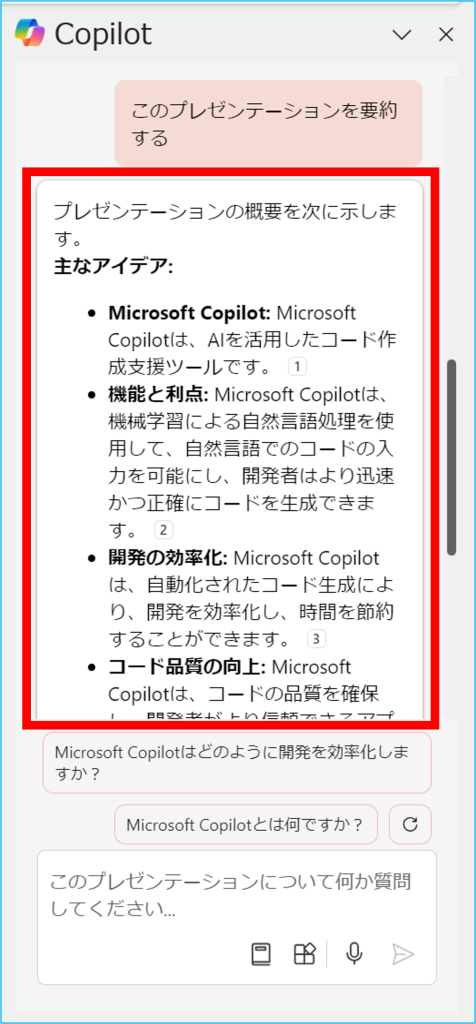
③資料の内容確認
・資料の内容について質問
プレゼン資料について質問すると、プレゼン資料の内容に基づいた応答が返されます。
「プロンプトの表示」から「質問する」>「以下の改善策について、このプレゼンテーションから具体的な例を探す」を選択し、プレゼンについて確認したい内容を入力し送信をクリックします。
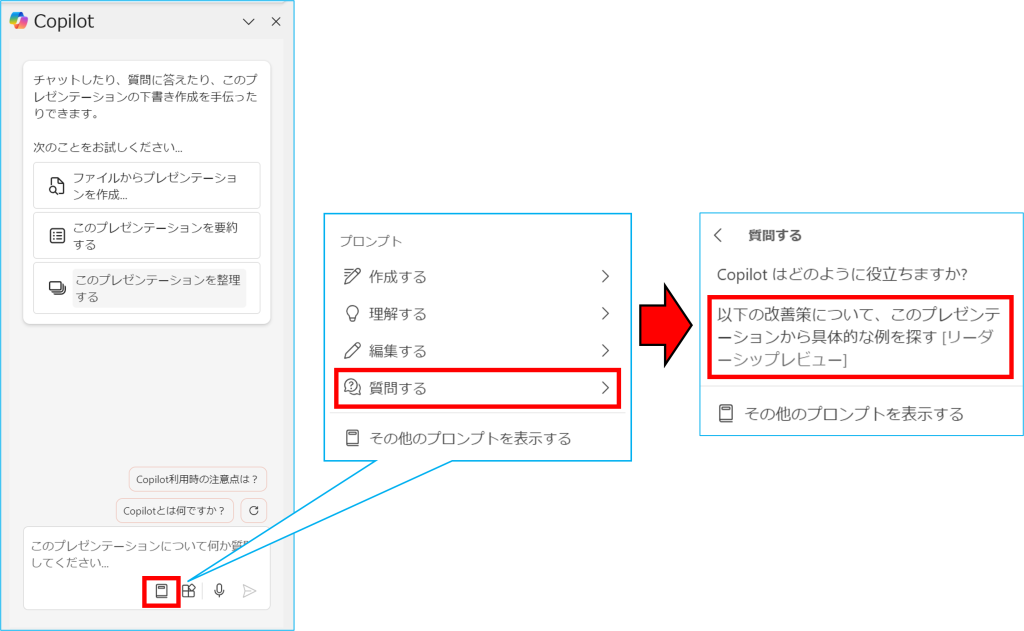
※「Microsoft Copilot利用時の注意点は?」という質問に対し、プレゼンの内容に基づき応答が返されます。