
Copilot Studio を使用すると、簡単に自分専用の AIアシスタントをローコードで作成することができます。目的ごとにチャットボットを作成したり、Power Automate などと連携して業務の自動化をしたり、AI 活用の範囲を一段階上げられるツールです。
Copilot Studio で作成できるチャットボットは「エージェント」と呼ばれ、Copilot の機能を自社のワークフローやニーズに合わせてカスタマイズできます。作成したエージェントは Teams アプリとしても利用が可能となります。
関連記事:AI チャットボットを簡単に作成! Copilot Studio をご紹介 | Livestyleクラウドサービス
Copilot Studio の利用要件
Copilot Studio の利用要件は以下の通りです。
1.Microsoft 365 を利用できるライセンスが付与されていること
2.以下いずれかの Copilot Studio プランを選択する
(1) 月額固定金額のプラン(25,000メッセージ/月)
(2) 従量課金制プラン
(3) Microsoft 365 Copilot
3.Teams を使用できるライセンスが付与されていること
※作成したエージェントを Teams で使う場合のみ
Copilot Studio でエージェントを作成する
Copilot Studio を使ってエージェントを作成する手順をご紹介します。
1.Microsoft Copilot Studio へサインインする
ホーム – Microsoft Copilot Studio
2.「作成」を選択し作成したいエージェントのテンプレート、または「新しいエージェント」を選択する
※本記事では「新しいエージェント」にてエージェントの作成を行います。
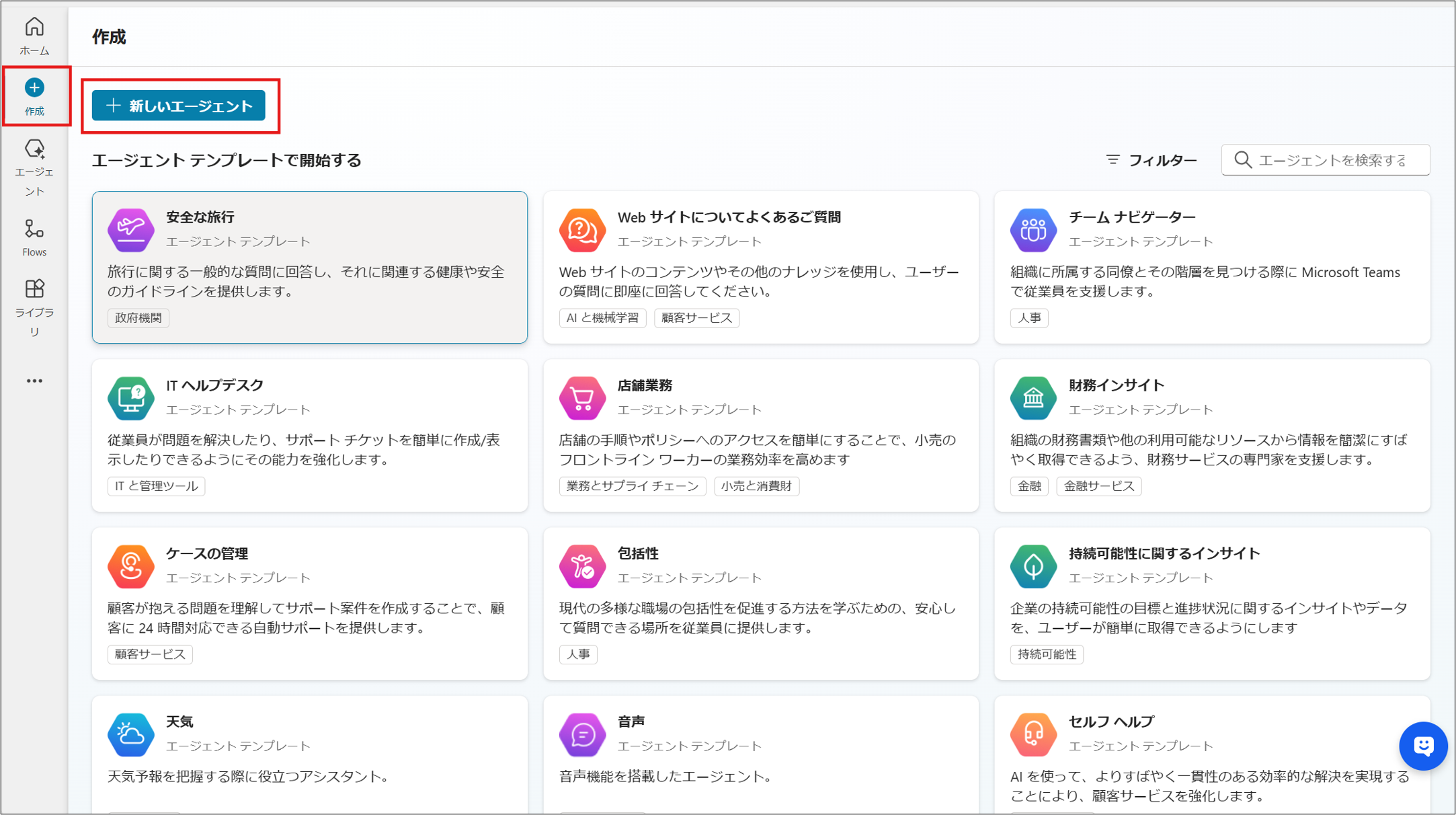
3.「構成に進む」からエージェントの詳細を設定
下表を参考に、エージェントの詳細情報を入力します。
| 名前 | エージェントの名前を入力します。Copilot Studio 上で表示されるアイコンの変更も可能です。 |
| 説明 | エージェントについての説明文を入力可能です。 |
| 指示 | プロンプトに当たる部分です。エージェントの動作の支持が可能です。 例)語尾を変更する等 |
| スタータープロンプト | エージェントを表示した際に表示されるプロンプト例を設定可能です。 |
| サポート情報 | ナレッジの追加が可能です。 SharePoint上のファイルや、Web サイトリンクを追加できます。 |
4.必要な情報が入力できたら、「作成」を選択します。
作成したエージェントを公開する
エージェントの設定が完了したらエージェントを公開し、誰でも使用できる状態にする必要があります。
画面右上の「公開」を選択し「公開する」にてエージェントの状態を切り替えます。
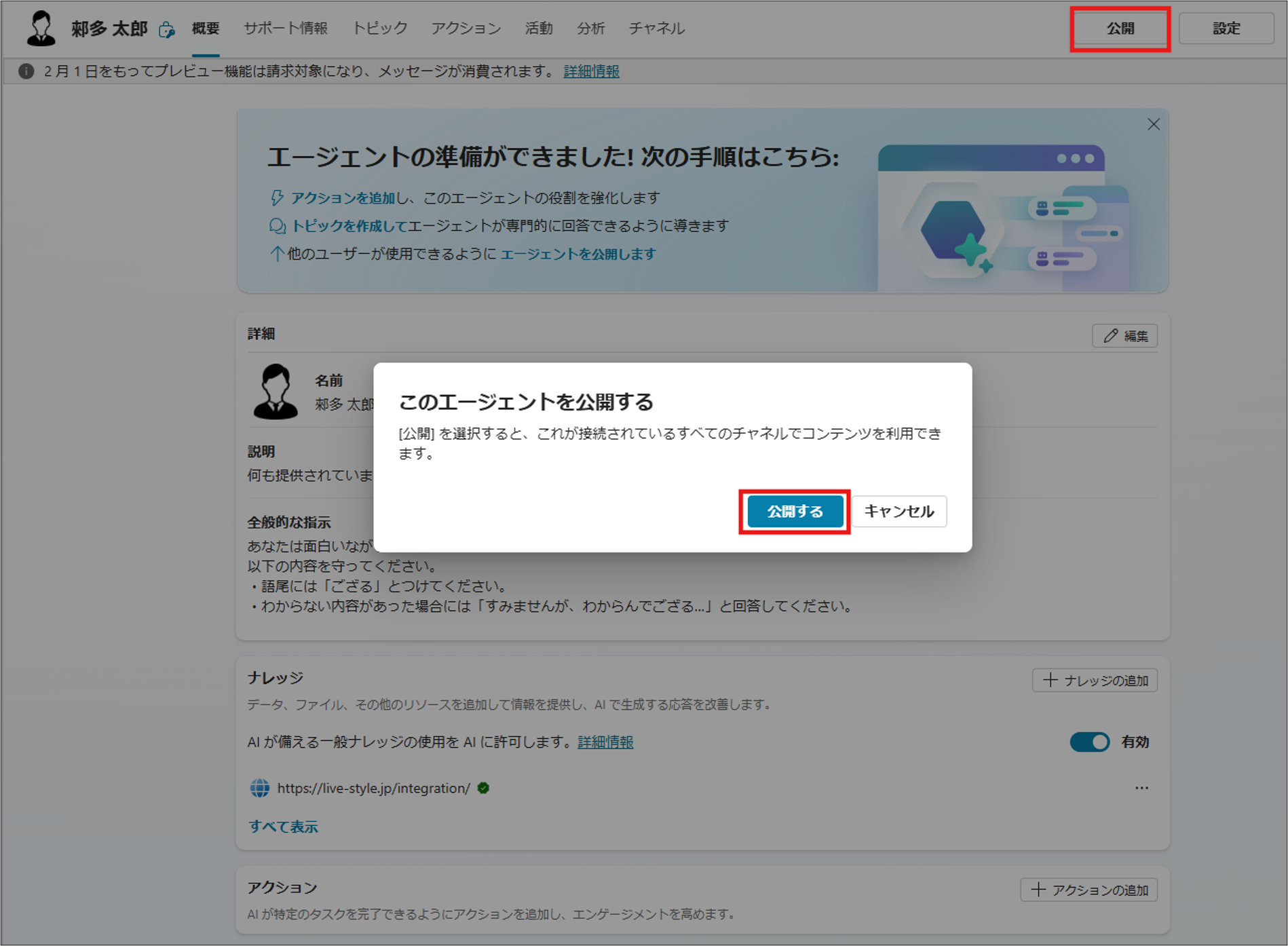
Teams にエージェントを組み込む
作成したエージェントを Teams で利用する場合は、チャネルの追加を行う必要があります。
チャネルの追加手順は以下の通りです。
1.画面上のタブより「チャネル」を選択します。
2.「 Teams+Microsoft 365」を選択します。
3.「チャネルを追加する」を選択します。
以上でチャネルへの追加は完了です。画面は下記画像をご参照ください。
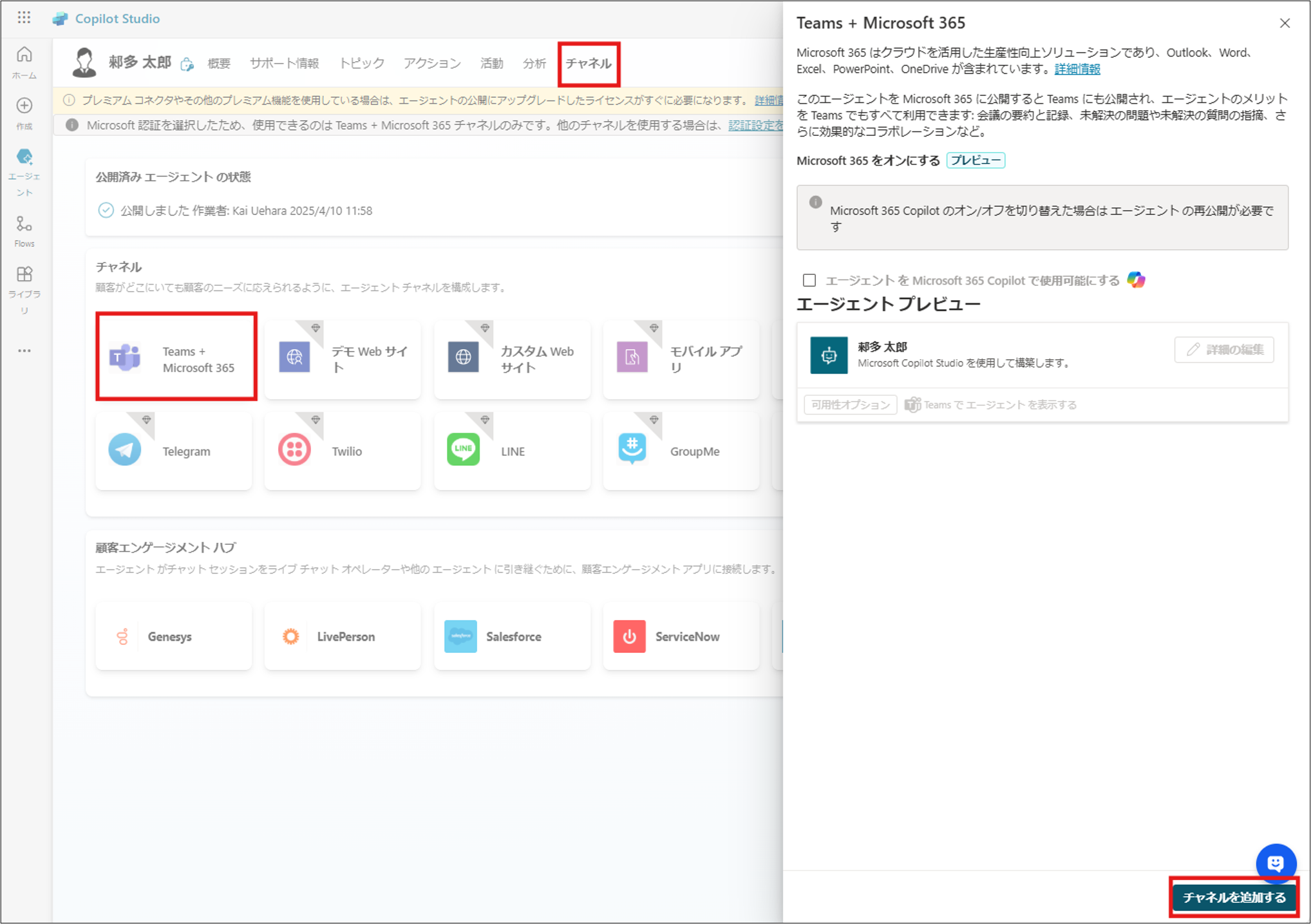
エージェントリンクの共有
チャネル公開後は「可用性オプション」よりエージェントの共有設定、共有リンク表示が可能です。
「詳細の編集」では Teams でのアイコンやエージェントの動作範囲を選択することができるため、そちらの情報を設定後にリンクを共有することをお勧めします。
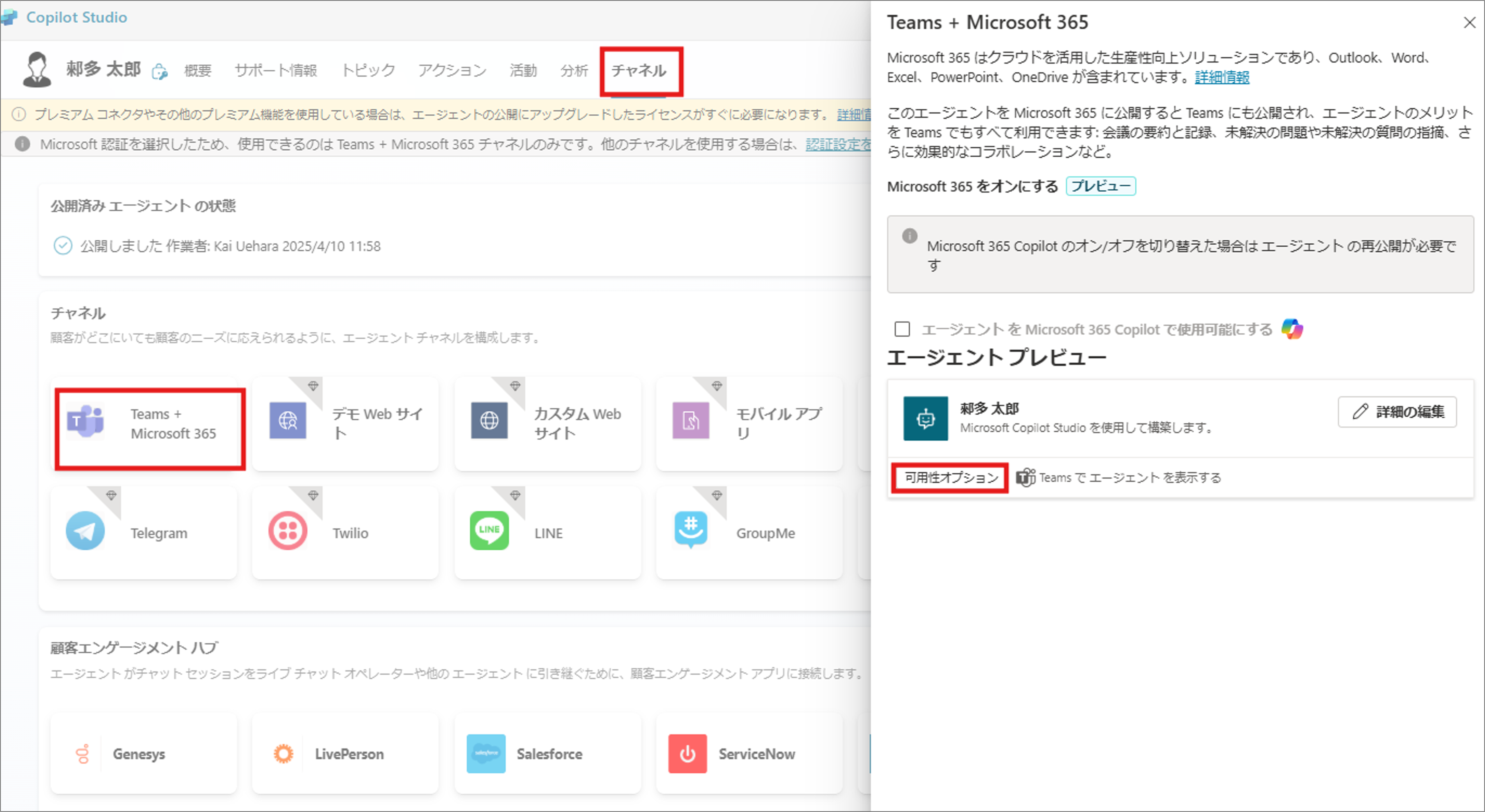
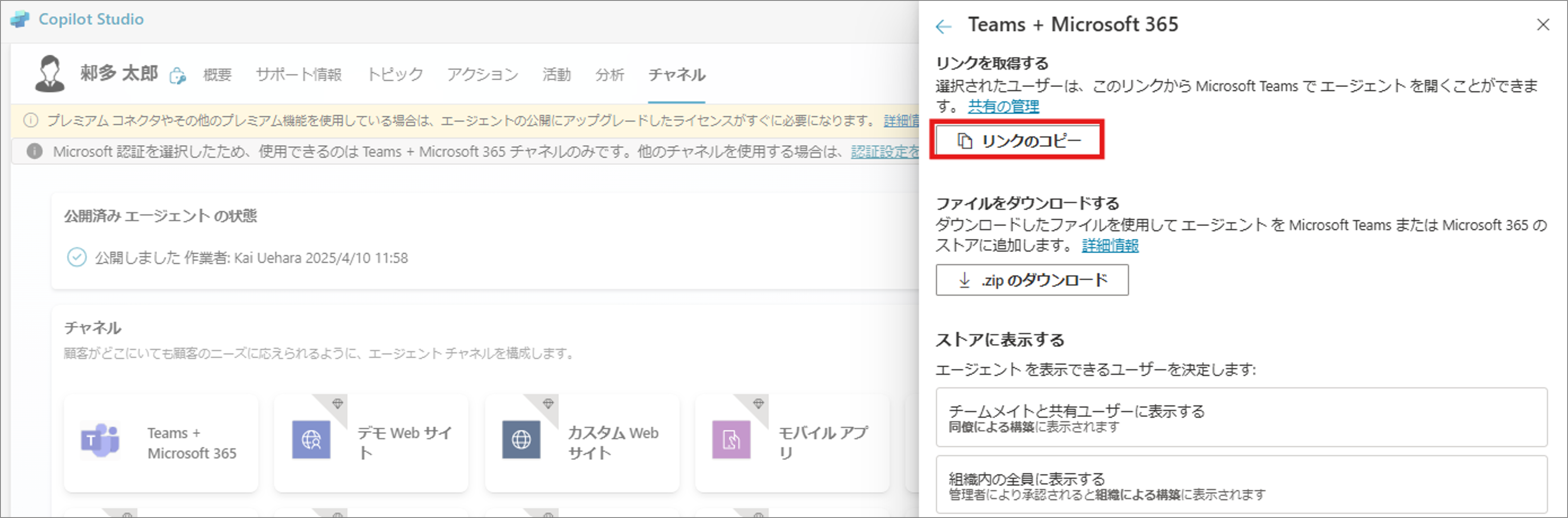
リンクへアクセスするとエージェントを Teams へ追加するメッセージが表示されるため「追加」を選択します。
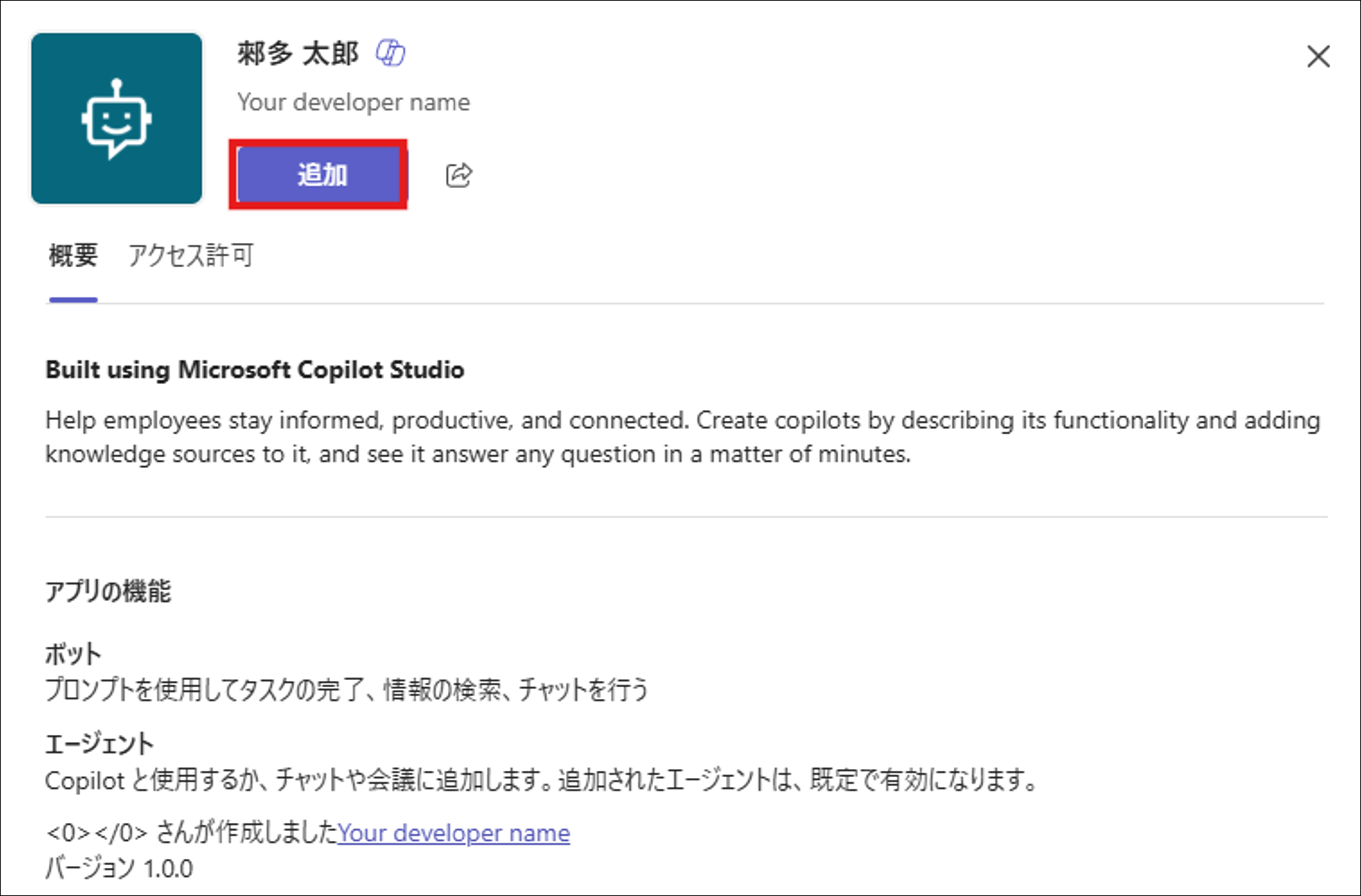
追加後、無事エージェントを利用することができました。 今回は Livestyle の Web サイトをナレッジとして読み込ませてみました。
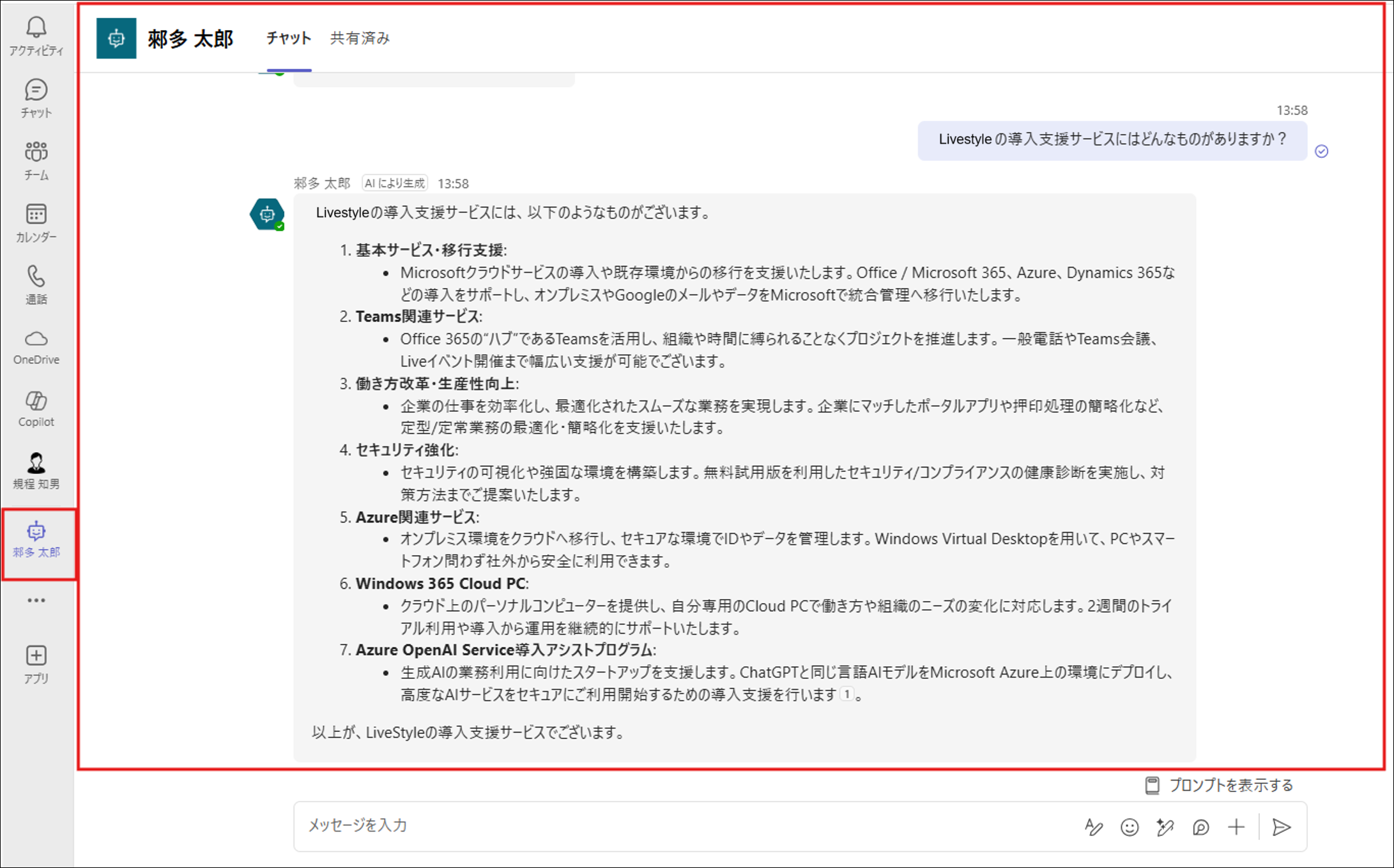
最後に
以上で、Copilot Studio で構築したチャットボットである「エージェント」を Teams アプリとして利用できます。SharePoint 上のファイルや Webサイトをナレッジとしたチャットボットを簡単に構築、共有できる画期的なサービスです。
本記事では触れられませんでしたが、「トピック」「アクション」の機能を使いこなせば更にチャットボットをカスタマイズして使うことも可能です。
60日間使える試用版もあるため、是非一度お試しいただければと思います。ご不明点などございましたらお気軽に Livestyle までお問い合わせください。
