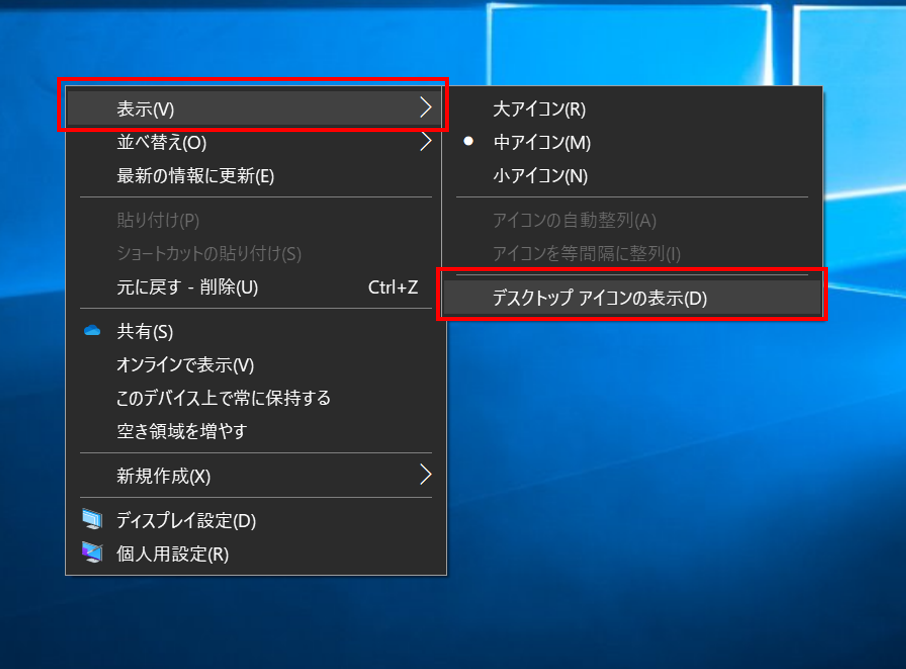ノートパソコンで Teams 会議に参加すると表示できる画面が小さいため、資料をみたり、メモを取ったり、画面を共有するのに苦労していませんか?
今回は、仮想デスクトップ機能を活用し、そんな画面が小さいことによる不便さを解決するテクニックをご紹介いたします。
1.仮想デスクトップとは
Windows 10 には「仮想デスクトップ」という機能があります。
普段作業をしているデスクトップ画面をいくつも増やして切り替えながら作業することができます。スマホの画面を横にスワイプして使うのをイメージしてもらうとわかりやすいと思います。
1つ目のデスクトップ画面で Teams 会議を行い、2つ目のデスクトップ画面で資料を表示しながらメモを取る、ということが画面切り替えで簡単にできるようになります。
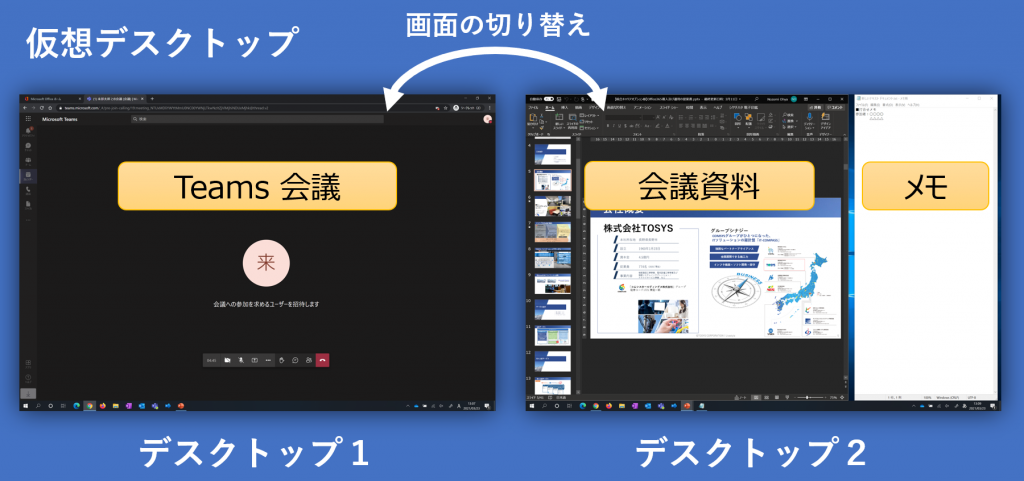

仮想デスクトップの操作方法
仮想デスクトップの操作方法は、タッチパッド・ショートカットキー・タスクビューの3種類があります。
一番のお勧めはタッチパッドですが、お好きな方法をお試しください。
■ タッチパッド
仮想デスクトップの切り替えは、タッチパッドに4本の指をおき、右 or 左にスワイプすることで素早く行えます。
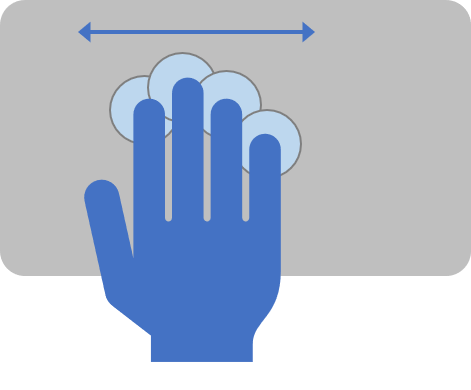
■ ショートカットキー
主なショートカットキーは以下の3つです。
| 動作 | ショートカットキー |
|---|---|
| 仮想デスクトップの追加 | 「Windows」+「Ctrl」+「D」 キー |
| 仮想デスクトップの切り替え | 「Windows」+「Ctrl」+「→」 or 「←」 キー |
| 仮想デスクトップの削除 | 「Windows」+「Ctrl」+「F4」 キー |
■ タスクビュー
タスクバーの「タスクビュー」からも仮想デスクトップの操作が可能です。

2.画面共有中の仮想デスクトップ利用の注意点
Teams 会議にて画面共有をする際はデスクトップ(画面全体)を共有することで、複数の資料をその都度画面共有する手間や資料が表示されているか相手に確認する手間が省け、スムーズに会議を進めることができます。
ただし、デスクトップを共有中に仮想デスクトップの画面を切り替えると、切り替えた仮想デスクトップがそのまま共有されるので注意が必要です。
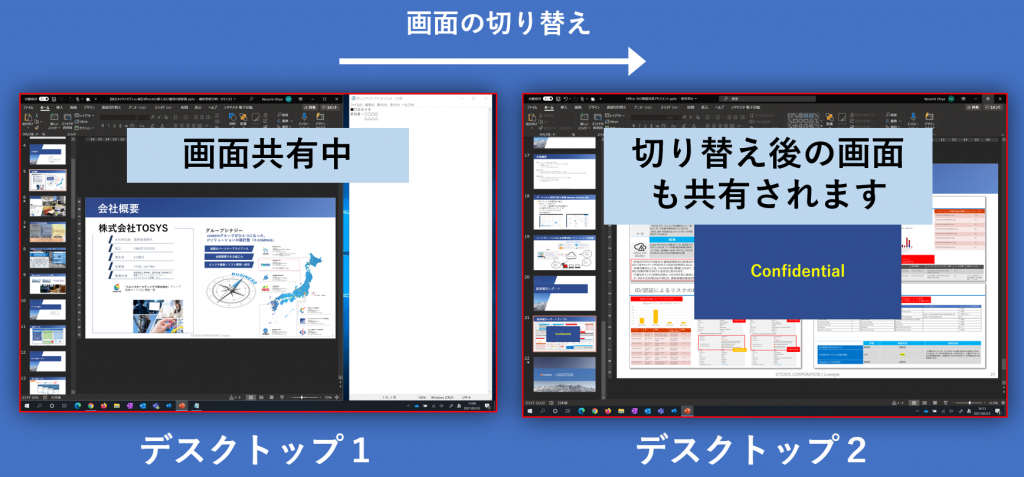
3.アイコン非表示でデスクトップをスッキリ見せる
追加で作成した仮想デスクトップには元のデスクトップに配置していたファイルやフォルダが同じように表示されます。
デスクトップ上のファイルやフォルダを表示させたくない場合はアイコンを非表示にすることができます。
① デスクトップ上で右クリック
② 表示 > デスクトップアイコンの表示 のチェックをはずす