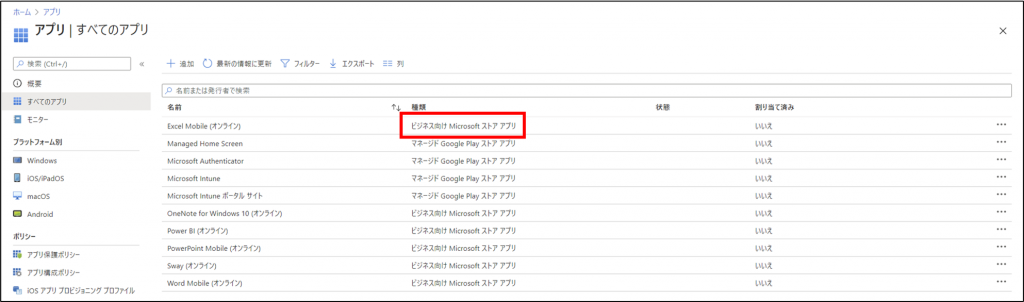Intune と、Store for Business(Windows向けのMicrosoft ストア)の連携方法をまとめました。
これらを連携することにより、Windows 端末に対して、Microsoft ストアのアプリを強制配布できるようになります。
Intune ポータルのころの記事しか見つからず、Microsoft Endpoint Manager admin center での設定箇所がどこか探したので、共有したいと思います(/・ェ・)/
1.連携するメリットは?
まず、簡単にですが、Intune と Store for Business を連携するメリットをご紹介したいと思います。
- ストアから購入した (または無料の) アプリの一覧を、Intuneに同期することが可能
- 同期されているアプリは、Windows 端末に強制配布することが可能
- 使用可能なライセンス数、および Intune で使用中のライセンス数を確認可能
- 使用可能なライセンス数が不足している場合、アプリの割り当てとインストールをブロック
- ユーザーが企業を退社したとき、または管理者がユーザーとユーザー デバイスを削除したときに、アプリのライセンスを自動的に取り消す
2.連携する方法
Store for Business から、Intune を管理ツールとして有効化することにより、アカウントの紐づけを行います。
アカウントの紐づけがされた状態で、Intune からアプリの同期設定をすることにより、連携できます。
(1)Intune に Store for Businessのアカウントを紐づける
①Microsoft Endpoint Manager admin centerにサインインするアカウント(グローバル管理者)を利用して、Store for Business にサインインします。
②[管理]>[設定]>[配布]を開きます。
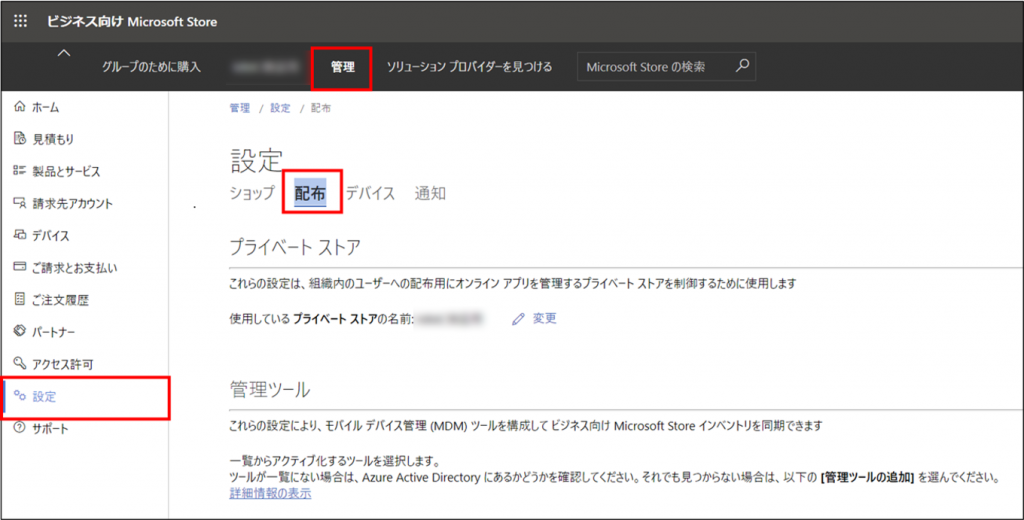
③管理ツールの中の、「Microsoft Intune」の[有効化]を選択して、アカウントの紐づけを完了してください。
※「Microsoft Intune」が見つからない場合、[管理ツールの追加]から探して追加してください。
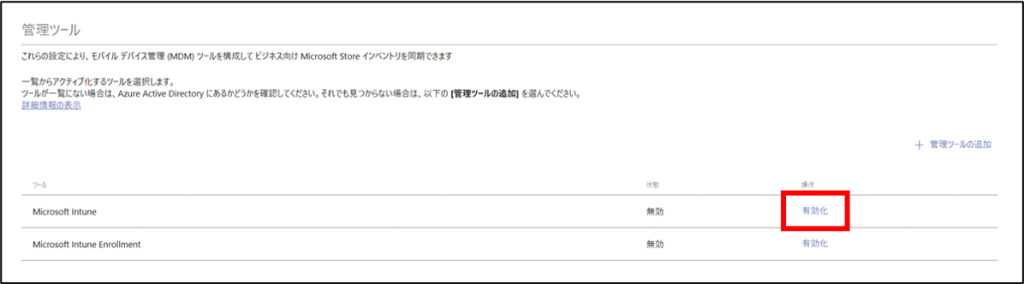
(2)Store for Business のアプリを同期する
①Microsoft Endpoint Manager admin center にアクセスして、[テナント管理]>[コネクタとトークン]>[ビジネス向け Microsoft ストア]を選択します。
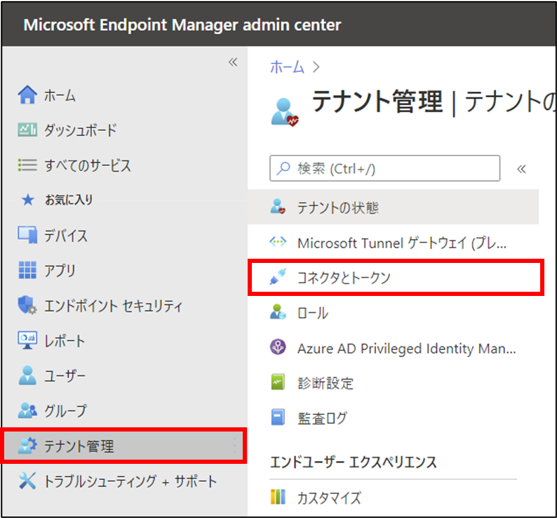
②「ビジネス向け Microsoft Store の同期を有効にすることにより、Intune でボリューム購入アプリにアクセスできます。」に対して、[有効にする]を選択します。
③Azure Portal で表示するビジネス向け Microsoft ストアのアプリに使用する言語を選択します。
④同期が既定で選択済みになっているため、そのまま[保存]を選択します。
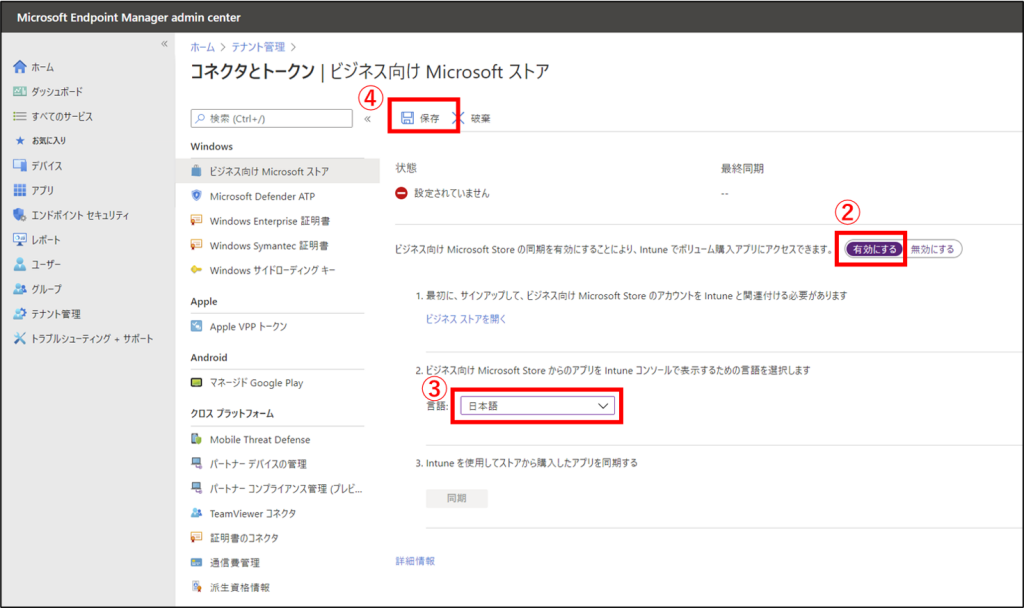
⑤同期が完了すると、同期されたアプリは、アプリ一覧に『ビジネス向け Microsoft ストア アプリ』と表示されます。
※ここからアプリを割り当てることができます。