
重要な情報が多い SharePoint や OneDrive 上のファイルに対して、印刷制御を行いたいと思ったことはありませんか?
電子帳簿保存法の改正なども追い風となり、昨今のペーパーレス化が加速しています。書類を印刷をする必要がなくなり、さらには社内ルールとして不要な印刷を禁止する企業もあると耳にしました。
Microsoft 365 では、様々な方法でデバイスに制限をかけることができますが、本記事では Defender for Cloud Apps と条件付きアクセスを使用して、指定したアプリからの印刷を禁止するポリシーについて紹介したいと思います。
条件付きアクセス ポリシーの設定
まずは Entra ID 管理センターにて、条件付きアクセスにおいて印刷制御の対象となるユーザーやアプリを指定します。
セッション項目で「アプリの条件付きアクセス制御を使う」を有効化しておくことで、Defender for Cloud Apps と連携してアプリの制御が行えるようになります。
【条件付きアクセス ポリシーの内容】
- ユーザー:印刷制限の対象ユーザー又はグループを指定
- ターゲットリソース:データの印刷を禁止するアプリ
- 条件:印刷制御に含める条件及びクライアントアプリを指定します。
- セッション:アプリの条件付きアクセス制御を使う
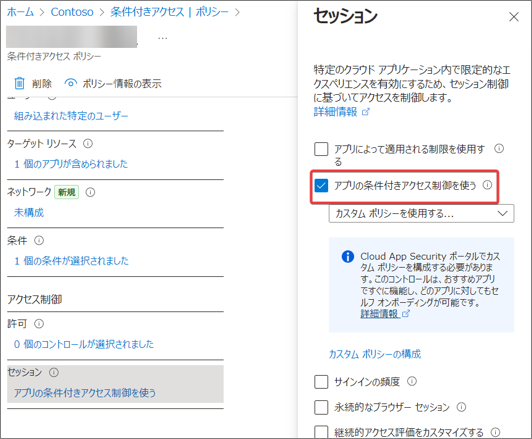
Defender for Cloud Apps にはセッションポリシーがあり、このポリシーでは条件付きアクセスと連携して、印刷禁止を設定することが可能です。
セッション ポリシーの設定
次に、Defender 管理センターにてセッション ポリシーを設定します。
1.Defender 管理センターにて [クラウド管理] から [ポリシー管理] を選択します。
2.[条件付きアクセス] を選択します。
3.[ポリシーの作成] より、[セッションポリシー] を選択することで、印刷禁止制限ポリシーの作成画面に遷移します。
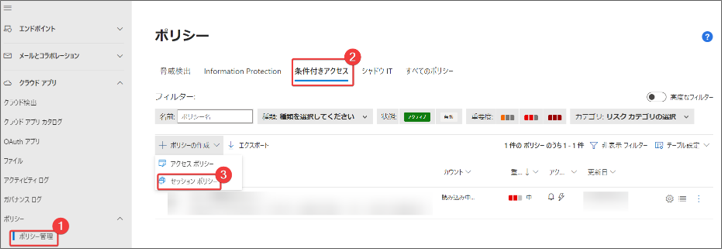
セッションポリシーの作成画面にて、下記設定を行うことで、印刷のブロックを構成することができます。
- セッション制御の種類
[アクティビティのブロック] を設定することで、指定したアクティビティに対してブロック設定を行うことができます。 - アクティビティフィルタ
アクティビティの種類を [Print] と指定することで、印刷について制御することが可能です。 - アクション
[ブロック] を指定することで、印刷をブロックすることが可能となります。
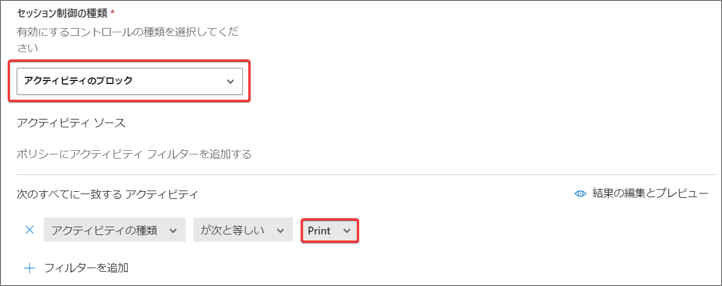
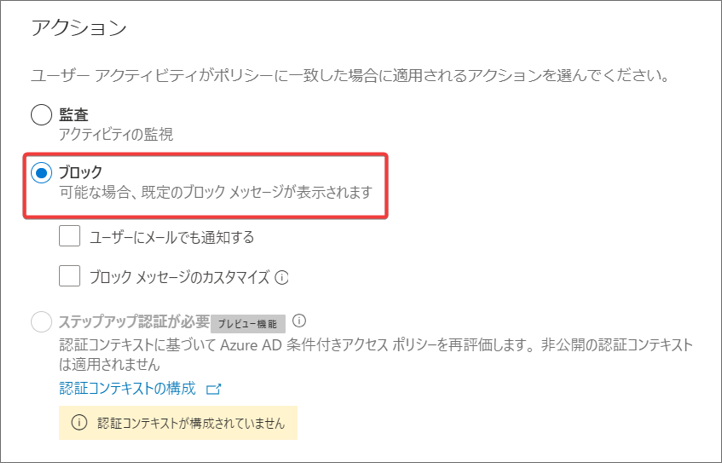
以上が、Defender for Cloud Apps を使用した印刷制御の方法です。Defender for Cloud Apps と条件付きアクセスを使用した制御は他にも様々な種類があります。
より詳細な内容を知りたい方は是非お問い合わせいただければと思います。
