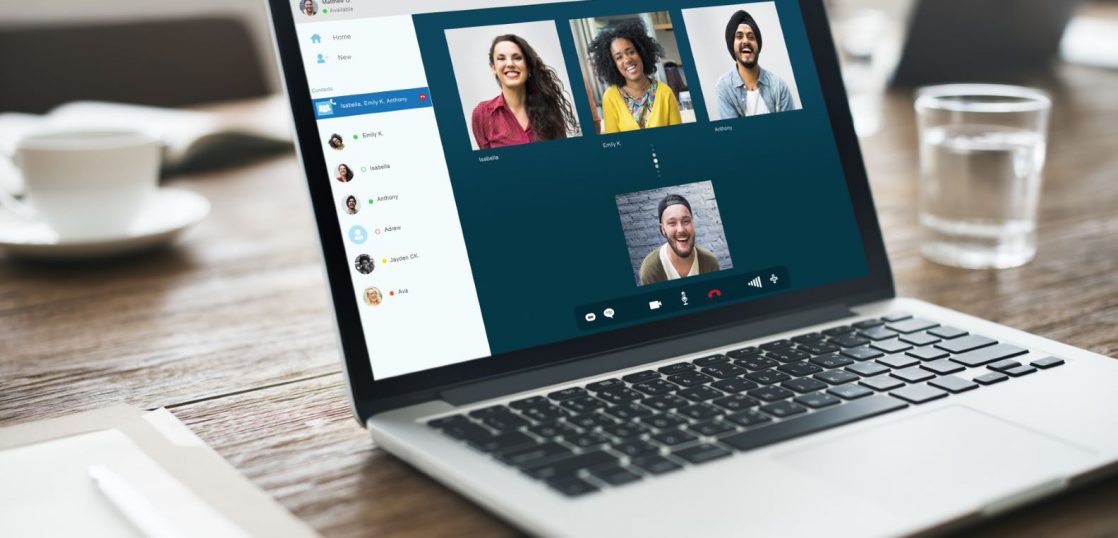1分以内の短い動画を撮って送るビデオ クリップ機能をご紹介します。
チャットでは伝わらない細かなニュアンスを伝えたいとき便利な機能です。
利用するには
1.チャットの送信アイコンの横にある①「+」をクリックし②「ビデオ クリップを録画する」を選択します。
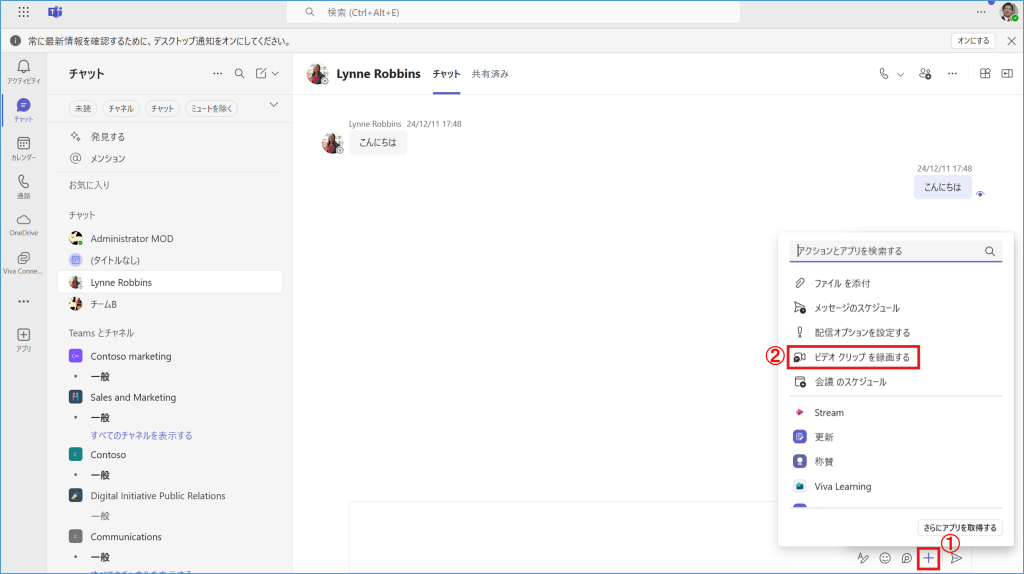
2.録画画面が開きます。
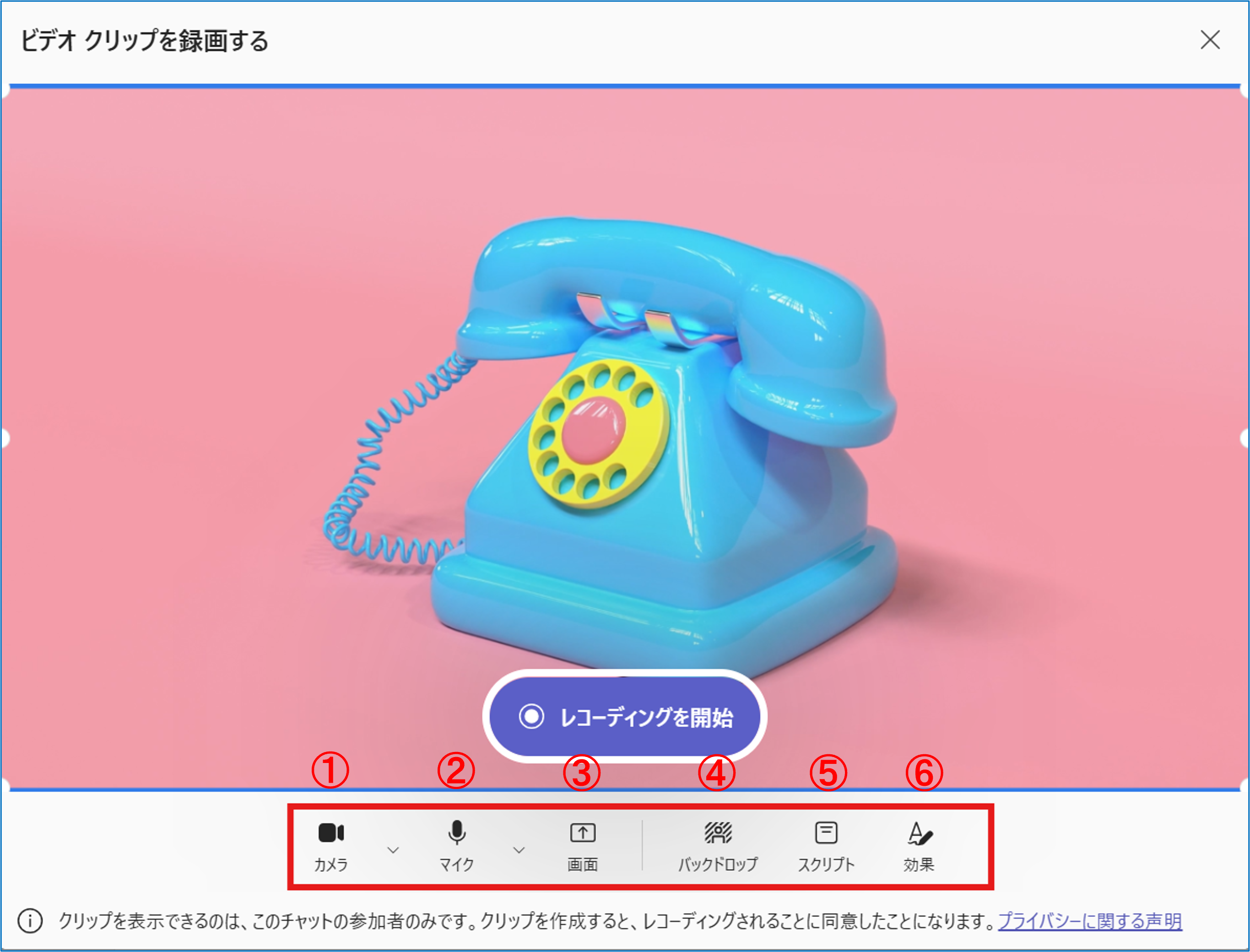
| № | 名称 | 説明 |
|---|---|---|
| ① | カメラ | カメラをオン・オフにできます |
| ② | ミュート | ミュート、ミュートの解除ができます |
| ③ | 画面の録画 | ウィンドウ・画面共有ができます |
| ④ | バックドロップ | 背景の設定ができます |
| ⑤ | スクリプト | テキストの貼り付けができます |
| ⑥ | 効果 | ステッカーの貼り付けやフレームの設定ができます |
録画・録音する
ビデオ クリップでは3種類の録画・録音方法があります。
<カメラで録画する>
①をクリックで録音、②をクリックで停止します。
やりなおしたいときは③「もう一度レコードする」をクリックします。
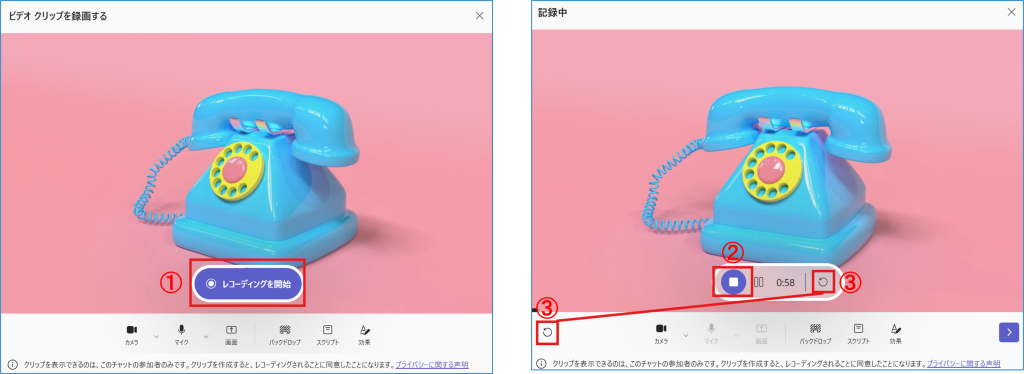
<マイクで録音する>
1.画面左下の「カメラマーク」をクリックしカメラをオン→オフにします。
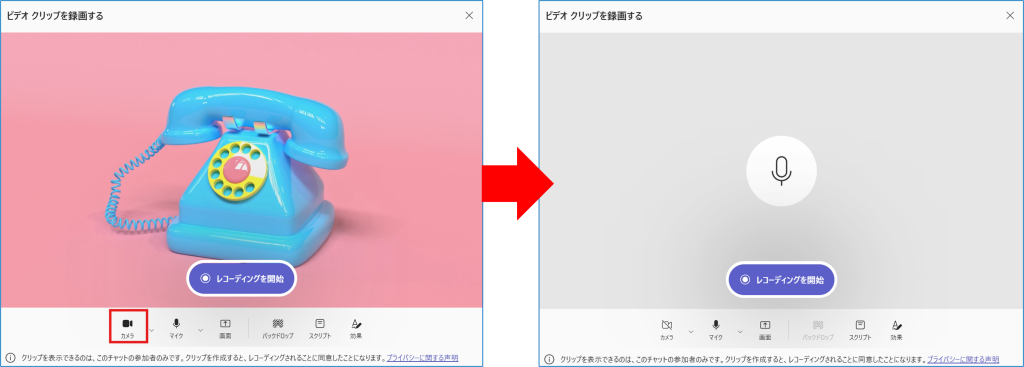
2.①をクリックで録音、②をクリックで停止します。
やりなおしたいときは③「もう一度レコードする」をクリックします。
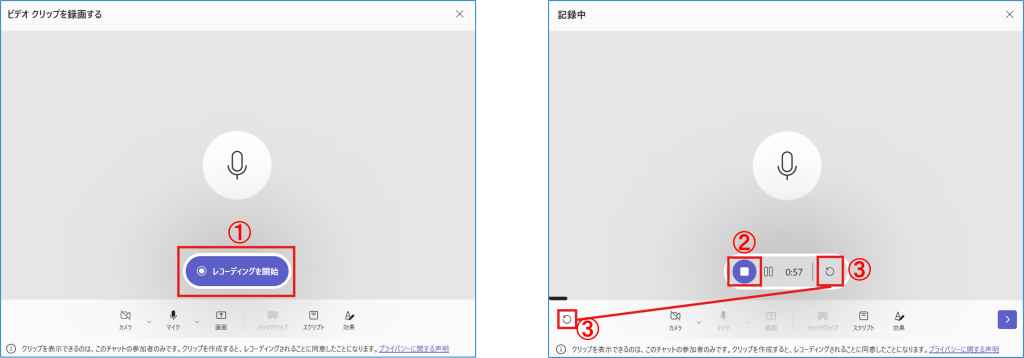
<画面録画をする>
1.①「画面の録画」を選択し、②「レコードする画面を選択」をクリックします。
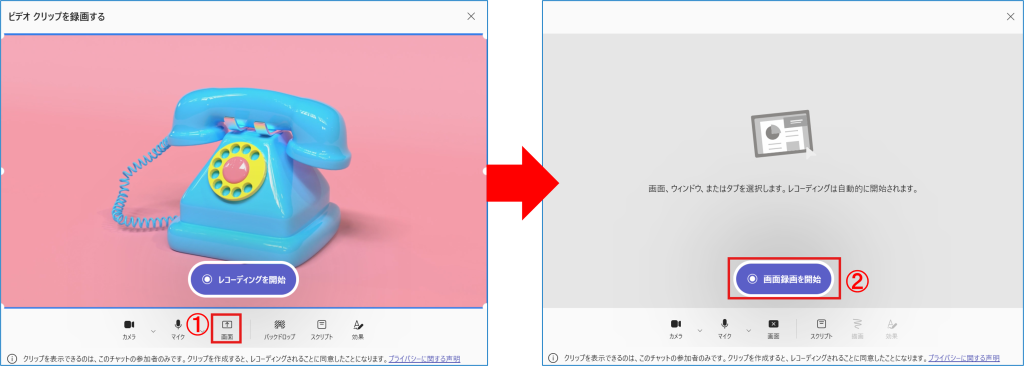
2.「ウィンドウ」もしくは「画面全体」から画面選択をし、「共有」をクリックすると録画が開始します。
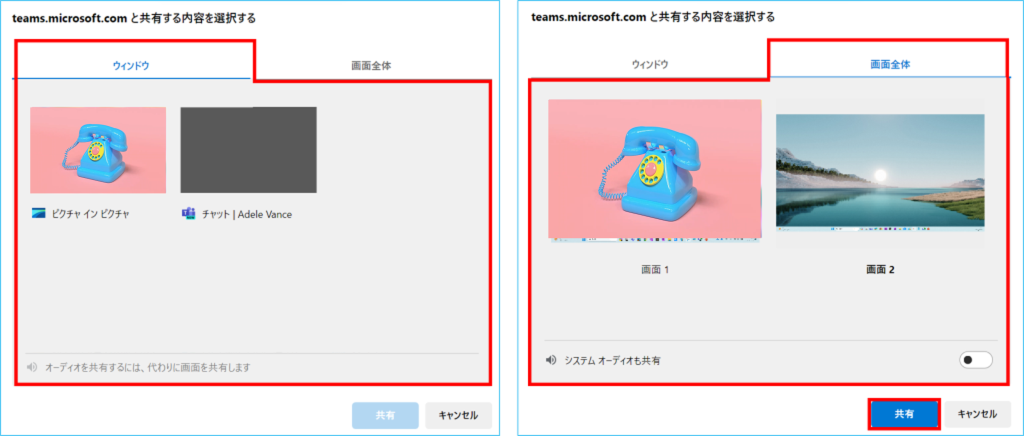
3.「録画の停止」でレビュー画面に移動ができます。
また、画面共有時はデスクトップに共有している旨の通知が表示されます。
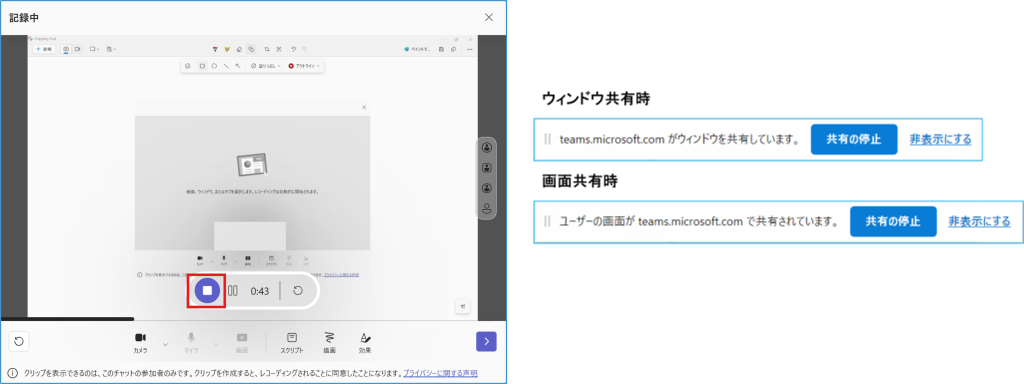
それぞれ、1分以内であれば停止した続きから再開し録画を続行することができます。
クリップの編集・送信
1.録画が終了したら、データの確認をします。尺の長さを必要に応じ調整します。
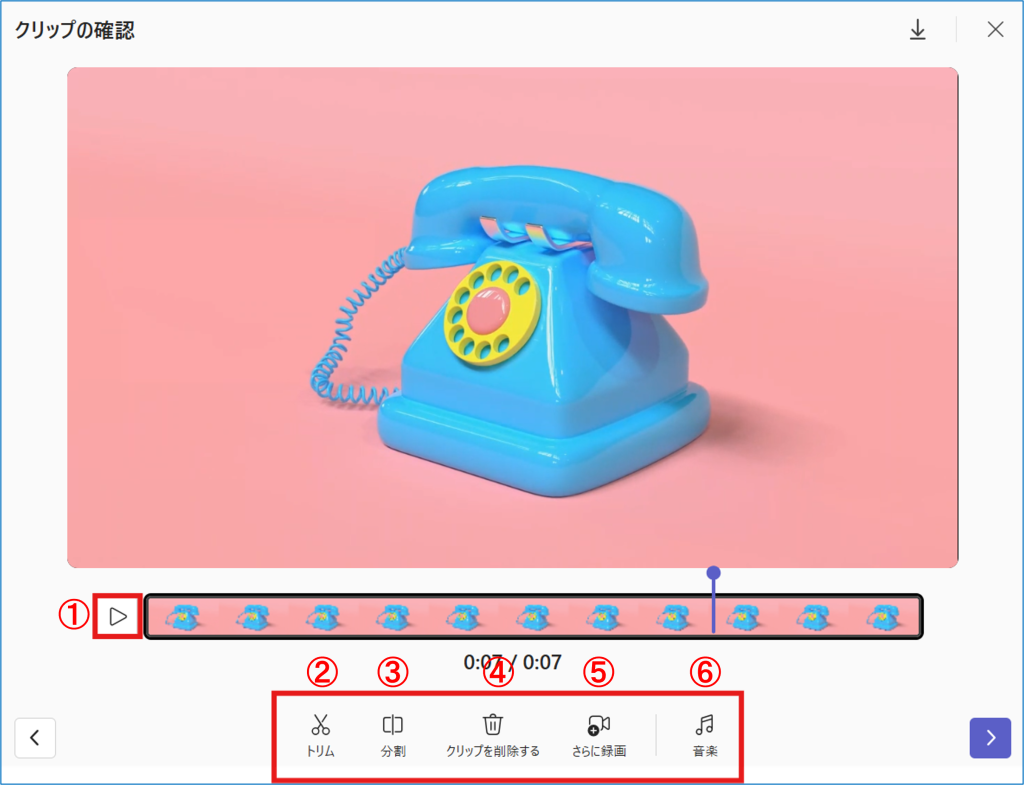
| № | 名称 | 説明 |
|---|---|---|
| ① | 再生・一時停止 | クリップの再生・一時停止をします |
| ② | トリム | 尺の最初と最後の部分を調節します |
| ③ | 分割 | クリップを分割します |
| ④ | クリップを削除する | 全体または分割したクリップを削除します |
| ⑤ | さらに録画 | 別のクリップを追加(新たに録画・録音)します |
| ⑥ | 音楽 | クリップに音楽をつけることができます |
※トリム・分割・クリップ削除後のやり直しはできません。
3.データの確認ができたら「>」続行をクリックします。
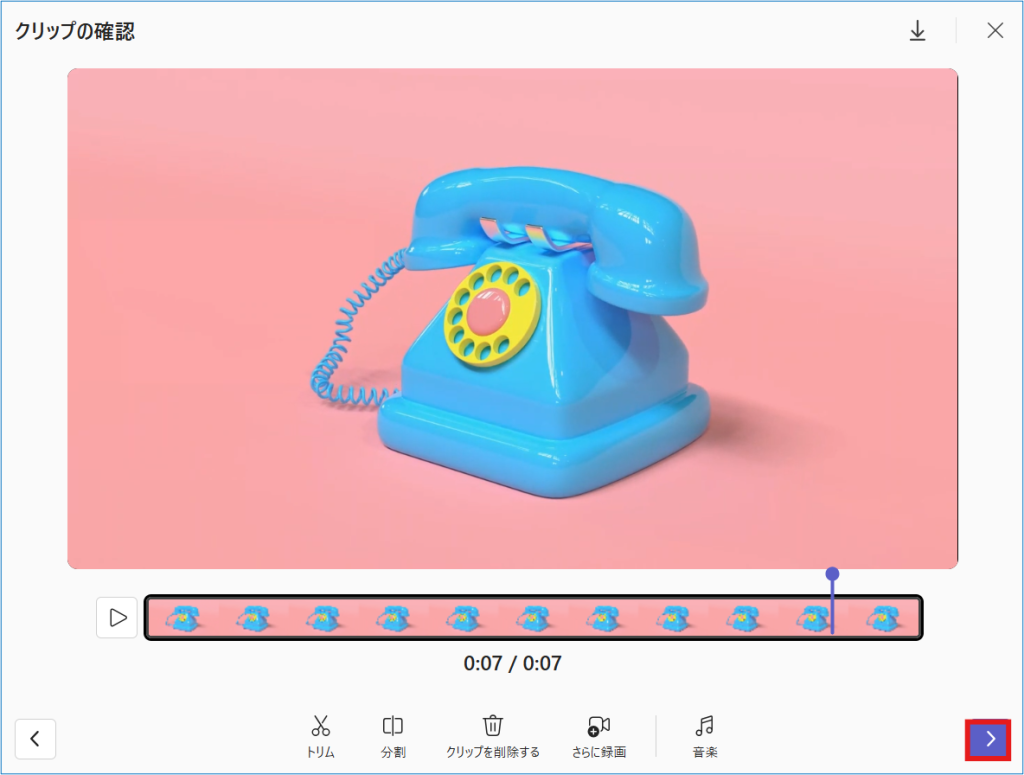
4. メッセージ入力欄に添付されるので、「送信」をクリックします。
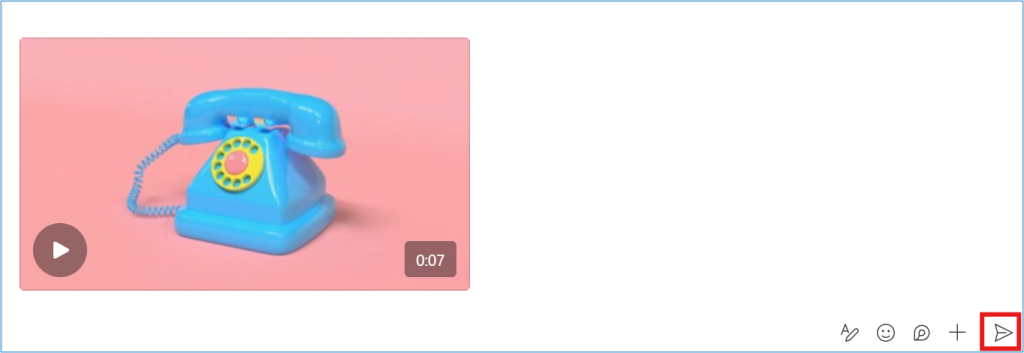
4.ビデオ クリップが送信されました。
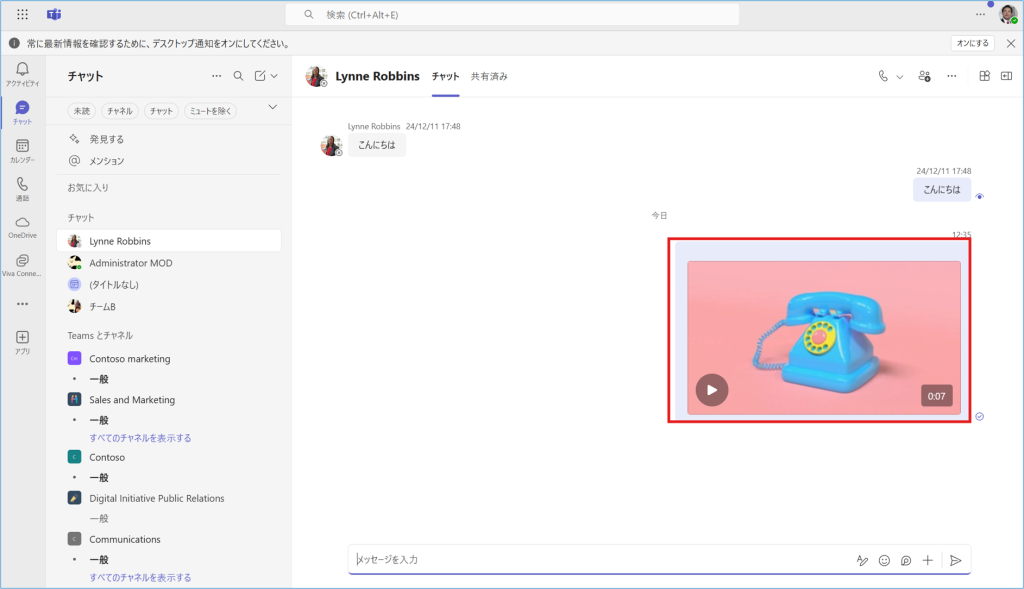
再生する
送られたビデオ クリップをクリックすると再生されます。
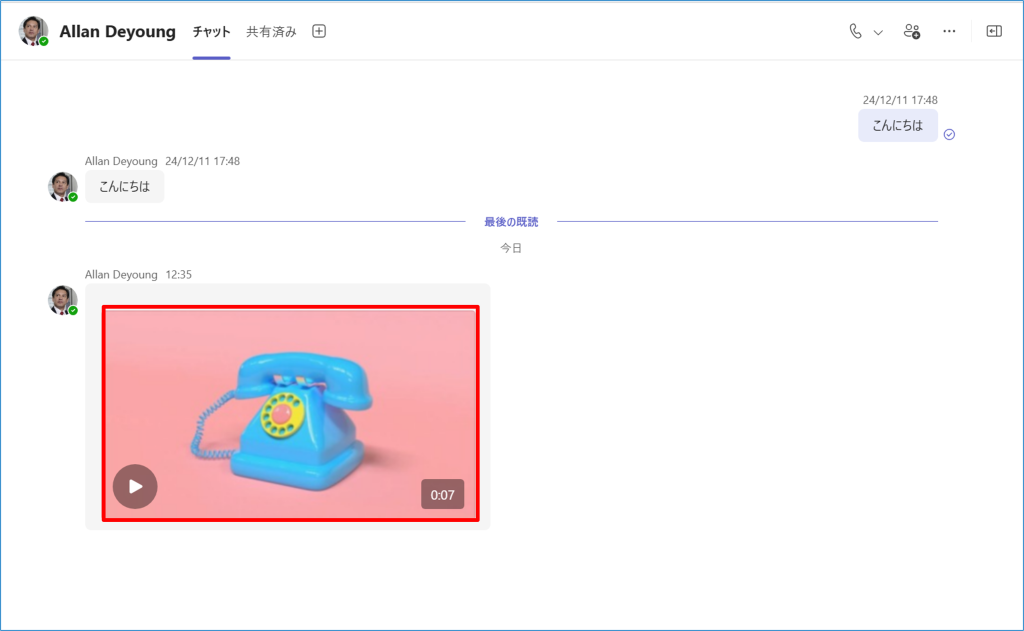
各種アイコンにて再生速度や品質などを変更できます。

| № | 名称 | 説明 |
|---|---|---|
| ① | 再生・一時停止 | ビデオ クリップの再生・一時停止をします |
| ② | 10秒戻し | 10秒前へ戻します |
| ③ | 10秒飛ばし | 10秒後へ飛ばします |
| ④ | ミュート、ミュート解除 | ミュート、ミュートの解除ができます |
| ⑤ | キャプション | キャプションができます |
| ⑥ | 再生速度 | 再生速度の変更ができます(0.8x~2x) |
| ⑦ | 再生の設定 | 品質を変更できます(自動、360p~720p) |
| ⑧ | 全画面表示 | ビデオ クリップを拡大し画面全体に表示します (ダブルクリックでも可能) |
| ⑨ | ビデオのダウンロード | デバイス上にビデオ クリップをダウンロードします |