Outlook 内のデータは、.pst ファイルにバックアップしておくことができます。その設定方法をご案内します。
※バックアップされる期間は、キャッシュモードの設定に影響されます。
全期間をバックアップしたい場合、キャッシュモードの設定を事前に「すべて」に設定する必要があります。
設定項目:【ファイル】→【アカウント設定】→【アカウント設定】→【変更(A)】→オフライン設定のオフラインにしておくメールの期間を確認
1.Outlook を起動します。【ファイル】タブをクリックし、【開く/エクスポート】をクリックします。
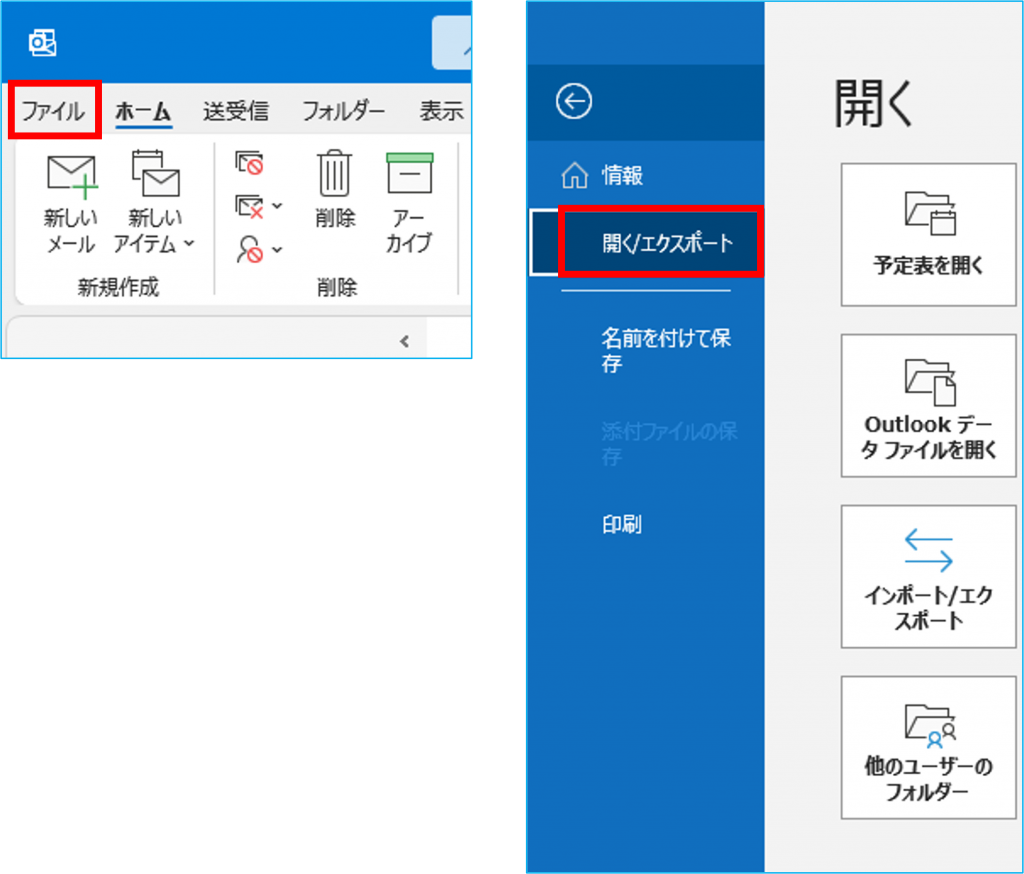
2.次に【インポート/エクスポート】をクリックします。
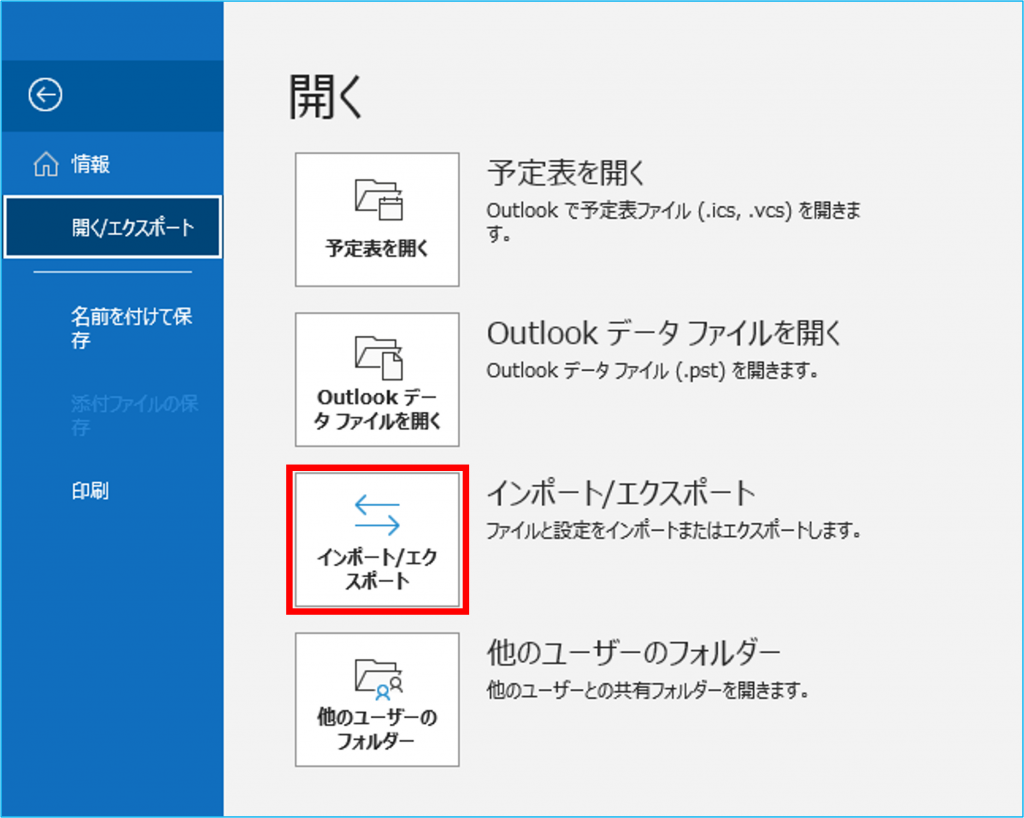
3.『インポート/エクスポート』画面が開きましたら、①【ファイルにエクスポート】を選択し、②【次へ】をクリックします。
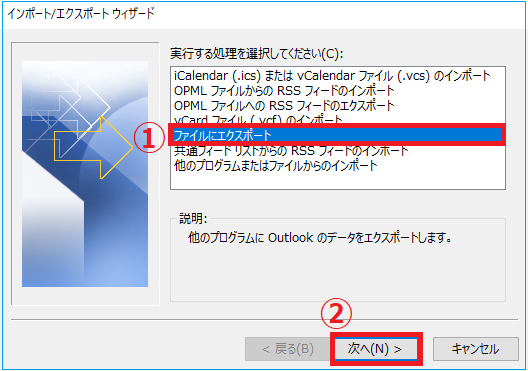
4.『ファイルのエクスポート』画面が開きます。①一覧から【Outlook データファイル(.pst)】を選択し、②【次へ】をクリックします。
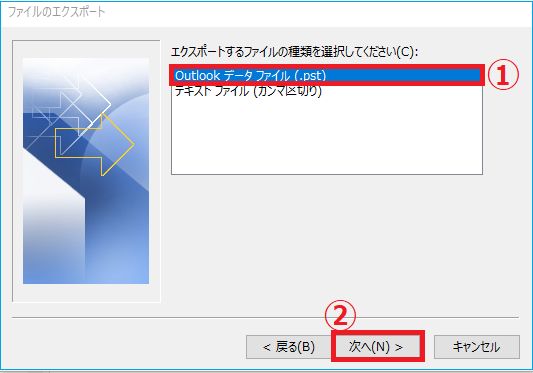
5.画面が変わりましたら、①バックアップする【メールボックス・ユーザー名】をクリックします。②[サブフォルダーを含む]のチェックボックスにチェックを入れ、③【次へ】をクリックします。
※受信トレイのみバックアップする場合は、【受信トレイ】を選びます。メールボックスを選択した場合は、メールの他に予定表、連絡先、メモなどすべてのアイテムをバックアップする事ができます。

6.【参照】をクリックします。
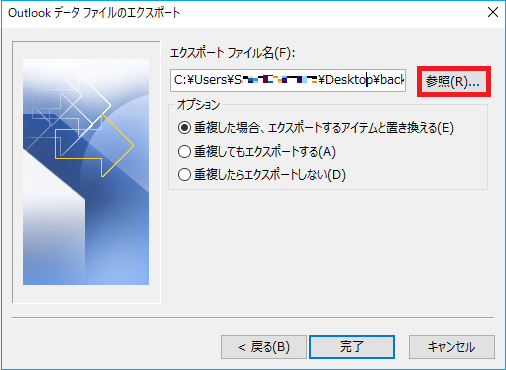
7.①バックアップファイルの名前と場所入力し、②【OK】をクリックします。
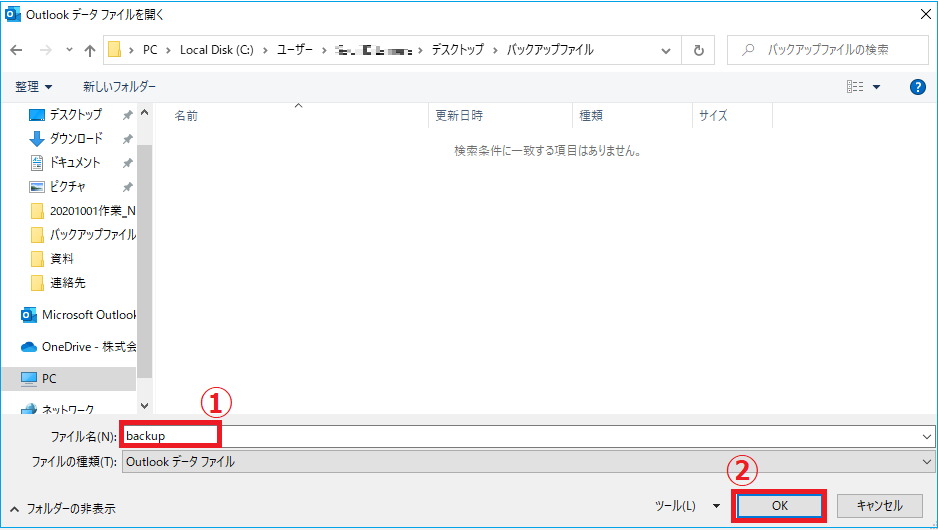
8.【完了】をクリックします。
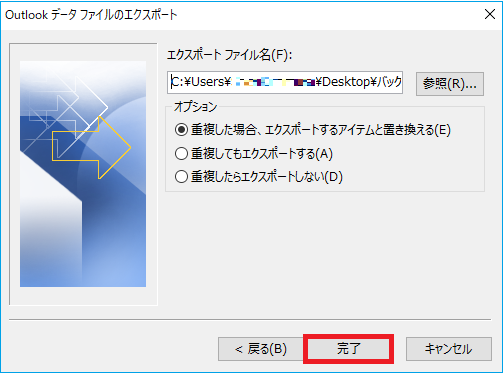
| オプション名 | 詳細 |
|---|---|
| 重複した場合、エクスポートするアイテムと置き換える | 既存のデータは、エクスポートされた情報で上書きします。 |
| 重複してもエクスポートする | 既存のデータは上書きされず、重複する情報はバックアップファイルに追加されます。 |
| 重複したらエクスポートしない | 既存のデータが保持され、ファイル内の重複する情報はバックアップファイルにコピーされません。 |
9.パスワードを設定する場合は、パスワードを入力し【OK】をクリックします。
パスワードを設定しない場合は、何も入力しないで【OK】をクリックします。
※パスワードを設定した場合は、再びパスワードの入力画面が表示されます。再度パスワードを入力し、【OK】をクリックします。
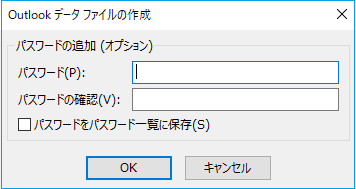
10.『 Microsoft Outlook 』ポップアップウィンドウが表示されます。エクスポートが終了するまでしばらくお待ちください。
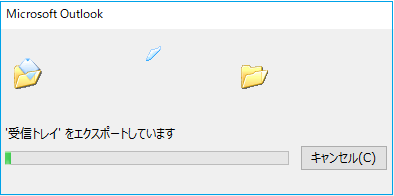
11.指定した保存先にファイルが作成されていることをご確認ください。
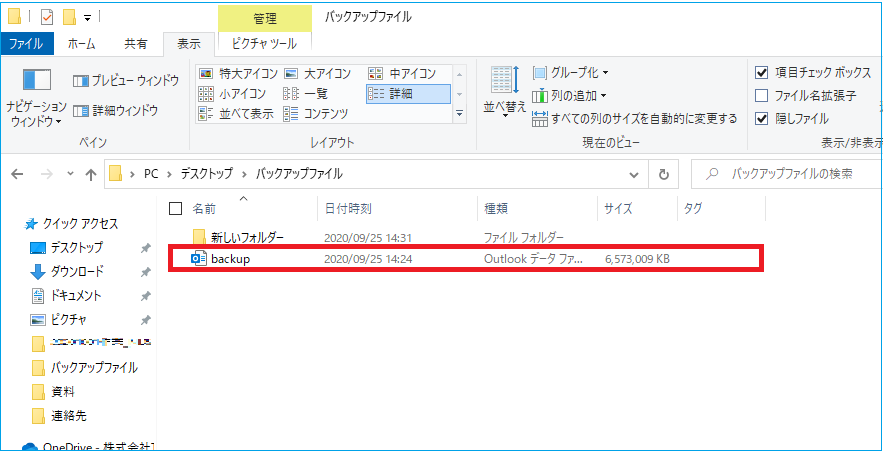
バックアップファイルのインポート手順については下記をご参照ください。

