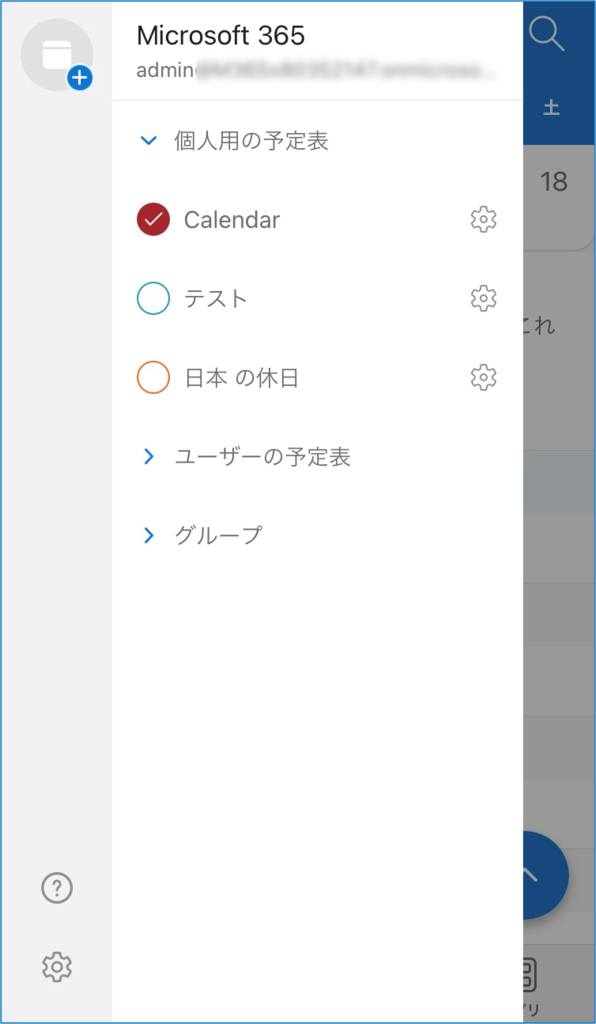事前に他のユーザから予定表を見るための権限を与えられていれば、他のユーザーの予定表を開くことができます。
権限を与えるには、Outlook または Outlook on the web から設定を行います。操作手順については下記の手順をご参照ください。
◆ご利用にあたって
Outlook アプリは最新バージョンでご利用をお願いします。
Outlook アプリで追加した共有予定表は、ActiveSync にも反映されます。
Outlook アプリから共有予定表を追加する
1.Outlook アプリ  をタップして、アプリを開きます。
をタップして、アプリを開きます。
2.メール画面が開きましたら、画面下の【予定表】をタップします。
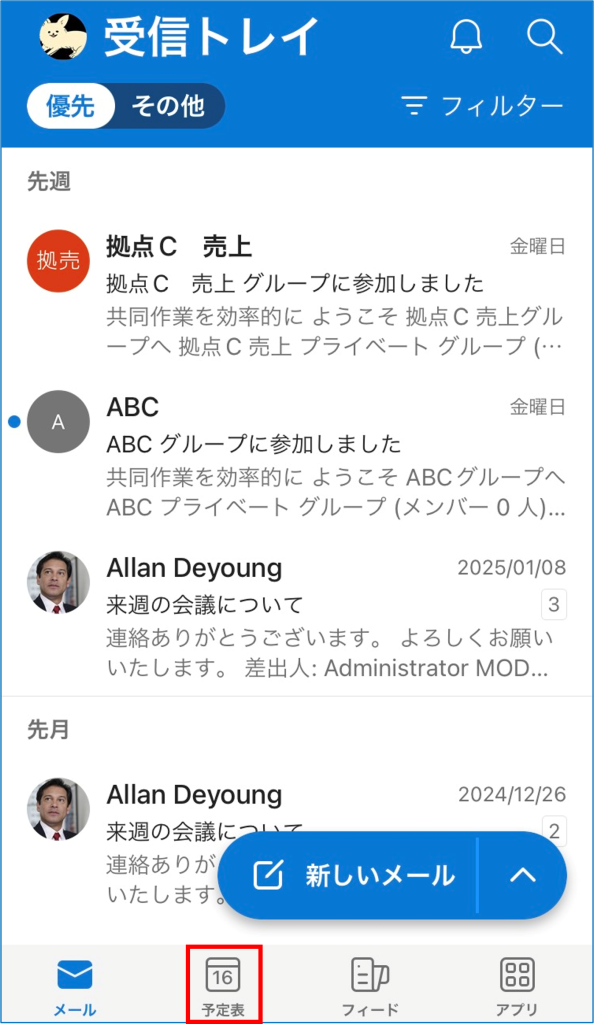
3.予定表に表示が変わります。画面左上赤枠部分をタップします。
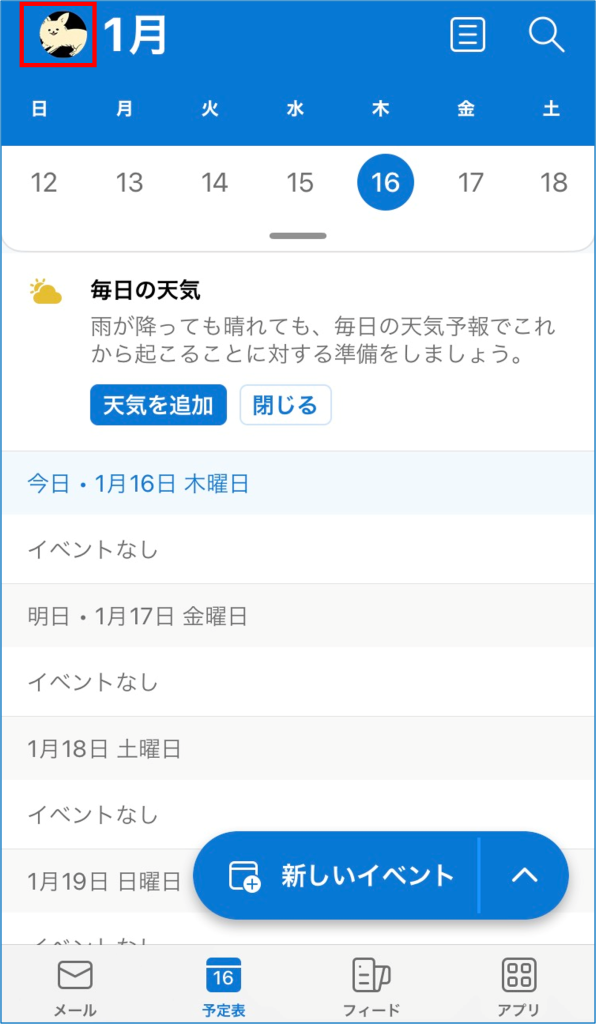
4.画面表示が変わりましたら、画面左上赤枠部分をタップします。
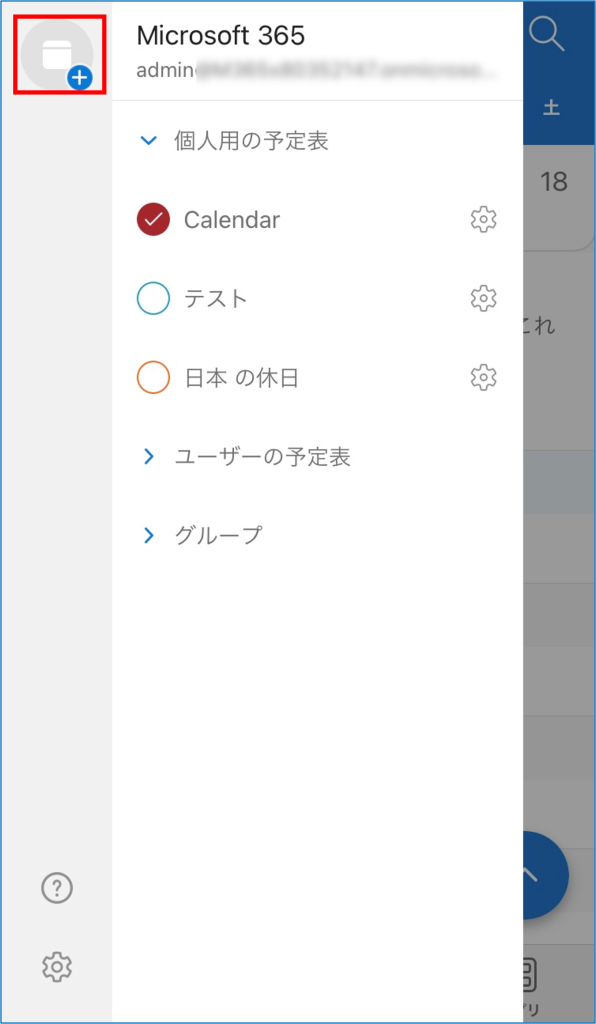
5.項目を選択する表示がでます。【共有の予定表を追加】をタップします。
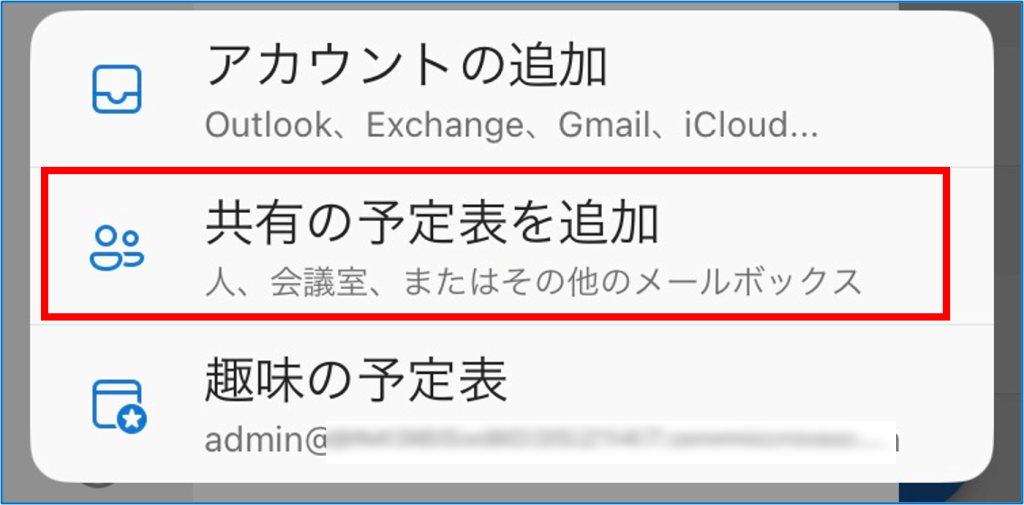
6.赤枠の削除ボックス内に追加したいユーザー名を入力して検索します。
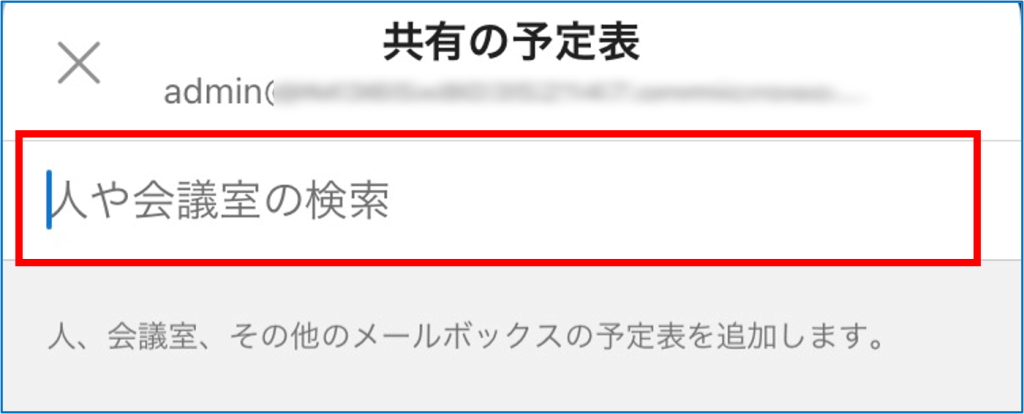
7.検索結果から、対象のユーザー名横の【+】をタップします。
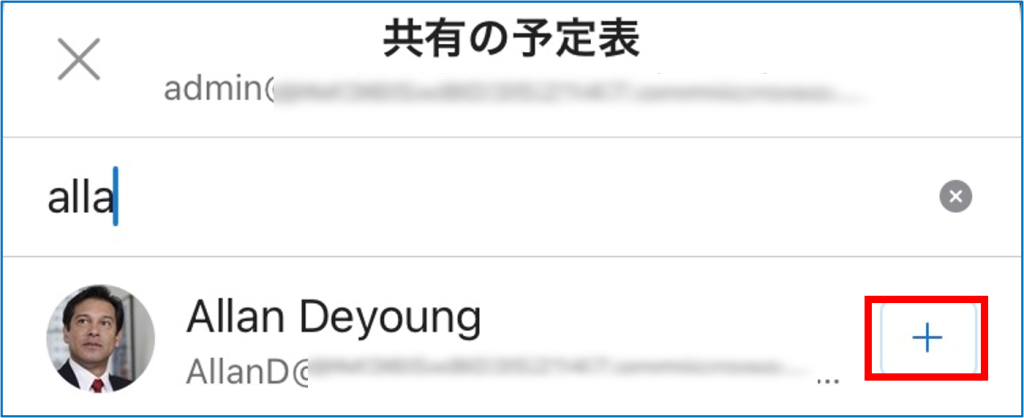
8.画面が一覧に戻り、①ユーザーの予定表のプルダウンをクリックすると、追加したユーザー名が表示されていることが確認できます。次に②ユーザー名横の ![]() をタップします。
をタップします。
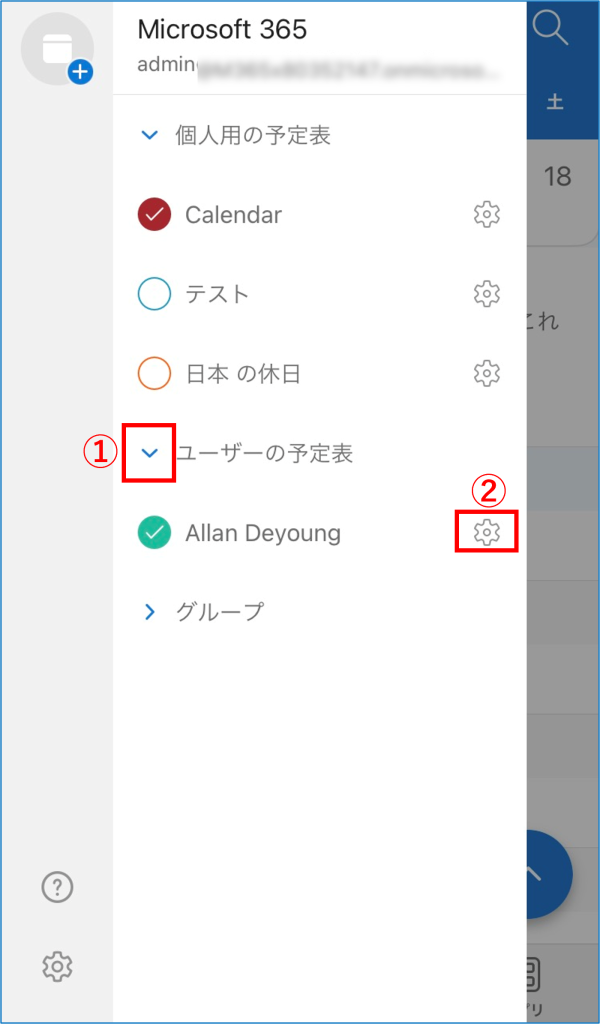
9.追加したユーザーの表示カラーを選択する画面になります。①表示させたいカラーを選択し、②【×】をタップして戻ります。
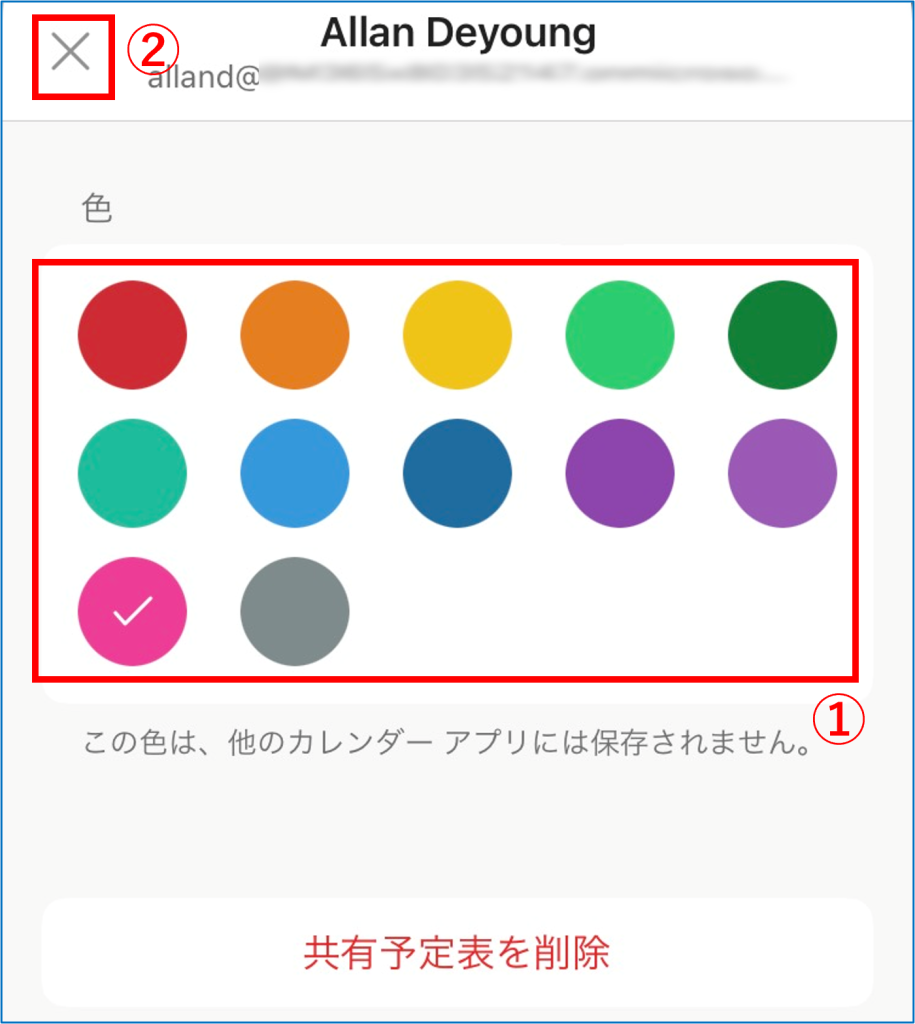
10.追加したユーザーを表示する色が変更された事が確認できます。
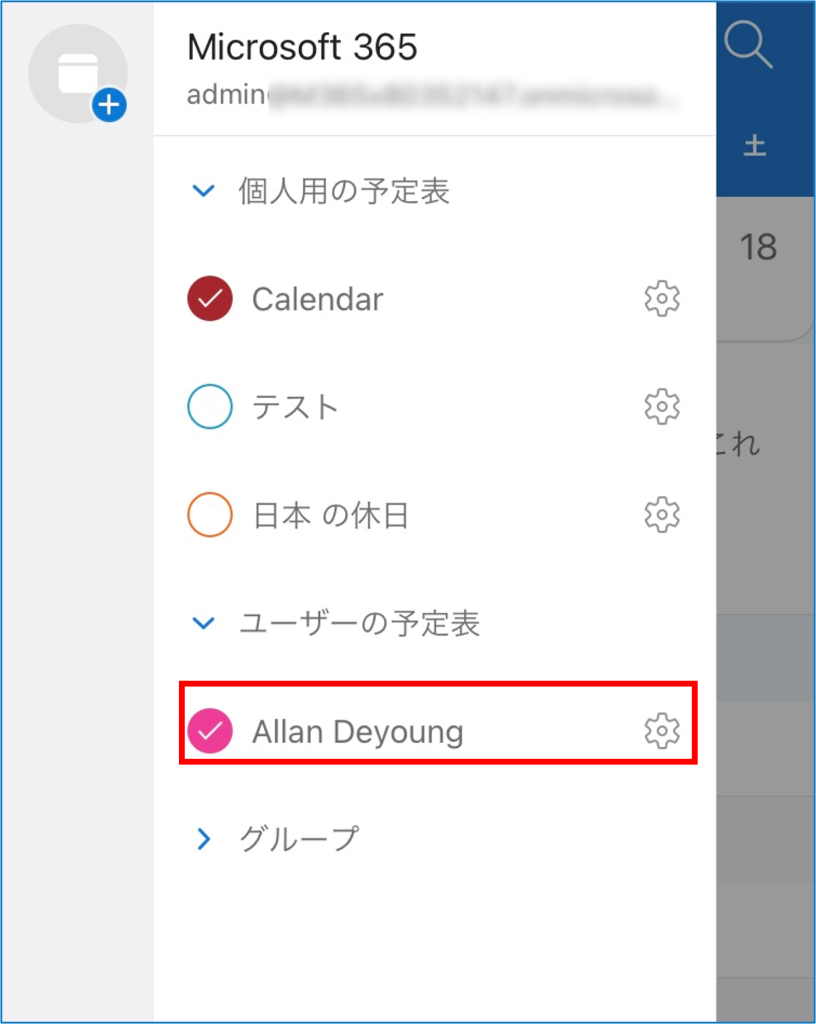
11.予定表に戻ると、ユーザーごとに色分けされて予定表が表示されます。
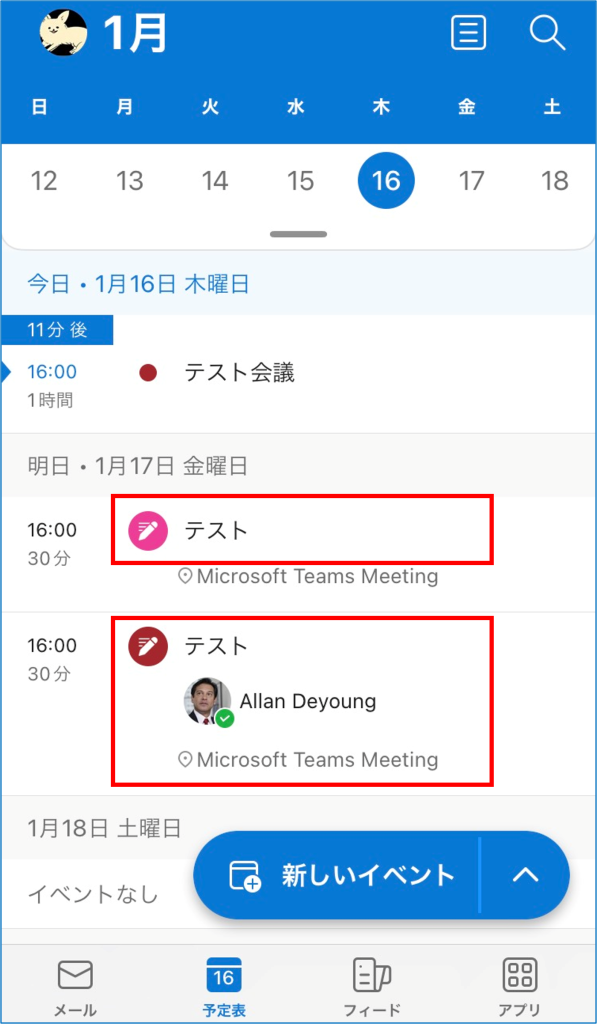
予定表の表示方法
1.Outlook アプリ  をタップしてアプリを開き、予定表を開きます。
をタップしてアプリを開き、予定表を開きます。
2.予定表の画面左上赤枠部分をタップします。
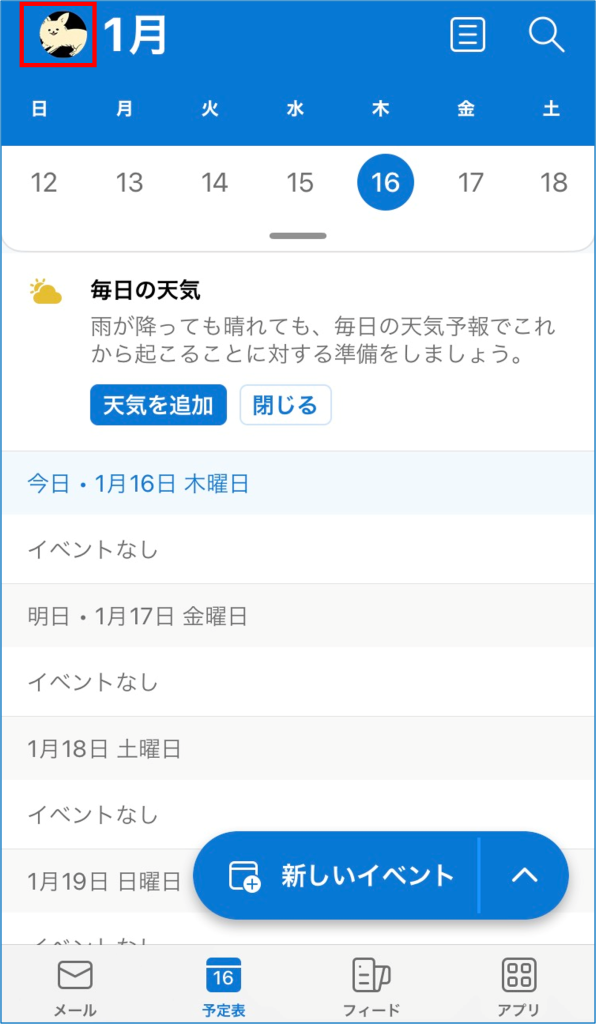
3.予定表を表示させたいユーザー名にチェックをします。
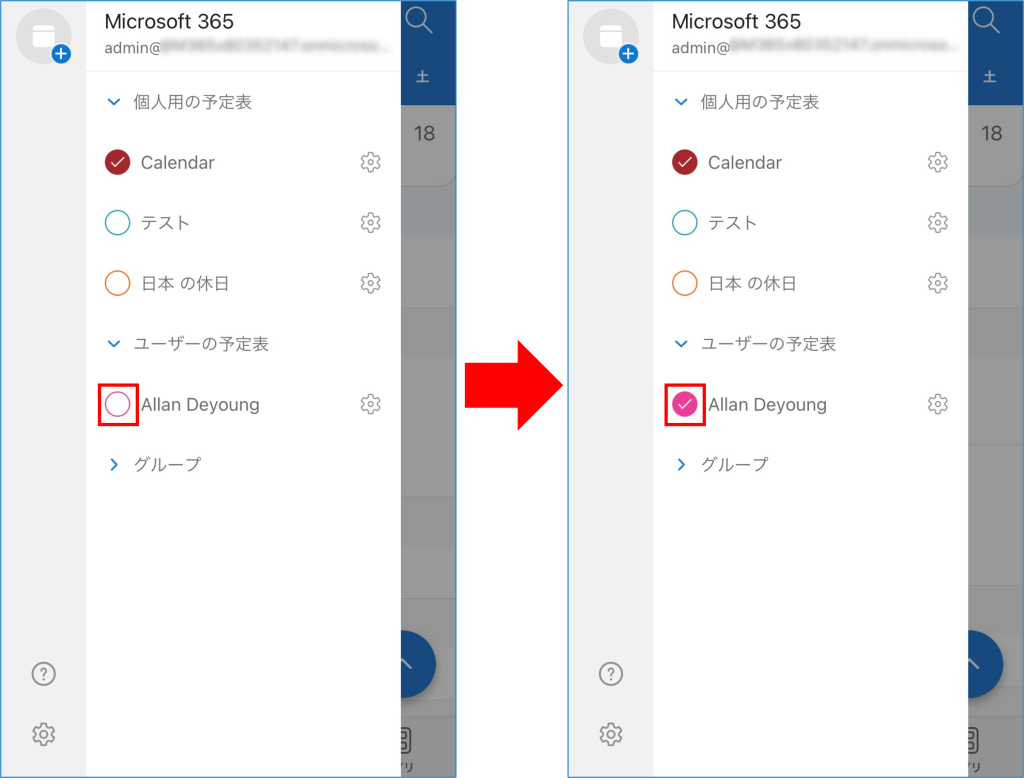
4.予定表に戻るとチェックをしたユーザーの予定表が表示されているのを確認できます。
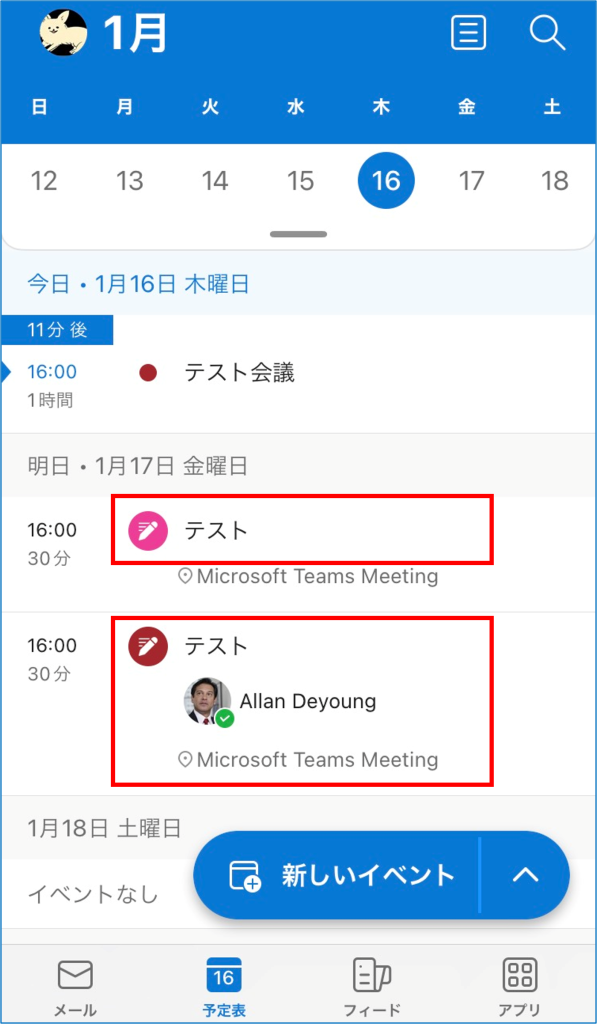
共有予定表を削除する
1.Outlook アプリ  をタップしてアプリを開き、予定表を開きます。
をタップしてアプリを開き、予定表を開きます。
2.表示が予定表に変わりましたら、画面左上赤枠部分 をタップします。
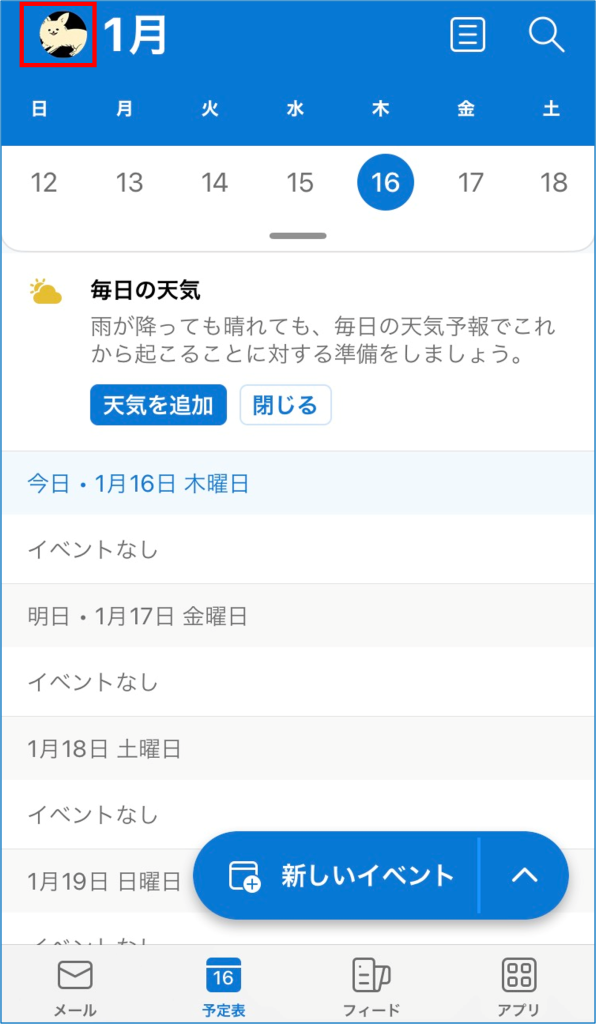
3.①ユーザーの予定表の左側のプルダウンをクリックし、②予定表を削除するユーザー名横の赤枠内の設定アイコンをタップします。
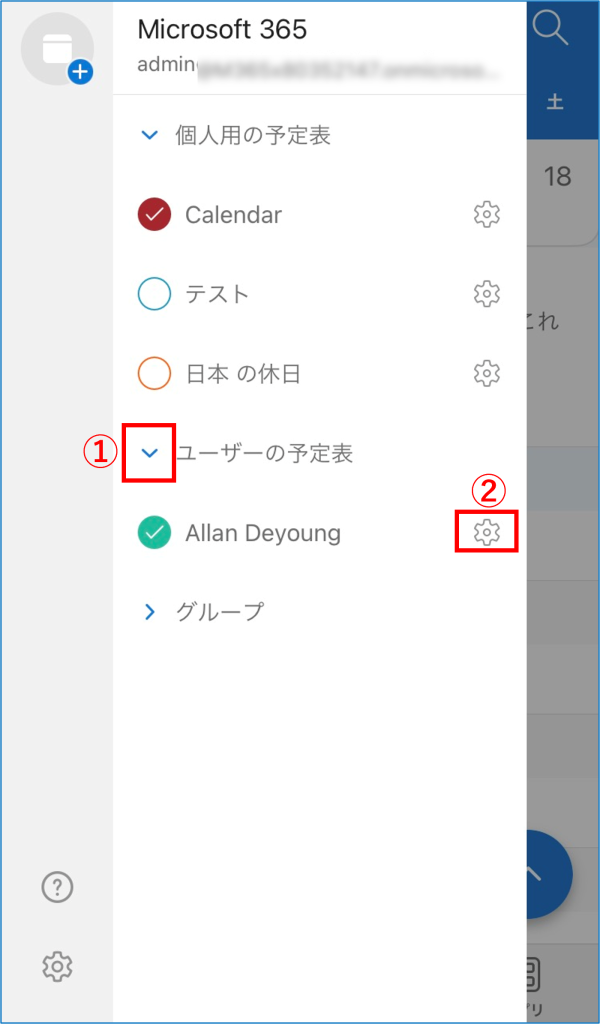
4.選択したユーザーの設定画面が表示されます。【共有予定表を削除】をタップします。
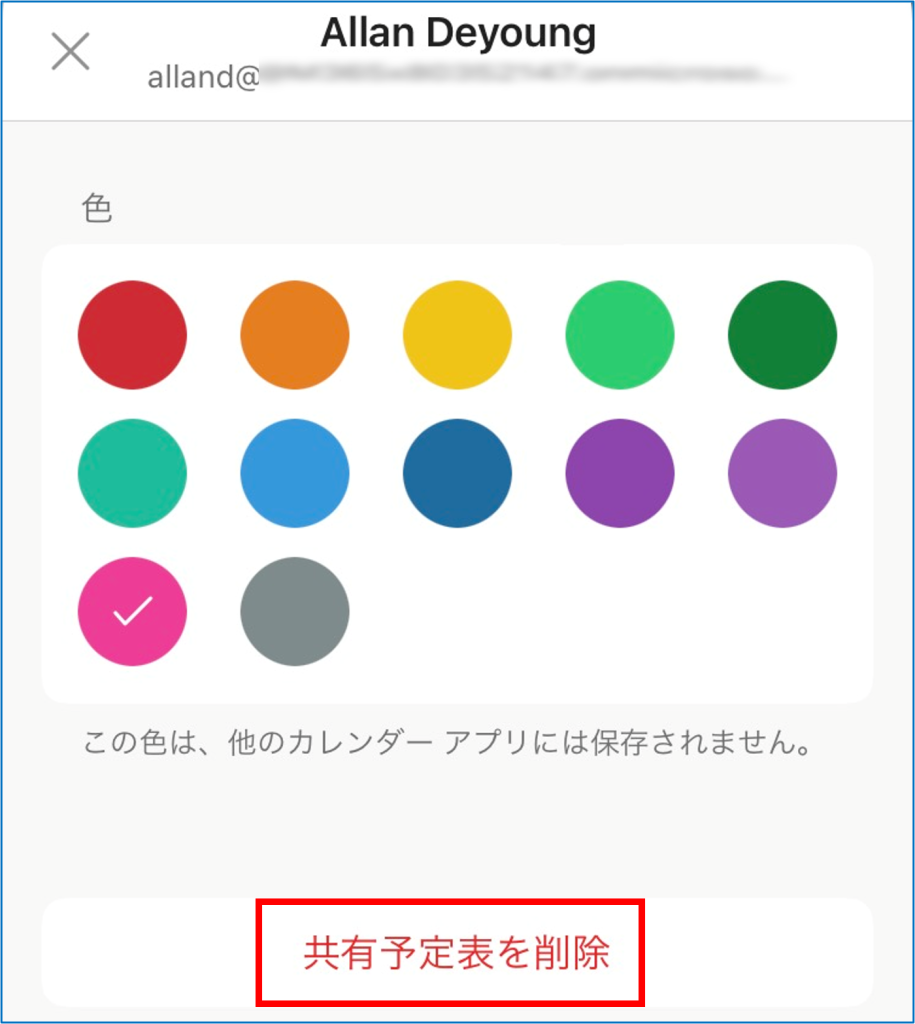
5.ユーザー一覧に戻ると、削除したユーザー名が一覧から消えていることが確認できます。