
Microsoft Teams には、新機能をいち早く確認して社内での検討や準備を進めるために役立つパブリックプレビューモードがあります。
通常モードとパブリックプレビューモードを切り替えるには、今までユーザー側で切替操作が必要でした。3月に行われるアップデートによって、切替操作をしなくても使用できる設定項目が追加される予定です。
今回は、切替操作を使わずにユーザーにパブリックプレビューを使用させる方法をお伝えします。
設定手順
1.管理者アカウントで Teams 管理センター にアクセスします。
2.左メニューにある [チーム]>[Teams更新ポリシー] をクリックします。
3.[追加] をクリックします。
( [追加] ボタンが見当たらない場合は、更新ポリシーの一覧の上部にある […] をクリックすると表示されます。)

4.更新ポリシー作成画面でポリシー名と説明を入力して、Allow public preview のプルダウンから [Forced]*1 を選択して [適用]をクリックします。
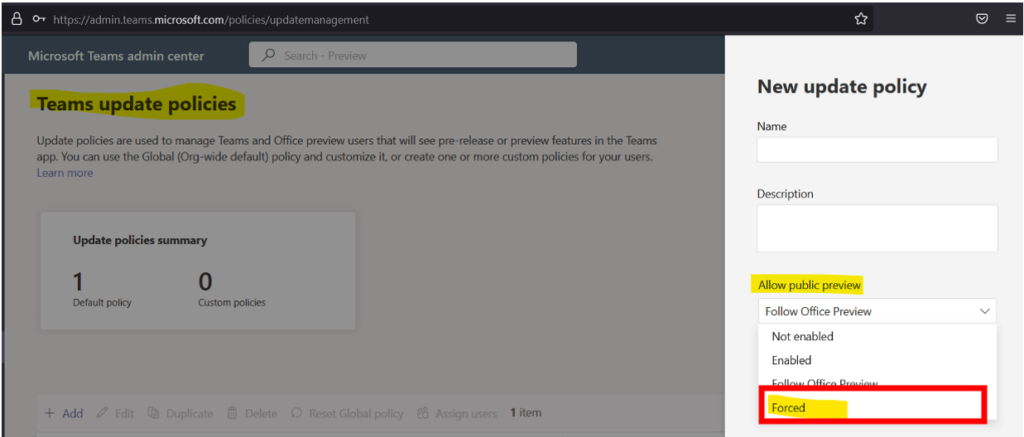
※*1…アップデートが2023年3月15日時点で確認できておりず、英語表記しかありません。日本語ではおそらく「強制」と表示されるかと思われます。
5.左メニューから [ユーザー]>[ユーザーを管理] をクリックします。
6.パブリックプレビューモードを使用させるユーザーを検索して表示名をクリックします。
7.[ポリシー]タブをクリックして表示された画面上の[編集]をクリックします。
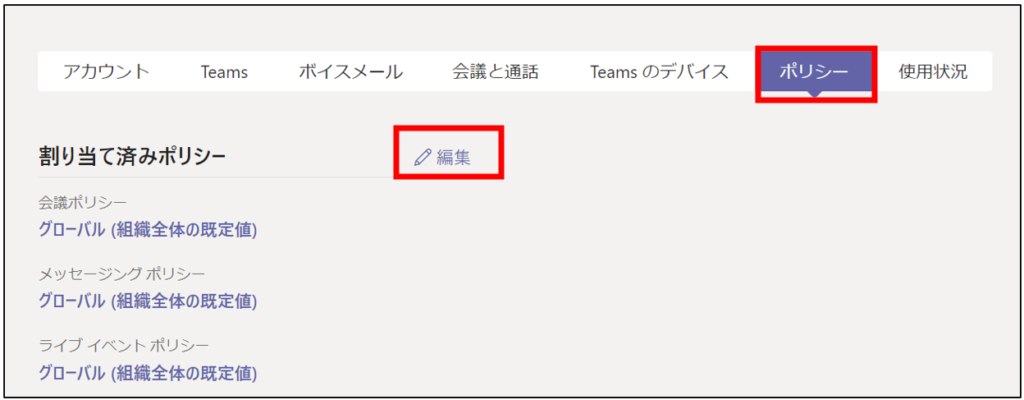
8.更新ポリシーのプルダウンから作成した更新ポリシーを選択して[適用]をクリックします。
※設定の反映には時間がかかる場合があります。
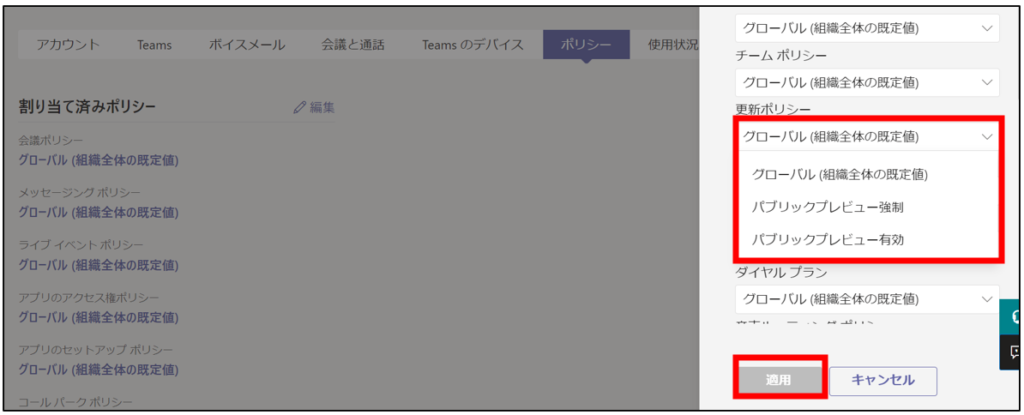
参考情報
Microsoft Teams でのパブリック プレビュー – Microsoft Teams | Microsoft Learn
