Clipchampは、誰でも簡単に動画の作成や編集ができるソフトです。
Windows 11に標準搭載されているソフトですが、Microsoft 365 Enterprise (E3 および E5)または Business (Standard、Premium) の契約がある場合にもMicrosoft 365 のアプリ一覧から利用が可能です。
ここでは、Microsoft 365から利用する場合のClipchampの基本的な使い方「インポート」「動画のカット・削除」「エクスポート」とその他便利な機能をご紹介します。
・利用するには
・動画をインポートして編集できる状態にする
・動画をカット・削除する
・動画をエクスポートする
・各ツールの説明
利用するには
1.Microsoft 365から①Clipchampにアクセスします。
新規作成する場合は、②ビデオプロジェクトを選択します。
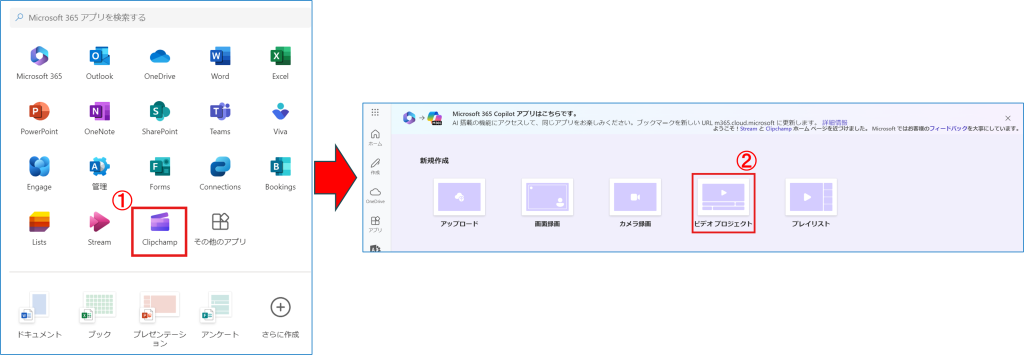
動画をインポートして編集できる状態にする
1.動画をインポートします。インポート方法は3種類あります。
<ファイルの参照から>
「メディアのインポート」横の①【V】をクリックし②【ファイルの参照】を選択します。
エクスプローラーが開くので③動画を選択し④【開く】をクリックします。
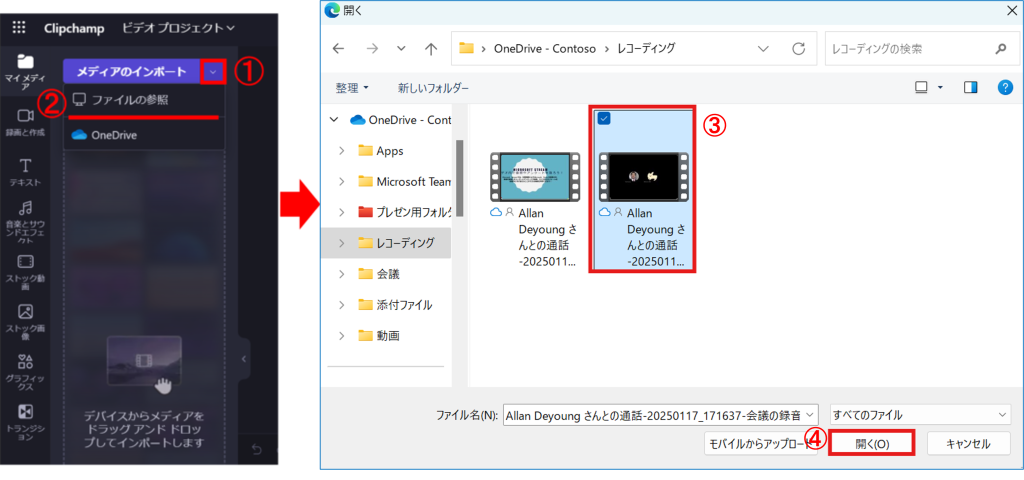
<OneDriveから>
「メディアのインポート」横の①【V】をクリックし②【OneDrive】を選択します。
OneDriveの画面が表示されるので、ファイルから③動画を選び④【選択】をクリックします。
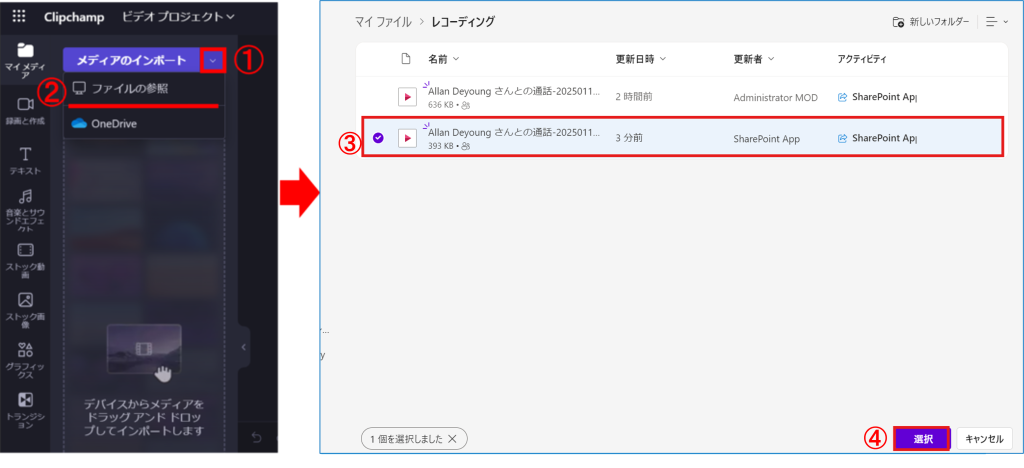
<ドラッグ&ドロップ>
Clipchampを開いたままエクスプローラーを開きます。
動画を選択しクリックを押したまま赤枠の部分にドラッグ&ドロップで挿入します。
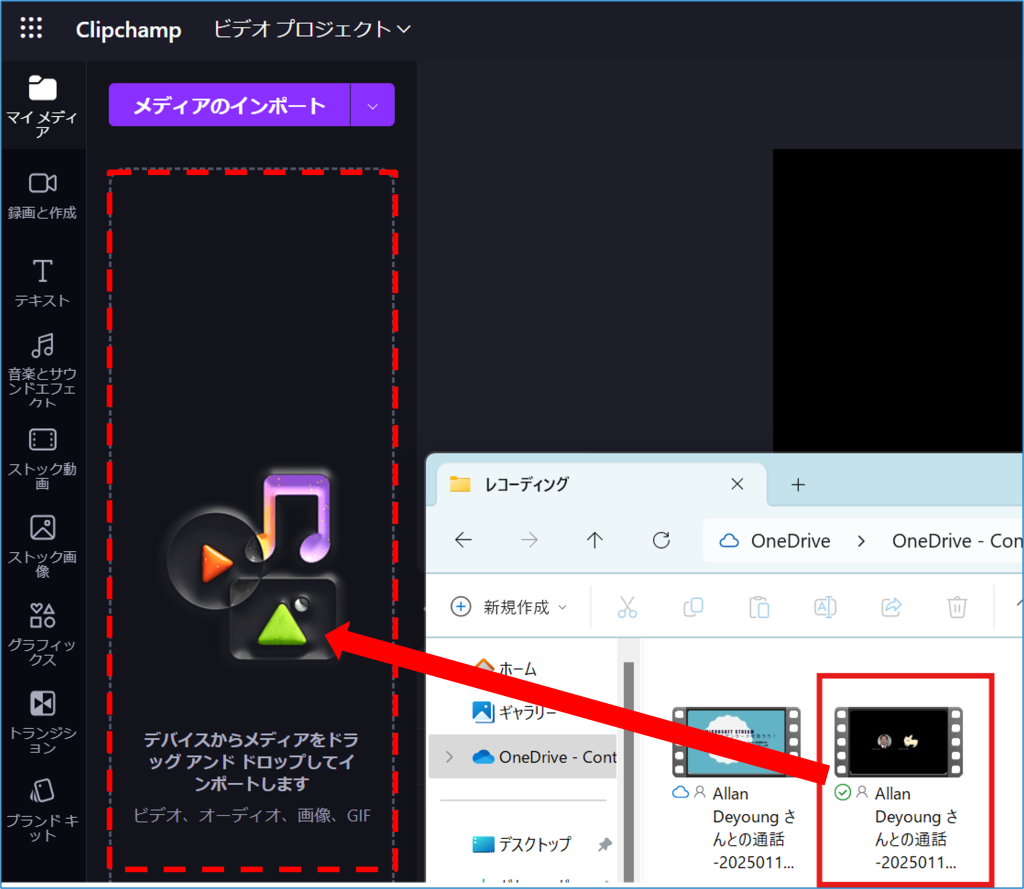
2.上記いずれかの方法でインポートが完了したら次は下の赤枠部分に動画をドラッグ&ドロップ、もしくは動画の【+】をクリックします。
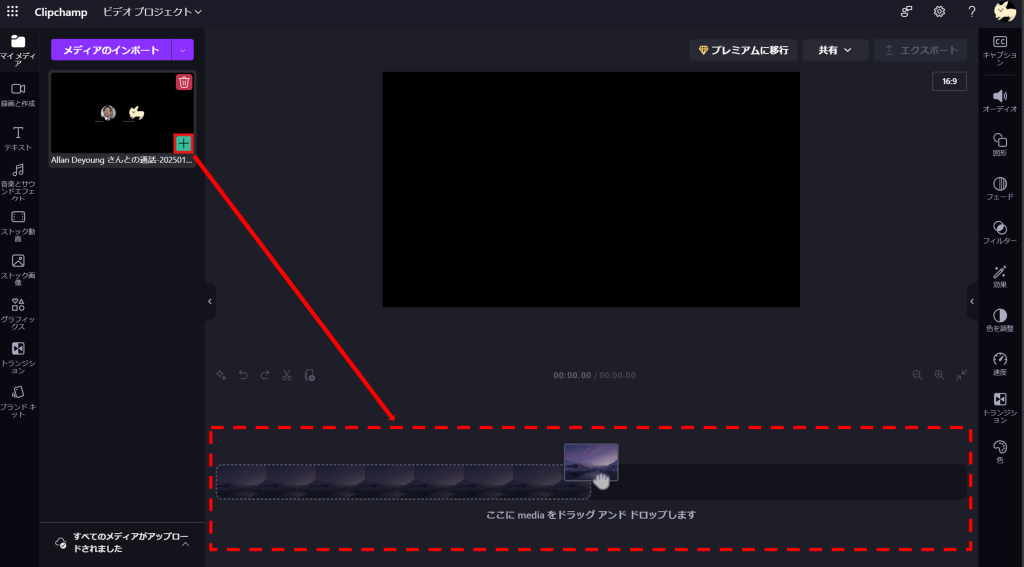
3.中央の動画をクリックし、タイムラインが次の様に表示されたら動画編集準備は完了です。
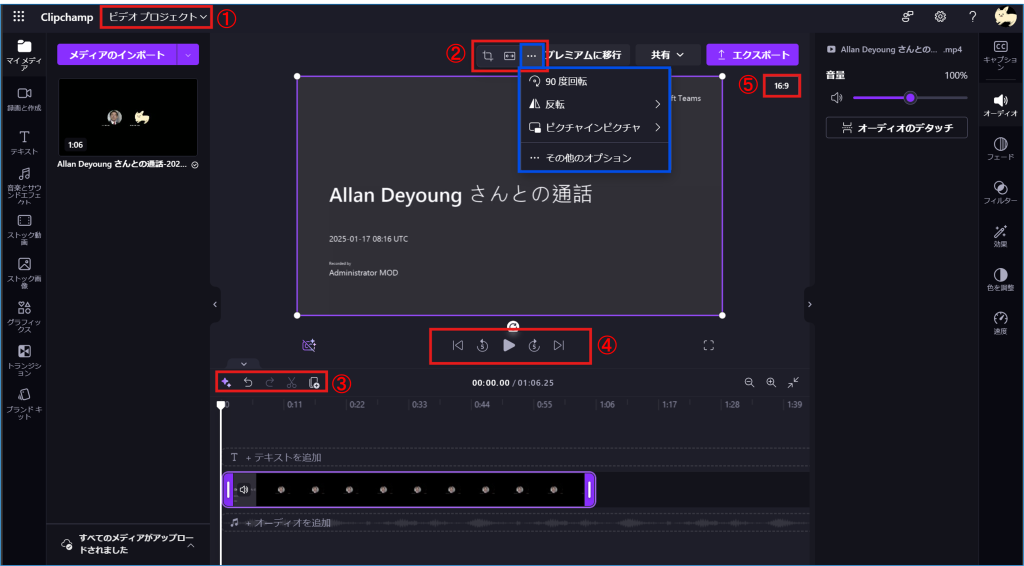
画面中央の各機能については以下の通りです。
| No. | 説明 |
|---|---|
| ① | ファイルの名前変更 |
| ② | クロップ(トリミング)サイズフィット、3点リーダー内→ピクチャインピクチャ、回転、水平反転、上下反転 |
| ③ | 元に戻す、やり直す、スプリット(カット)、削除、複製 |
| ④ | 最初へ飛ぶ、5秒戻る、再生・一時停止、5秒進む、最後へ飛ぶ |
| ⑤ | 動画サイズの変更 |
動画をカット・削除する
<動画をカットする場合>
カットしたい部分に①シーカー (白い縦線) を移動します。
②【シザー アイコン】をクリックすると動画がカット(分割)されます。
キーボードの「S」を押してもカットが可能です。
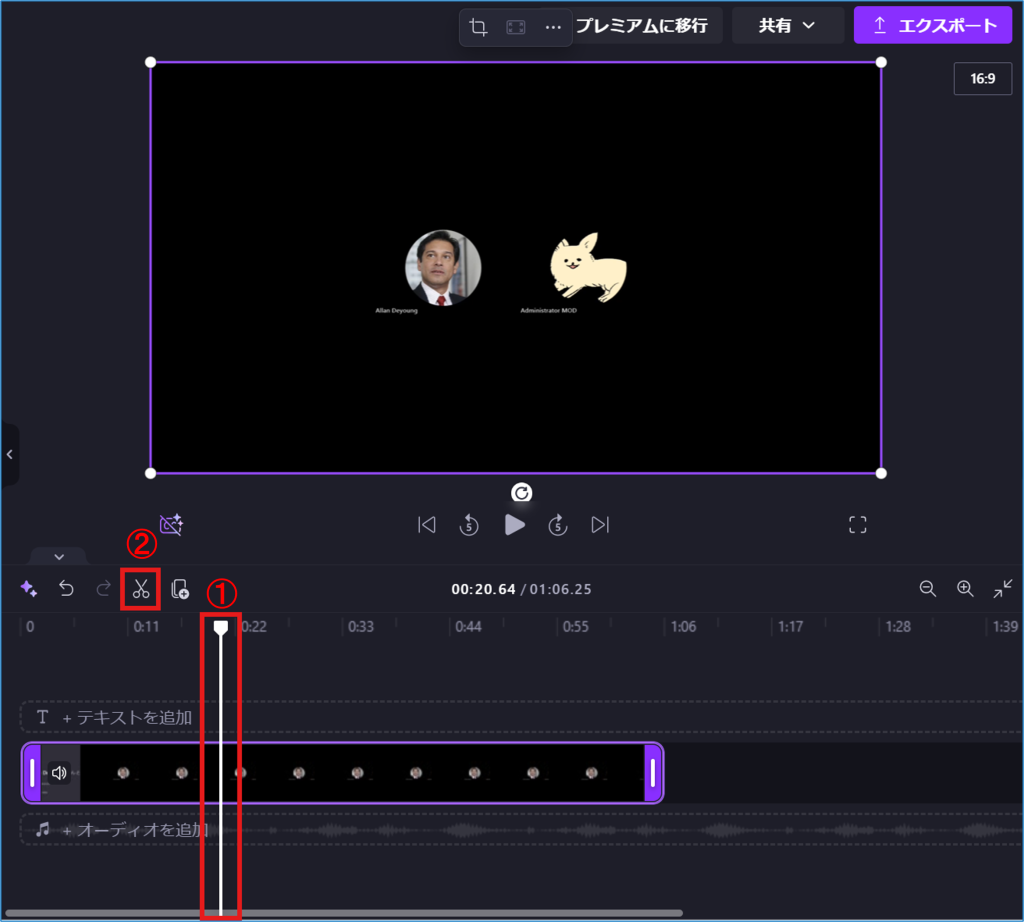
<動画を削除する場合>
削除したい①動画部分を右クリックします。
②【削除】をクリックすると動画が削除されます。
キーボードの「DEL」を押しても削除が可能です。
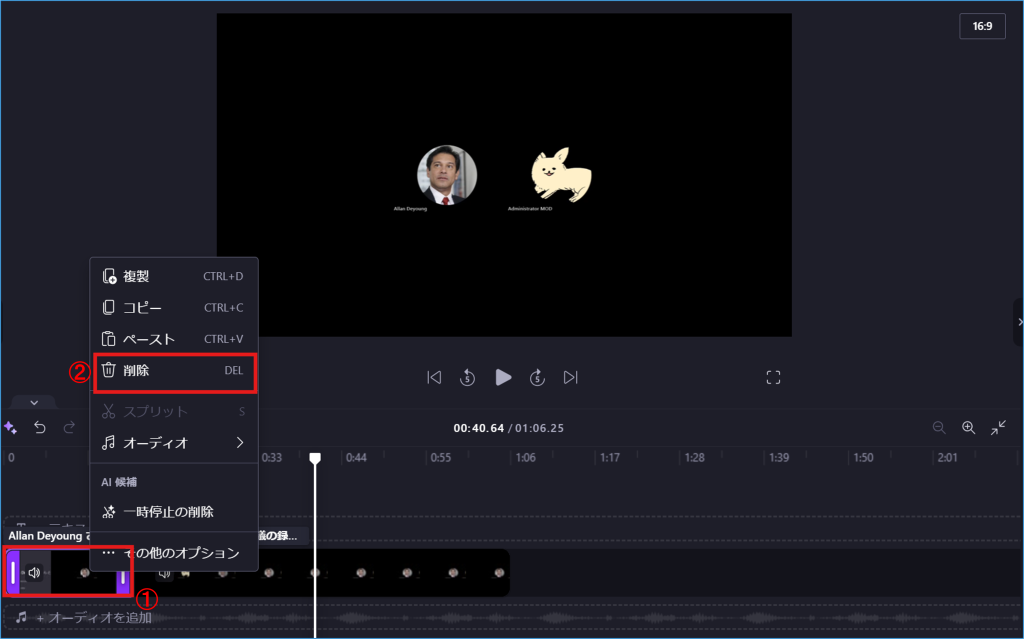
カットした動画が削除されました。
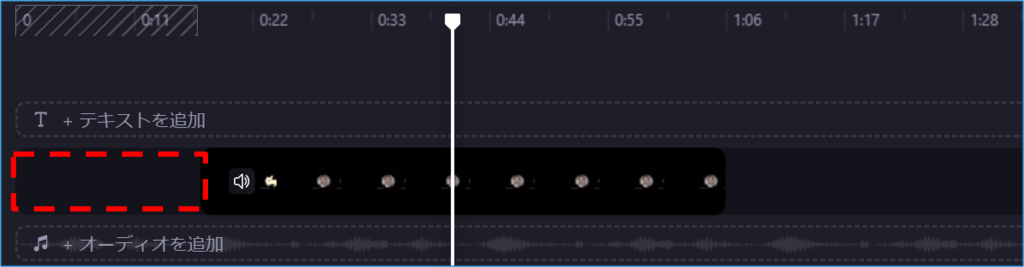
動画をエクスポートする
1.動画が完成したら左上の【エクスポート】をクリックします。
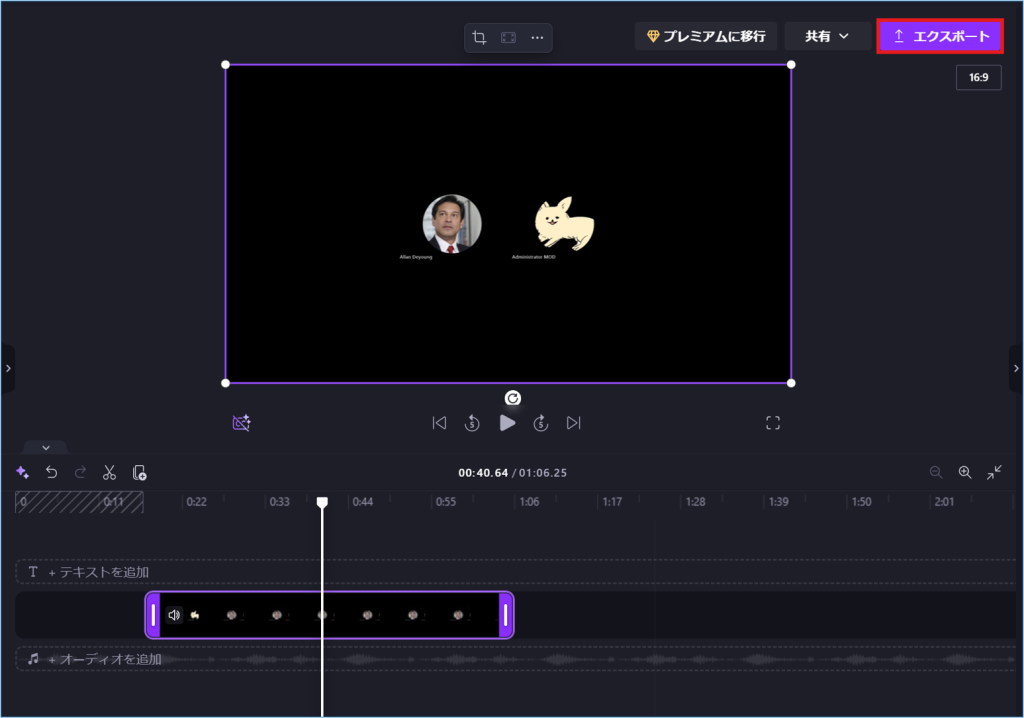
2.次の画面で品質やファイル名、保存先を選択することができます。
選択が終わりましたら【エクスポート】をクリックします。
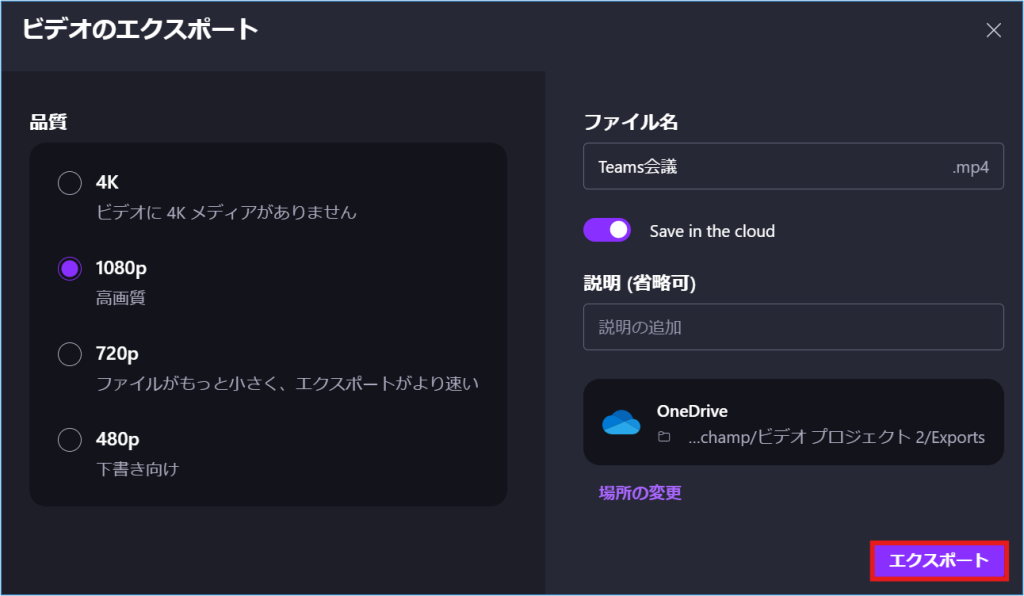
3.エクスポート中の表示が現れます。
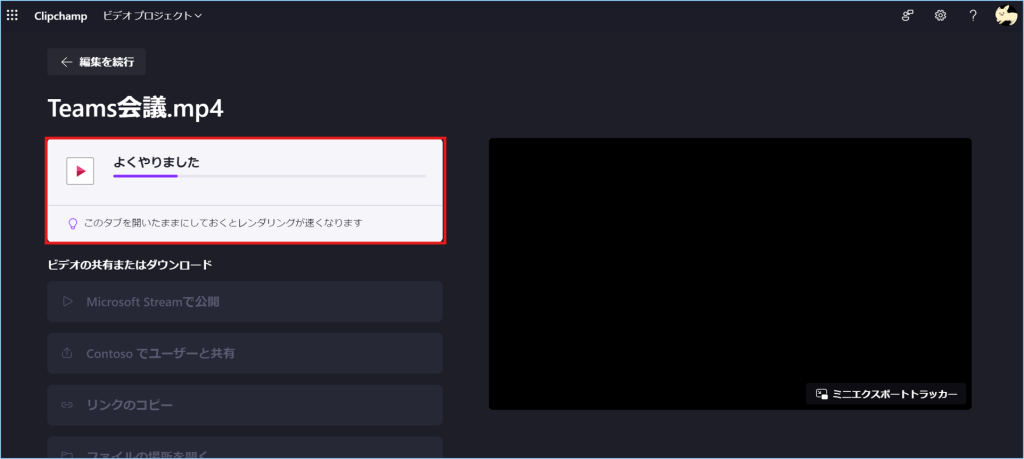
4.エクスポートが完了しました。
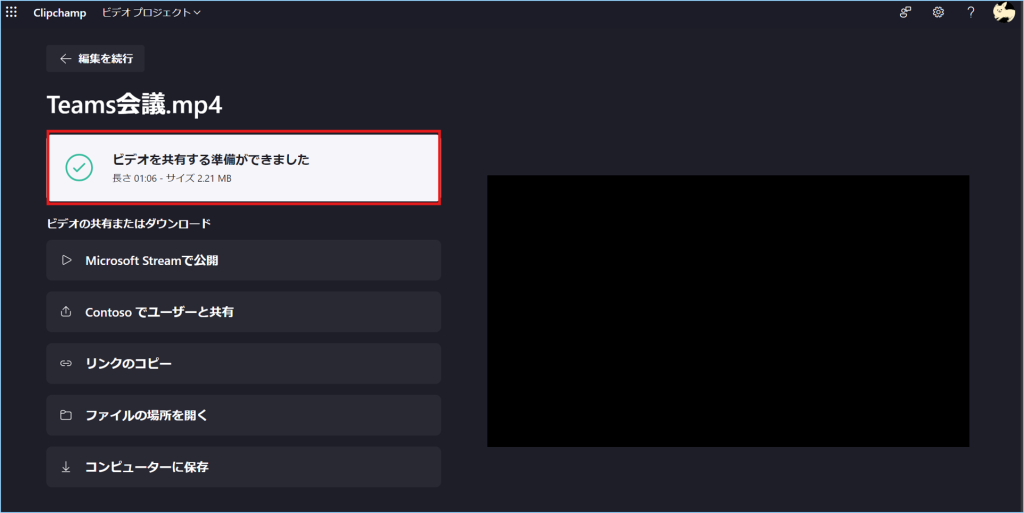
共有・保存方法は以下の通りです。
| No. | 名称 | 説明 |
|---|---|---|
| ① | Microsoft Streamで公開 | Streamに動画を保存・公開 |
| ② | リンクをコピー | 動画のリンクをコピーし共有 |
| ③ | ユーザーと共有 | ユーザーを選択してリンクを共有 |
| ④ | ファイルの場所を開く | OneDrive内の保存場所を指定 |
| ⑤ | コンピューターに保存 | ローカルPCの保存場所を指定 |
各ツールの説明
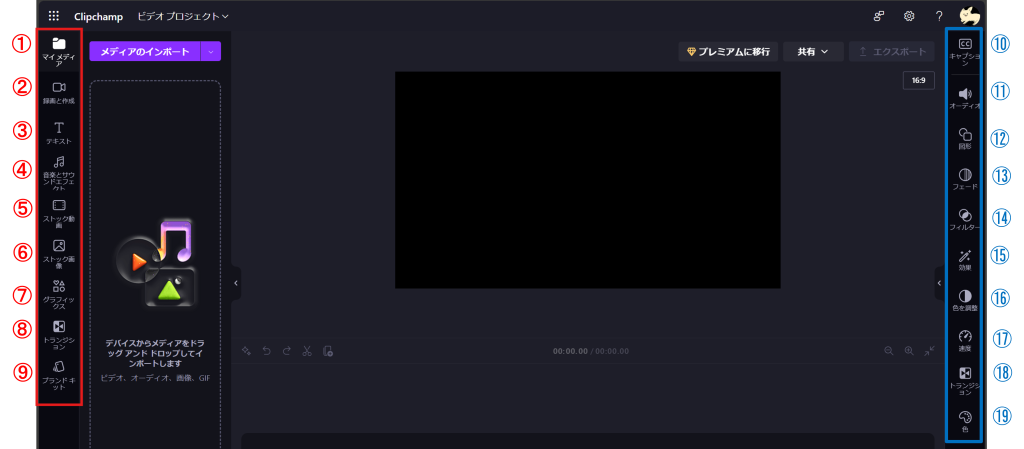
画面左側の機能について(素材系)
| No. | 名称 | 説明 |
|---|---|---|
| ① | マイメディア | 挿入する動画の一覧を表示 |
| ② | 録画と作成 | デバイスのカメラで撮影 |
| ③ | テキスト | 文字やテロップの挿入 |
| ④ | 音楽とサウンドエフェクト | 曲や効果音の挿入 |
| ⑤ | ストック動画 | Clipchamp内に搭載されている動画 |
| ⑥ | ストック画像 | Clipchamp内に搭載されている画像 |
| ⑦ | グラフィックス | 背景色を変えたり注釈や図形の挿入 |
| ⑧ | トランジション | 動画切り替え時のアクション設定 |
| ⑨ | ブランドキット | ブランドのロゴなどを作成し、ビデオに利用できる |
画面右側の機能について(調整系)
| No. | 名称 | 説明 |
|---|---|---|
| ⑩ | キャプション | AIを使用し、自動で字幕を付ける |
| ⑪ | オーディオ | 音量の調整 |
| ⑫ | 図形 | 図形の挿入 |
| ⑬ | フェード | 動画切り替え時の速度 |
| ⑭ | フィルター | 特殊効果を付ける |
| ⑮ | 効果 | 動画内に動きを付ける |
| ⑯ | 色を調整 | コントラストや彩度を変える |
| ⑰ | 速度 | 動画の速度を変える |
| ⑱ | トランジション | ⑧と同様 |
| ⑲ | 色 | 背景の色を変更する |
※Clipchamp に興味を持たれた方は、下記の公式ページをご参照ください。
・Windows 向けの Microsoft Clipchamp

