ライブイベントから置き換わるサービスとして、「タウンホール」がリリースされました。
(2024 年 9 月 30 日に ライブ イベントは廃止される予定です。)
※ライブイベントについては下記リンク先の記事をご参照ください。
⇒【FAQまとめ】Teams会議で使える便利機能_ライブイベントとウェビナー
タウンホールは、ライブイベントのような用途とTeams会議の使いやすさを組み合わせたような機能です。下記のような用途にお使いいただけます。
・大規模なイベントを開催するとき。
・長時間のイベントを開催するとき
・ストリーミング配信したいとき。
ここでは、「タウンホール」を使って動画配信する方法をご紹介します。
・タウンホールで動画を配信する
・共同開催者・発表者・出席者の参加方法
・タウンホールのキャンセル・編集手順
・レポートのダウンロード方法(タウンホール会議後)
・レコーディングの公開方法(タウンホール会議後)
・注意事項
タウンホールで動画を配信する
1.Teams画面の➀【カレンダー】を開き、新しい会議のプルダウンから②【タウンホール】をクリックします。
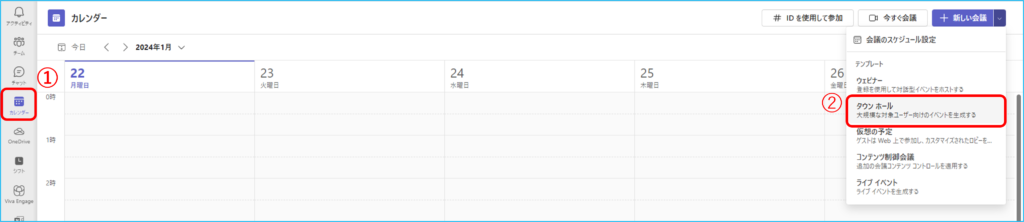
2.新しいタウンホールの作成画面でイベントの詳細を入力し、③【保存】をクリックします。
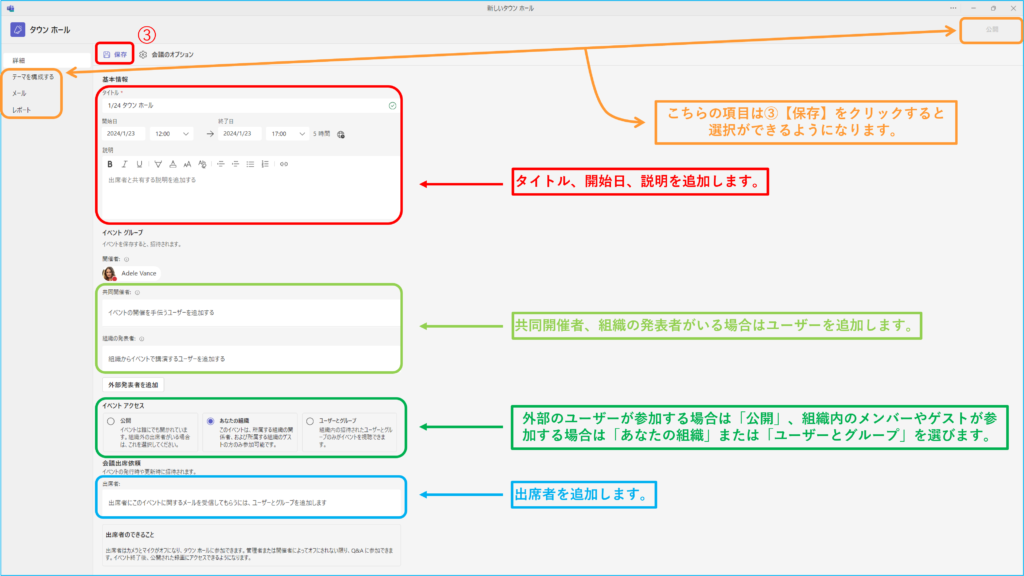
| 項目 | 説明 |
|---|---|
| 詳細 | タイトル、開催日・開催時間、出席者等を設定します。 |
| テーマを構成する | タウンホールのテーマカラー等を設定します。 |
| メール | イベントへの招待メールのプレビューを確認できます。 |
| レポート | イベント後、出席者数、参加期間、その他の詳細を確認できます。 ⇒ レポートのダウンロード方法(タウンホール会議後) |
| レコーディング | イベント後、レコーディングの公開、ダウンロードができます。 ⇒ レコーディングの公開方法(タウンホール会議後) ※こちらの項目は、会議終了後に表示されます。 |
3.下書きが作成されます。編集完了後、④【公開】をクリックします。

※【会議のオプション】をクリックすると、オプションの確認・変更ができます。(会議のオプションの内容を変更したい場合は管理者にご確認ください。)
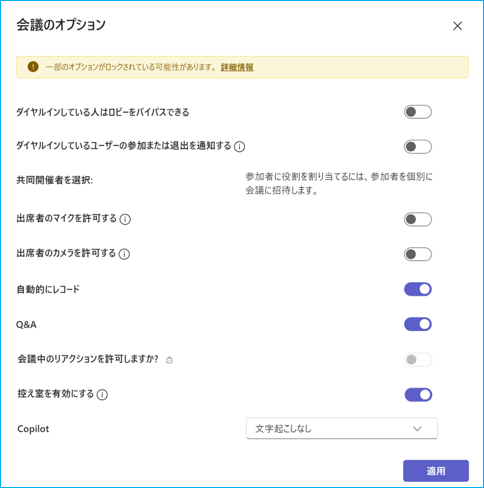
| 項目 | 説明 |
|---|---|
| ダイヤルインしている人はロビーをバイパスできる | 電話で会議に参加する人はロビーで待たずに会議に参加できるようになります。 |
| ダイヤルインしているユーザーの参加または退出を通知する | 電話でダイヤルインする人が参加または退出した時に音を鳴らします。 |
| 出席者のマイクを許可する | 出席者がミュートを解除できないようにするには、これをオフにします。必要に応じて、ミュートを解除することを個別に許可できます。 |
| 出席者のカメラを許可する | 出席者がビデオを共有できないようにするには、これをオフにします。必要に応じて、ビデオを共有することを個別に許可できます。 |
| 自動的にレコード | 会議が開始されるとすぐに録画されます。 |
| Q&A | 出席者は会議中に質問したり、返信を投稿したり、匿名で投稿ができます。 |
| 会議中のリアクションを許可しますか? | 会議中のリアクションを許可します。 ※このオプションはタウンホールではロックされています。 |
| 控え室を有効にする | 参加者をロビーで待機させます。 |
| Copilot | 文字起こしのオプションを設定できます。 |
4.タウンホールのリンクが発行されます。
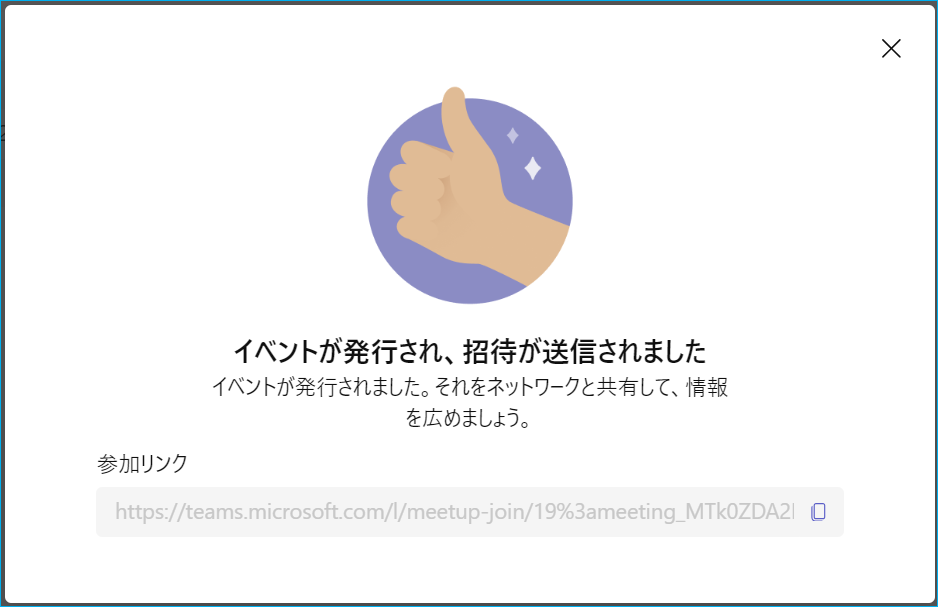
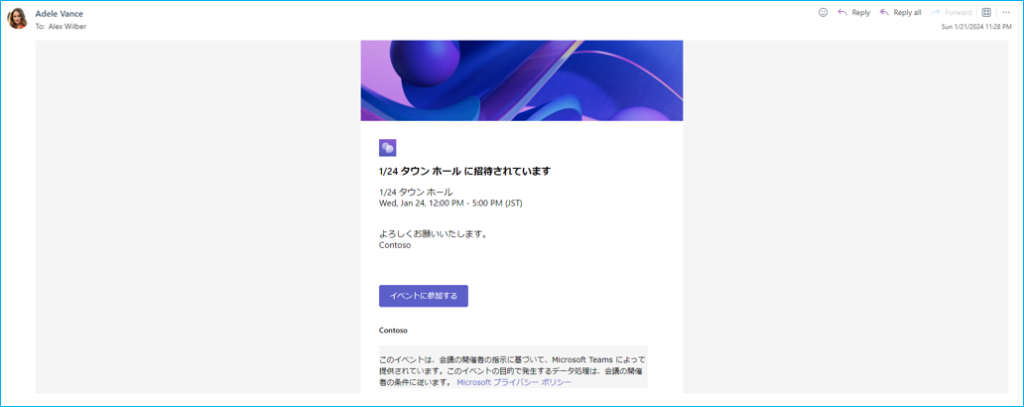
※共同開催者・発表者・出席者に招待メールが送信されます。
5.タウンホールに参加する際は、カレンダーから 該当のタウンホールをクリックし、 ⑤【参加】をクリックします。
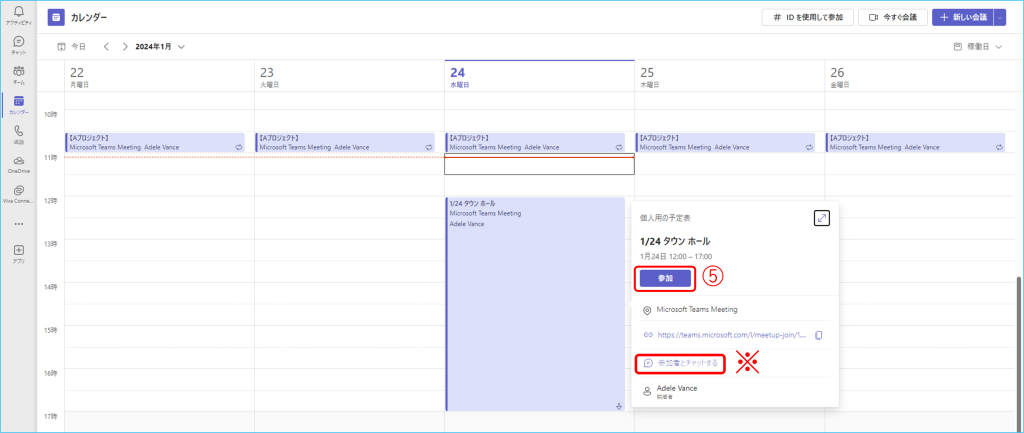
※【参加者とチャットする】から、発表者と主催者間でのチャットが可能です。(開催前・中・後のどこでも)
6.タウンホール参加後は、⑥【共有】をクリックし、配信したいコンテンツを選択します。
※予め動画データを表示しておく必要がございます。
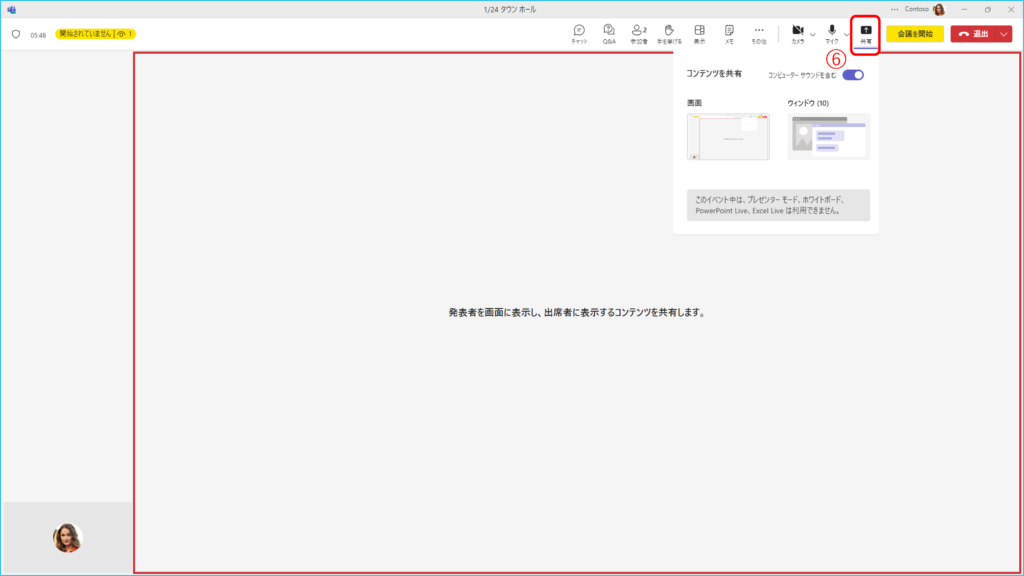
7.選択した画面またはウィンドウが赤枠内に表示されます。 準備ができましたら、⑦【⤢】をクリックします。
※タウンホールの参加者には、 赤枠内のコンテンツが表示されます。
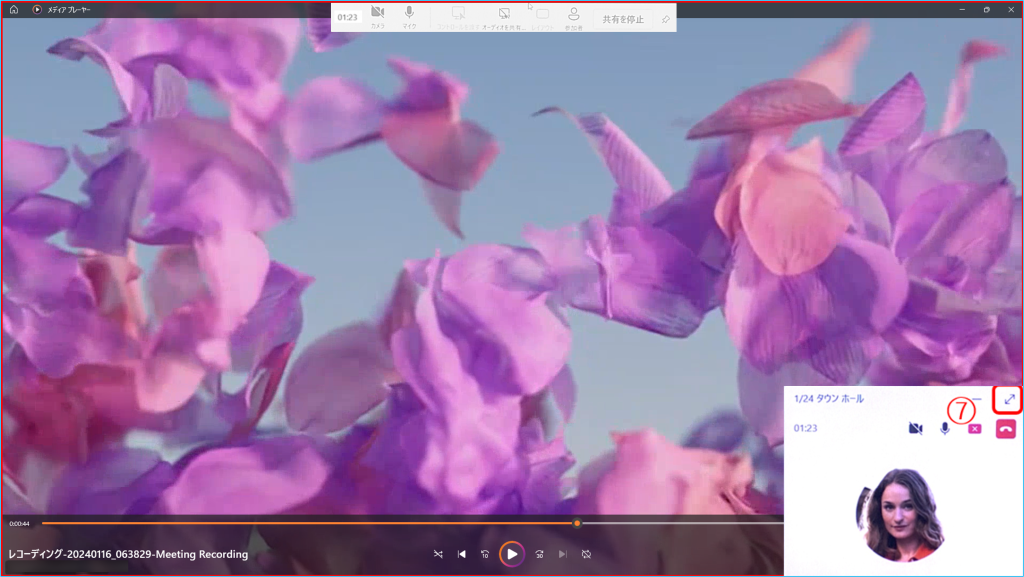
8.⑧【会議を開始】をクリックします。
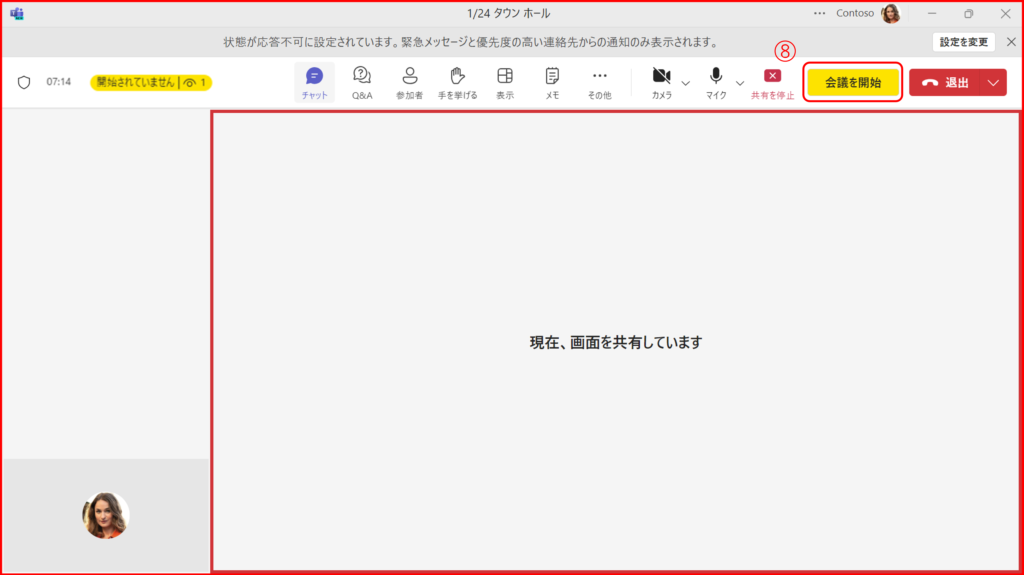
9.共有しているウィンドウを表に表示させる際は、タスクバーから⑨【該当のアプリケーション】をクリックします。
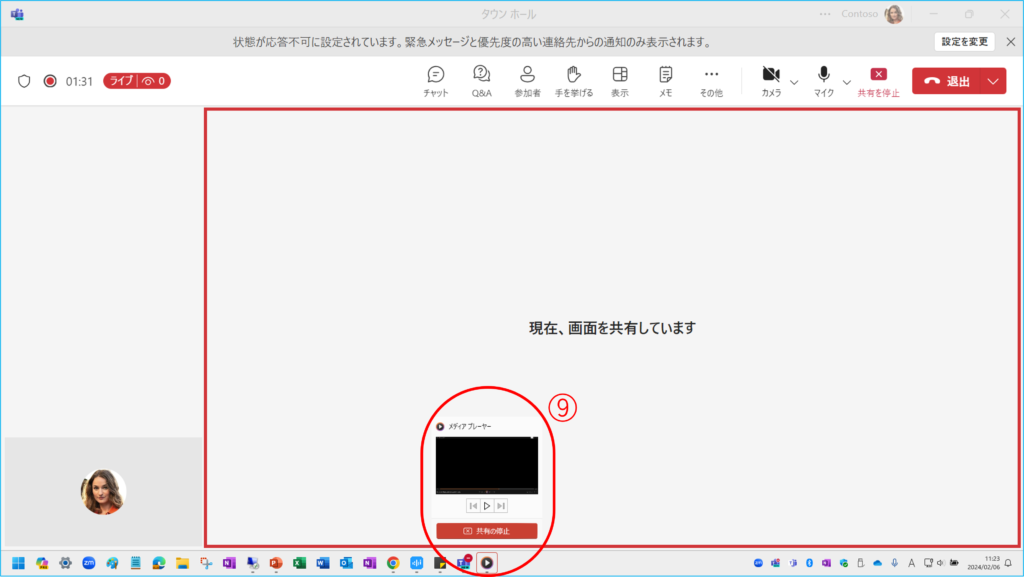
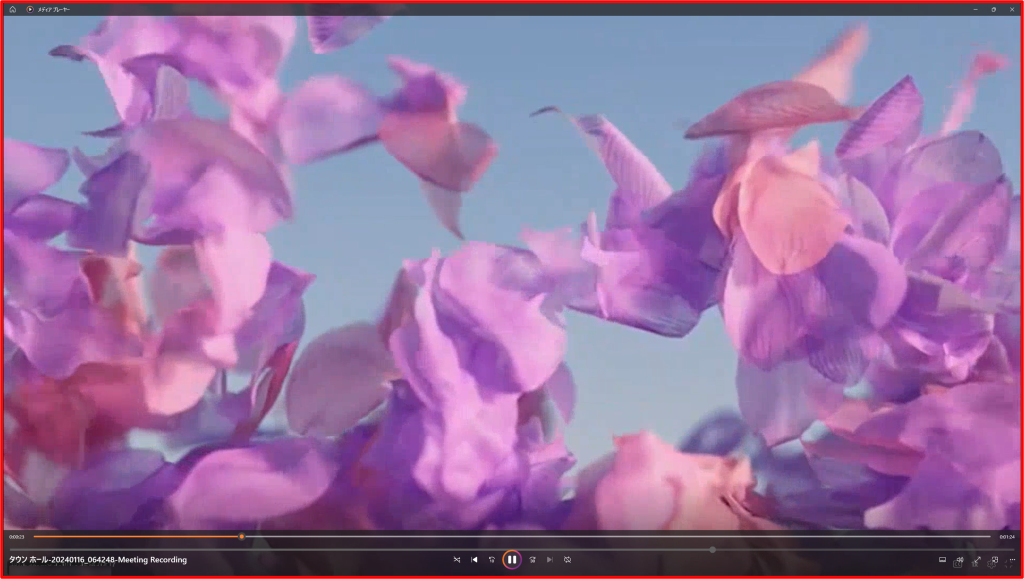
※このように配信状況が確認できます。
※下記のように自分を共有画面に表示することも可能です。
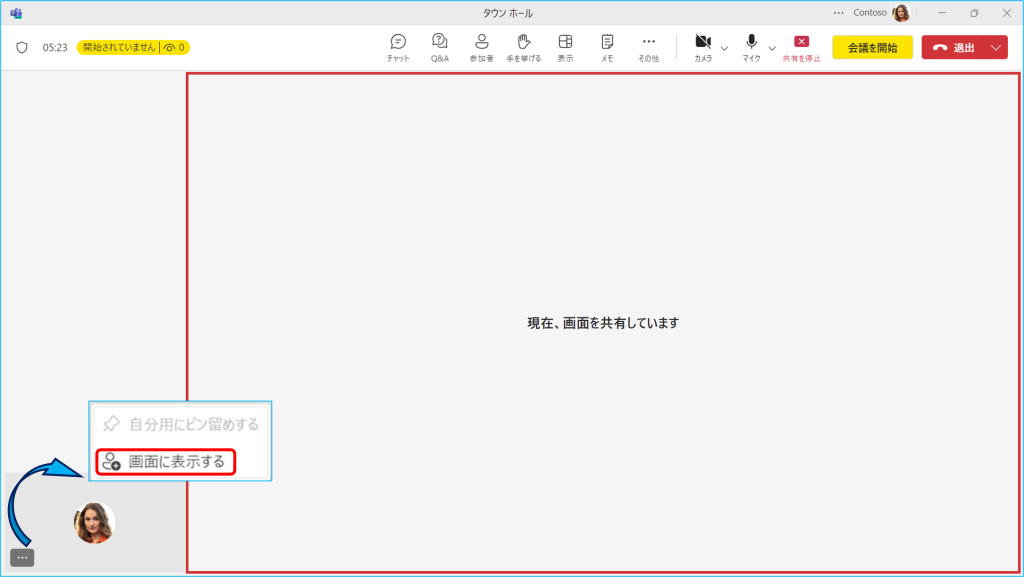
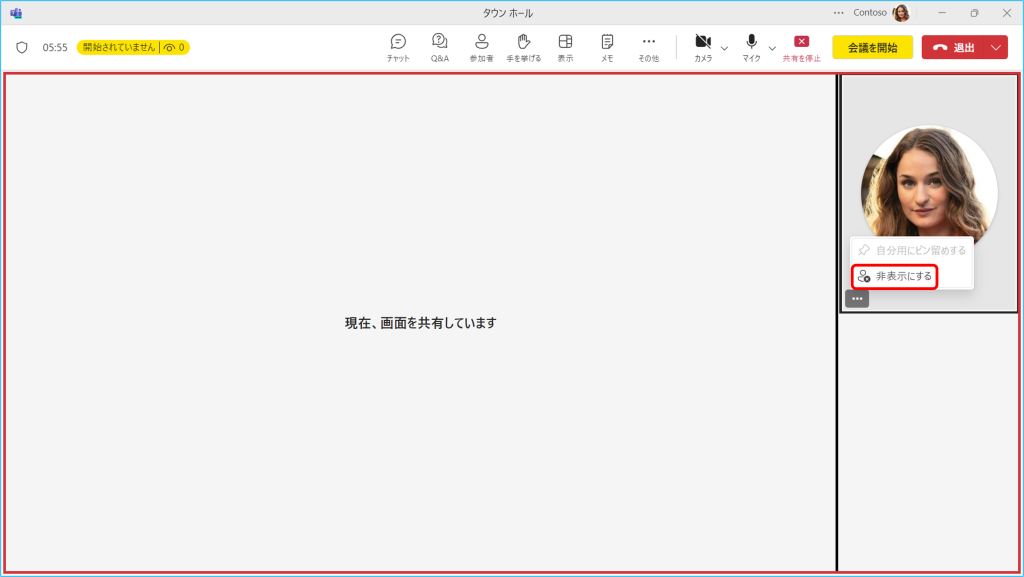
10.動画配信が終了しましたら、退出ボタンのプルダウンから⑩【会議を終了】をクリックします。
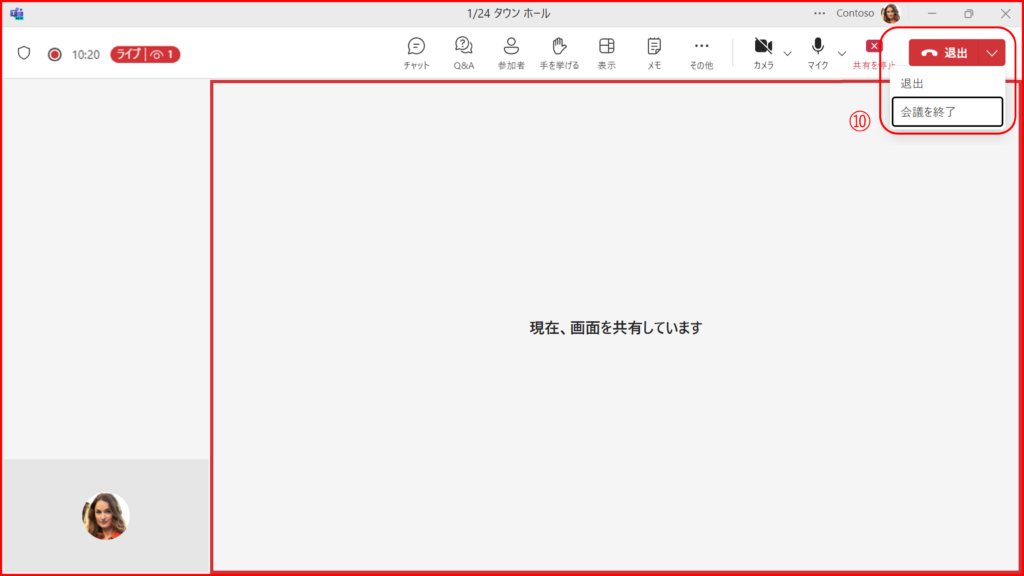
共同開催者・発表者・出席者の参加方法
1. タウンホールに参加する際は、 カレンダーまたはメール画面から➀【参加】をクリックします。
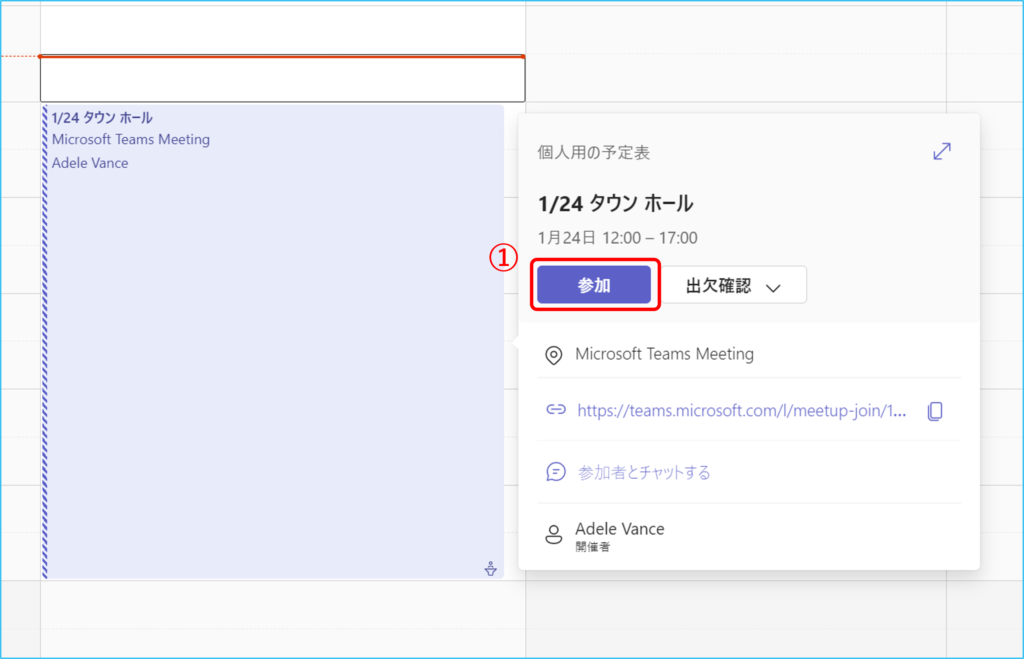
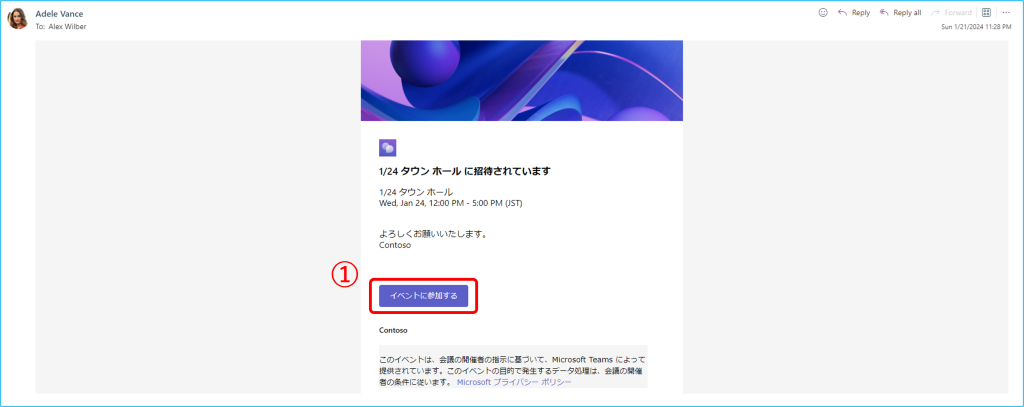
2.動画配信画面に切り替わります。視聴を中断する場合は、②【退出】をクリックします。
※【Q&A】から開催者に質問することもできます。
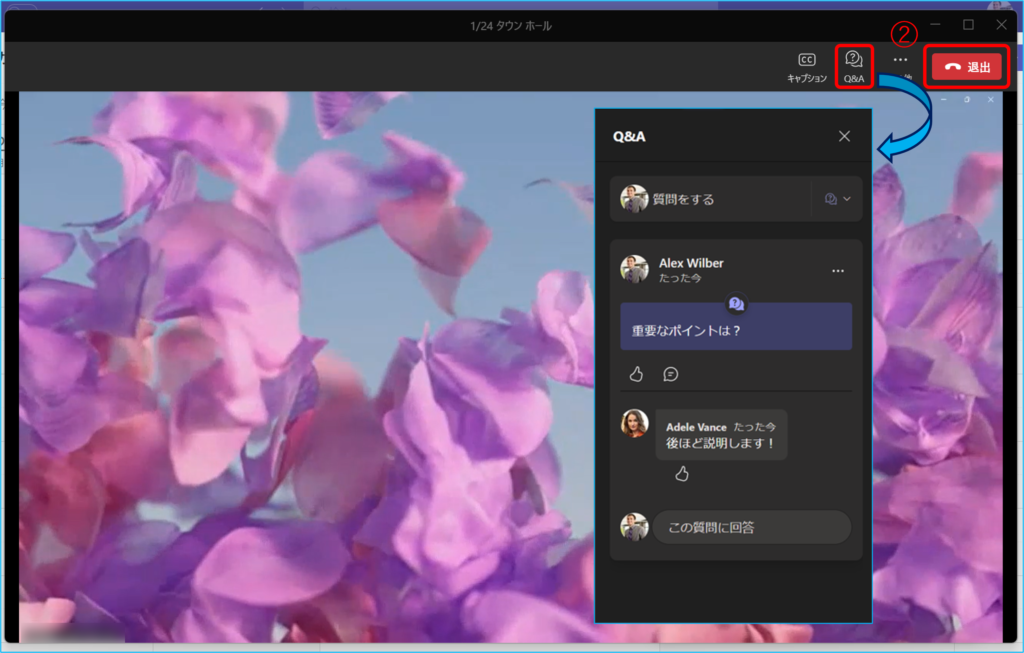
タウンホールのキャンセル・編集手順
1. カレンダーから 該当のタウンホールをクリックし、 ➀【⤢】をクリックします。
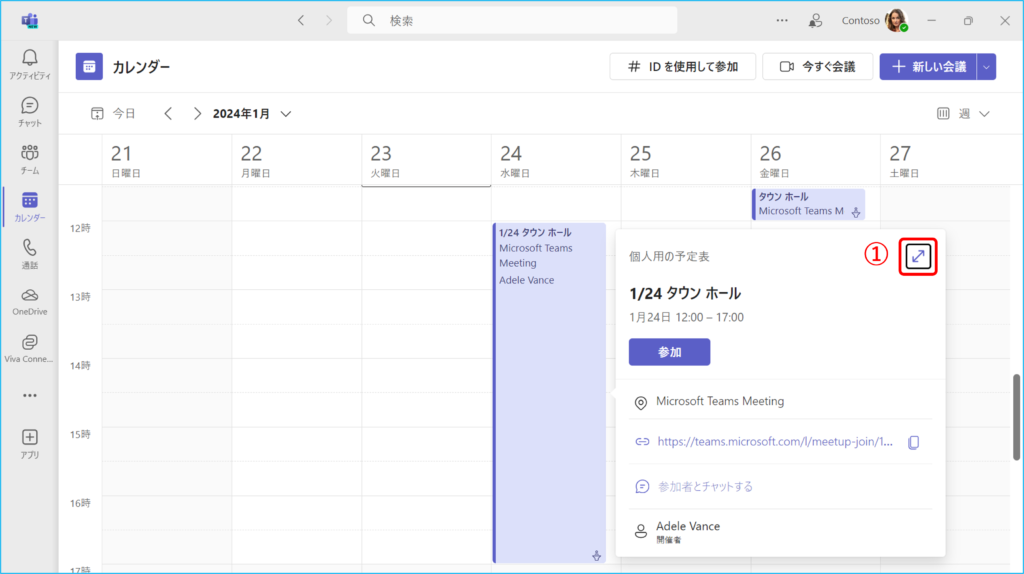
2.切り替わった画面で、タウンホールをキャンセルする場合は、②【イベントをキャンセルする】タウンホールを編集する場合は、③【イベントを管理する】をクリックします。
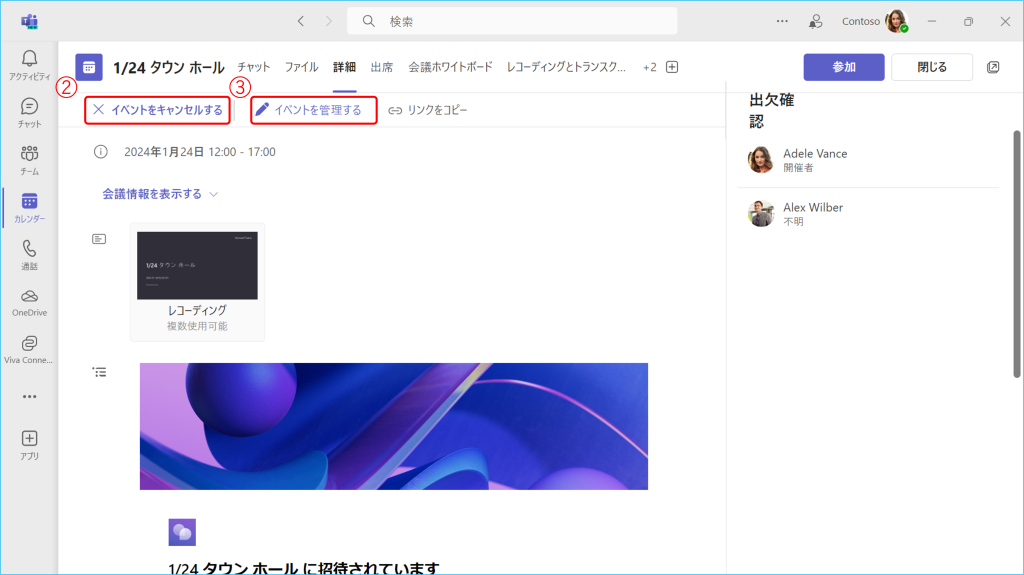
レポートのダウンロード方法(タウンホール会議後)
1. カレンダーから 該当のタウンホールをクリックし、 ➀【⤢】をクリックします。
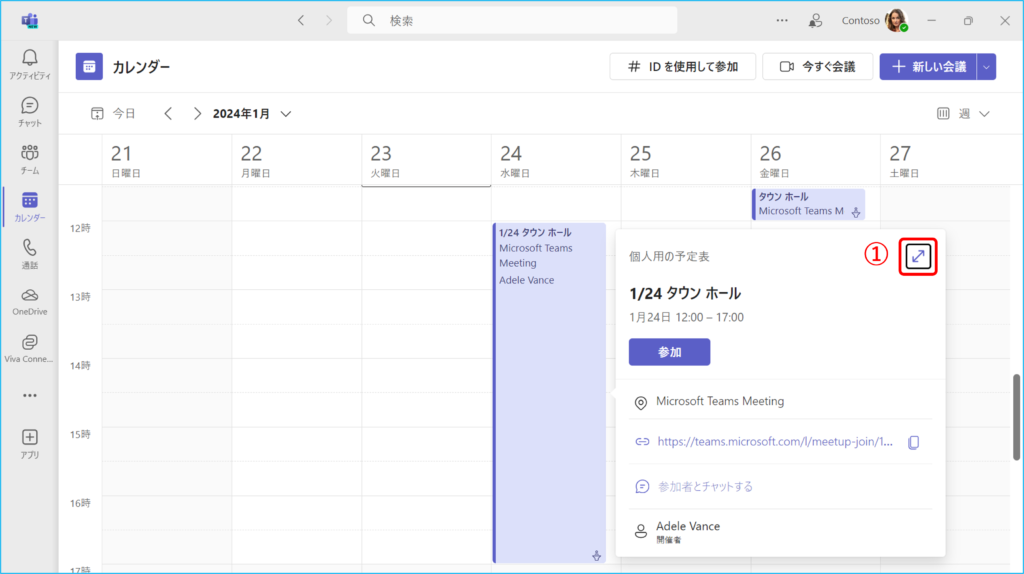
2.切り替わった画面で、②【イベントを管理する】をクリックします。
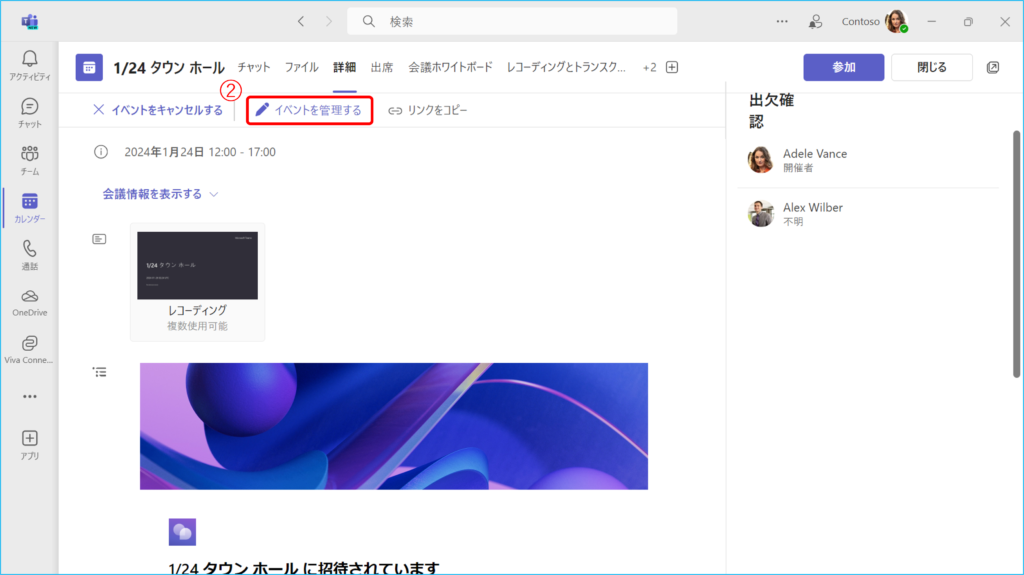
3. 切り替わった画面で、 ③【レポート】をクリックし、④【ダウンロード】をクリックします。
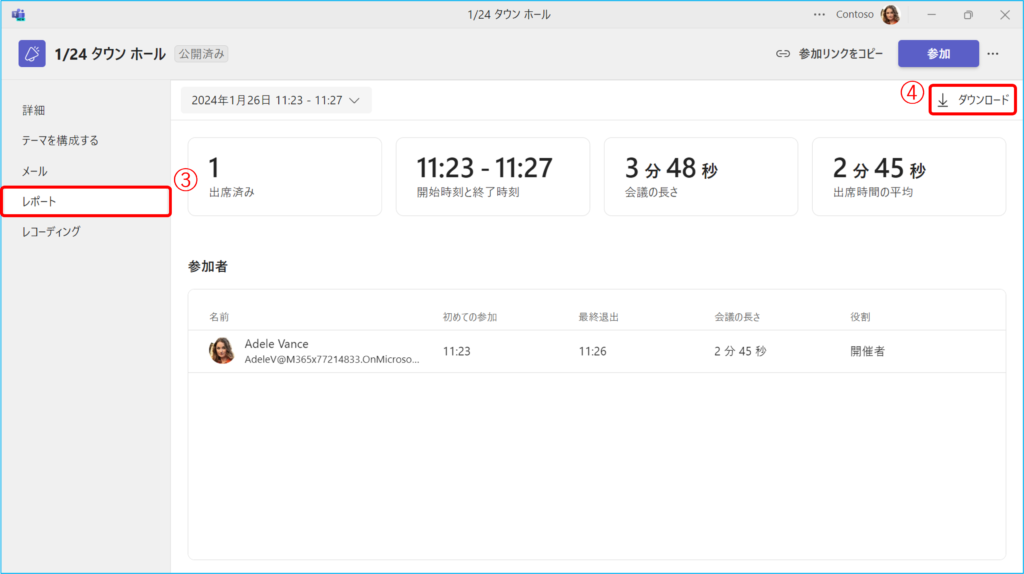
4.ExcelにCSV形式でレポートがダウンロードされます。
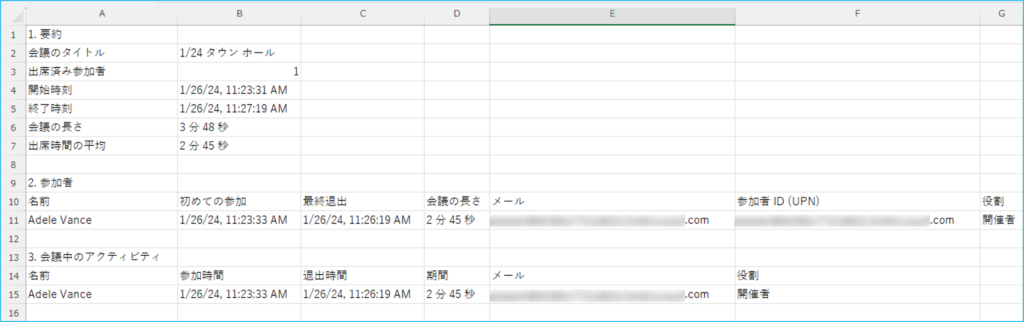
レコーディングの公開方法(タウンホール会議後)
1. カレンダーから 該当のタウンホールをクリックし、 ➀【⤢】をクリックします。
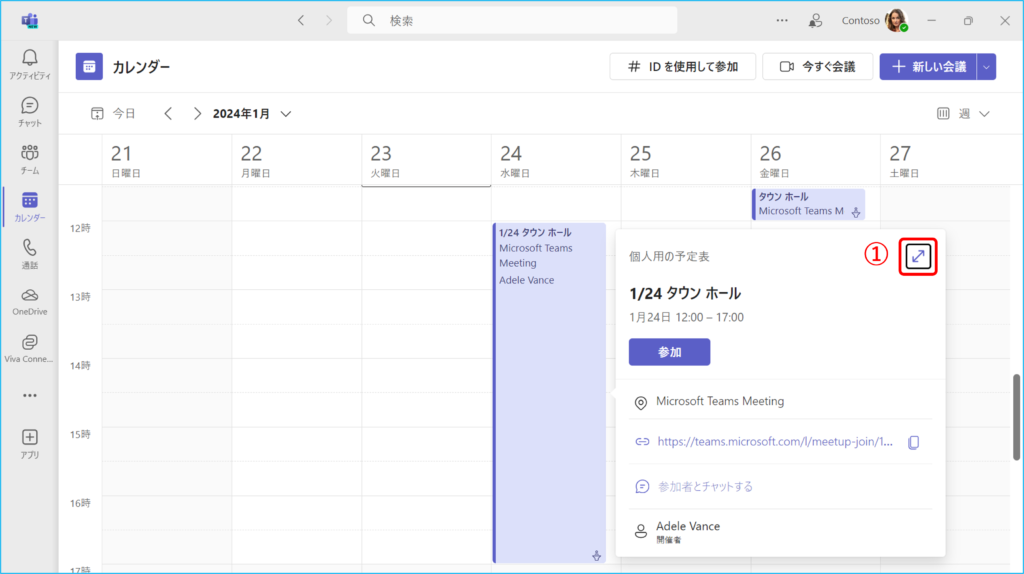
2.切り替わった画面で、②【イベントを管理する】をクリックします。
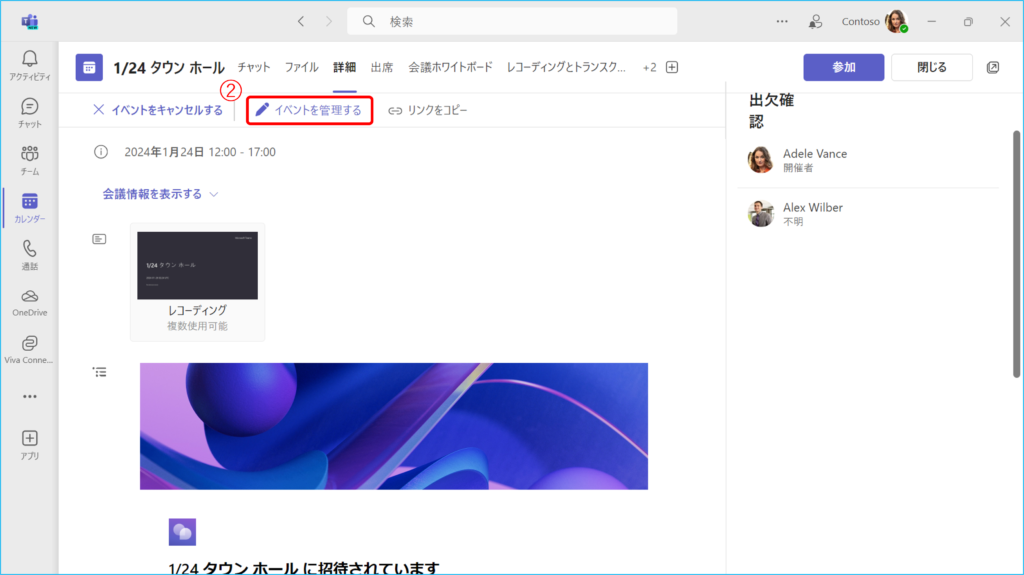
3. 切り替わった画面で、 ③【レコーディング】をクリックし、④【公開】をクリックします。
※一度に公開できるレコーディングファイルは1つのみです。
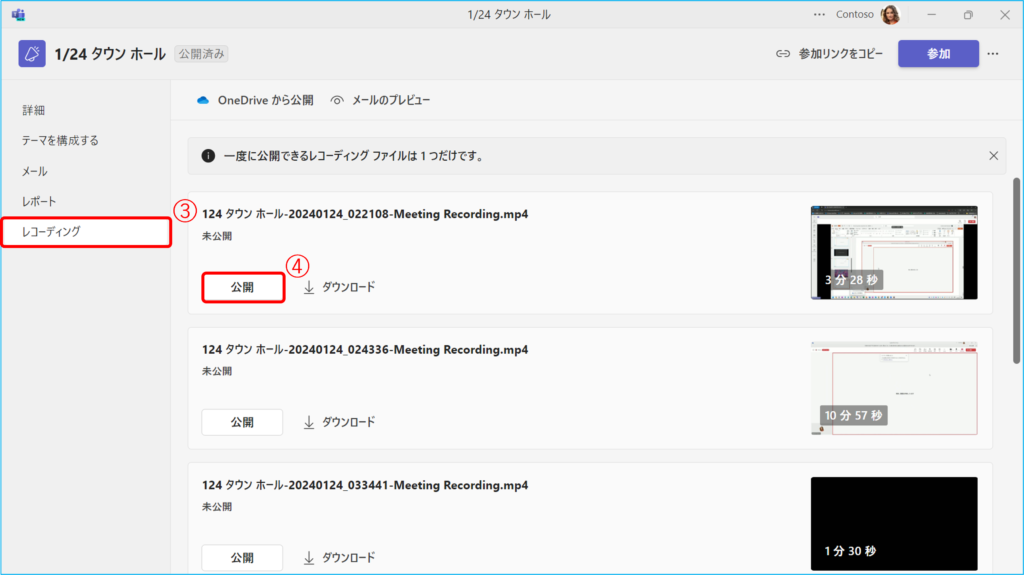
4.ポップアップが表示されますので、⑤【公開】をクリックします。
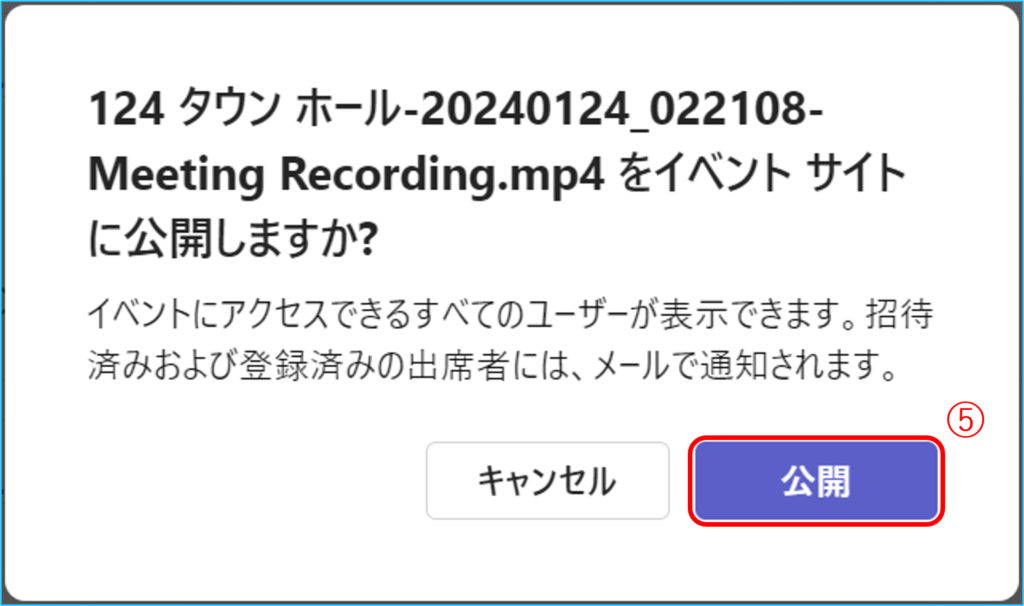
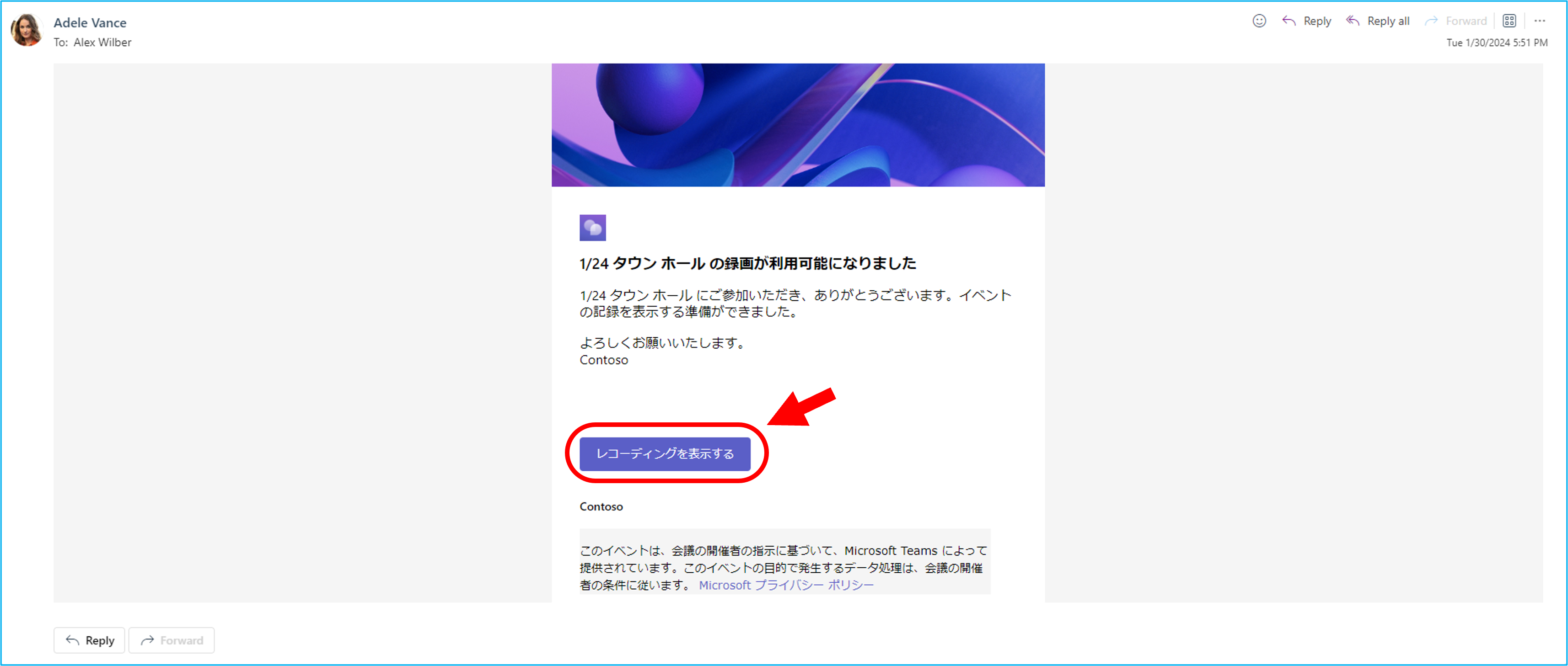
※招待済み・登録済みの出席者にメールで通知されます。
5.レコーディングの表示が未公開から公開済みに変わります。
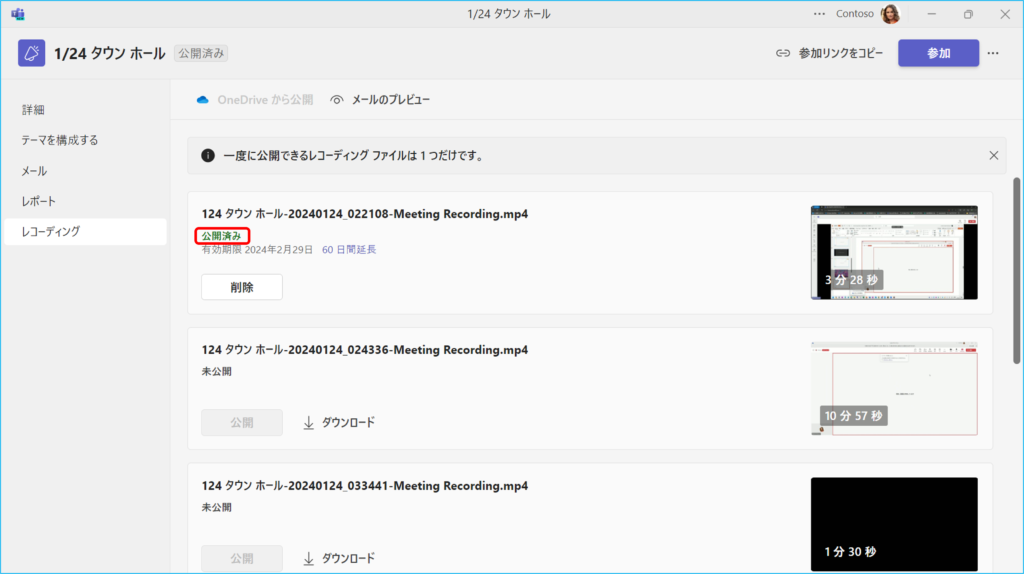
6.タウンホールの出席者に公開されます。
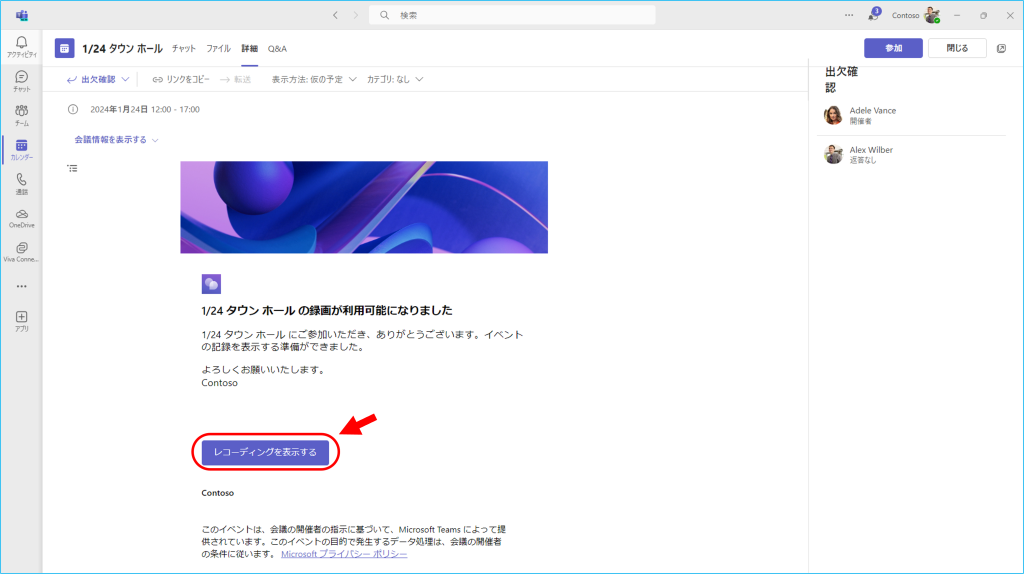
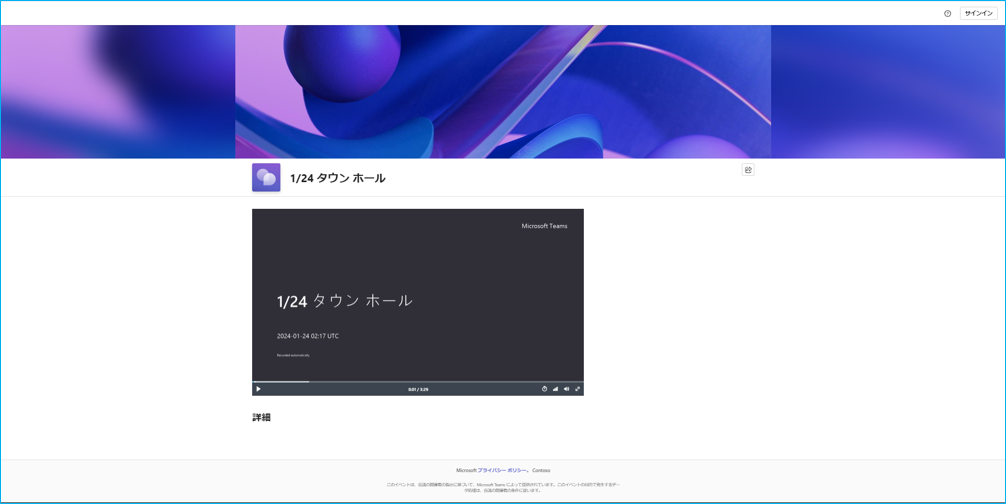
注意事項
・現時点では、プレゼンターモード、ホワイトボード、PowerPoint Live、Excel Liveのご利用はできません。
・映像や音声に遅延が生じる場合がございます。
・Teams会議では最大1,000名まで参加可能ですが、「タウンホール」を利用すると最大10,000名 (Teams Premium では最大 20,000 名) で会議を開催することができます。
・イベントの同時実行は15会議まで (Teams Premium では50会議まで)。
・イベント時間は最大30時間まで。

