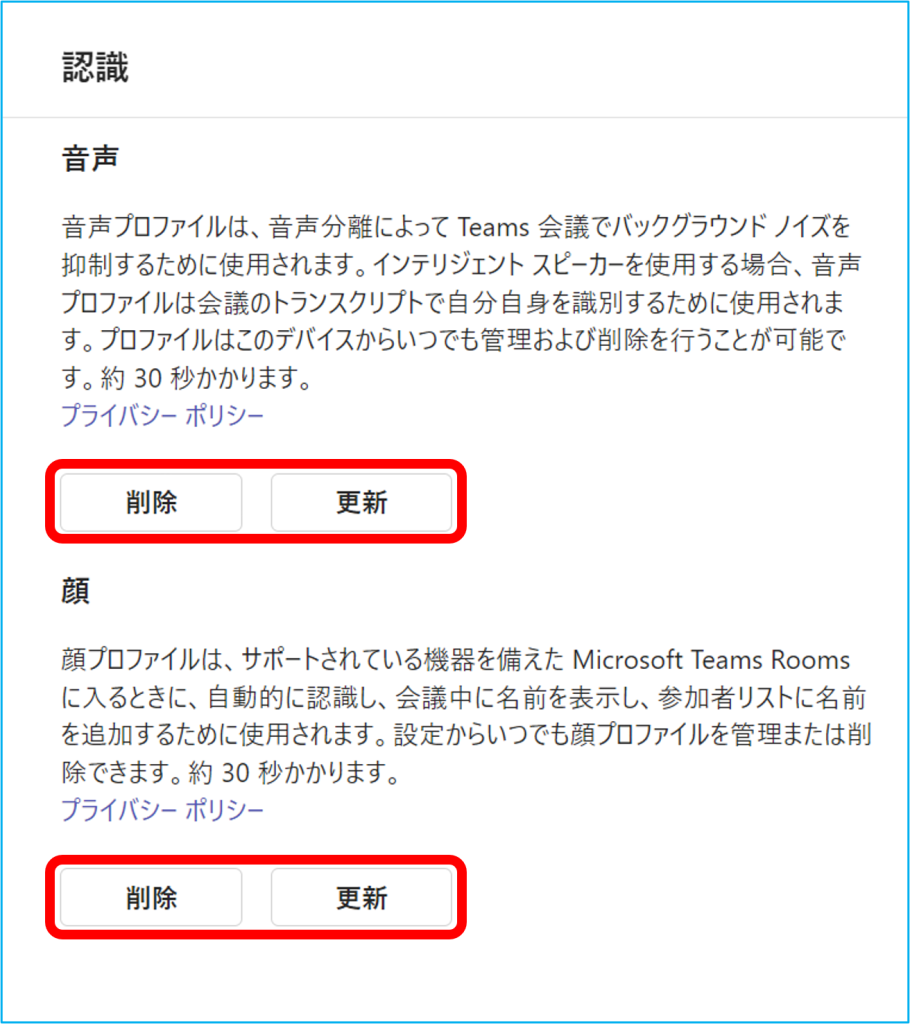Teamsの設定から、「音声プロファイルと顔プロファイルを作成する方法」をご案内します。
音声と顔プロファイルを登録すると、登録した音声以外のノイズを抑制してくれます。
これにより、登録した音声だけを識別し、会議参加者はクリアに音声を聞くことができます。
※風邪をひいた時など、声の調子がよくない場合、認識されない可能性があります。
顔プロファイルを登録すると、Teams Rooms の会議システムで映る人物の顔を認識しやすくなります。 なお、登録をする順番は音声→顔となっており、顔プロファイルのみの登録はできません。
※音声プロファイルのみの登録は可能です。
また、音声プロファイルを削除すると顔プロファイルも削除されます。
1.Teams画面にて、➀【…】⇒ ②【設定】⇒ ③【認識】⇒ ④【音声プロファイルの作成】の順にクリックします。
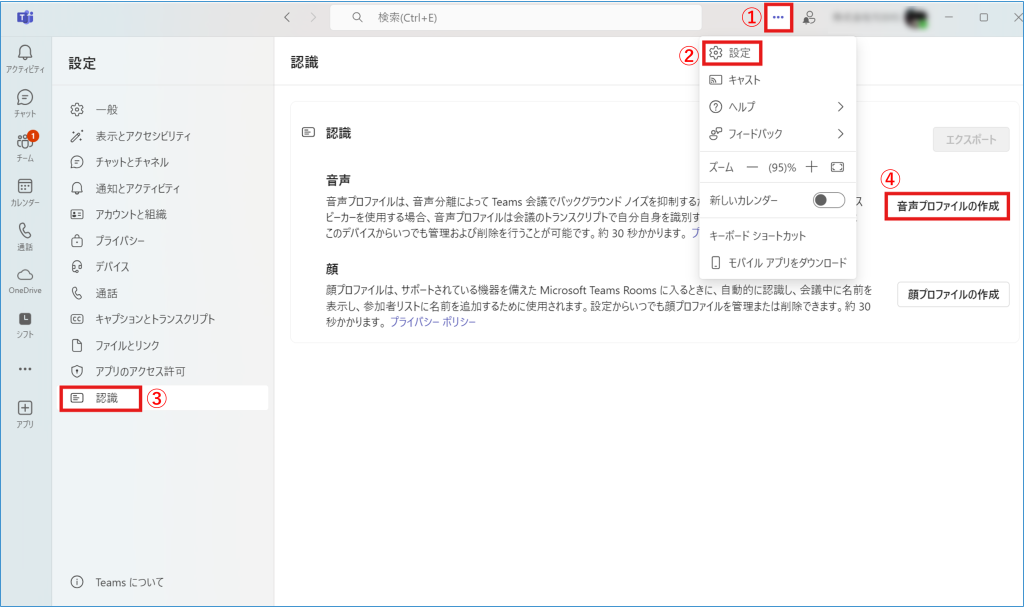
2.音声プロファイルを作成の画面にて、⑤【音声キャプチャを開始】をクリックし、画面上の文字を読み上げ、【音声キャプチャを終了】をクリックします。
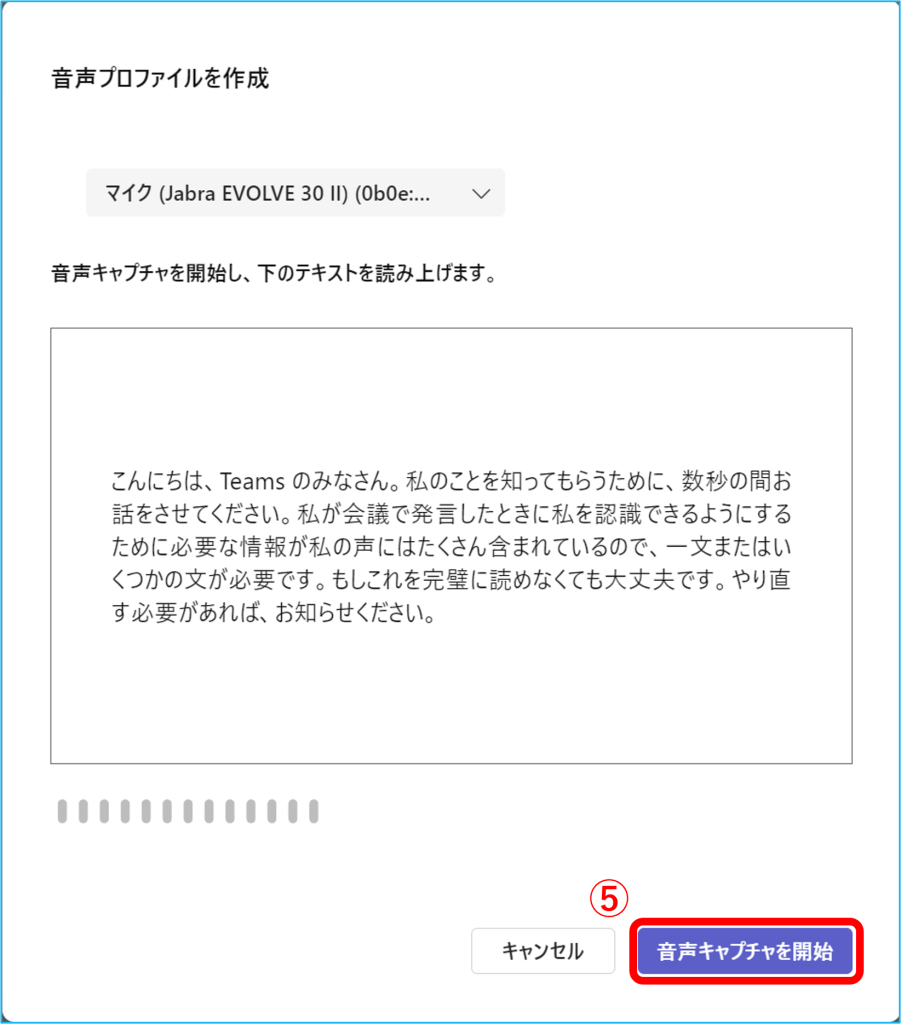
3.完了しましたら、⑥【閉じる】をクリックします。
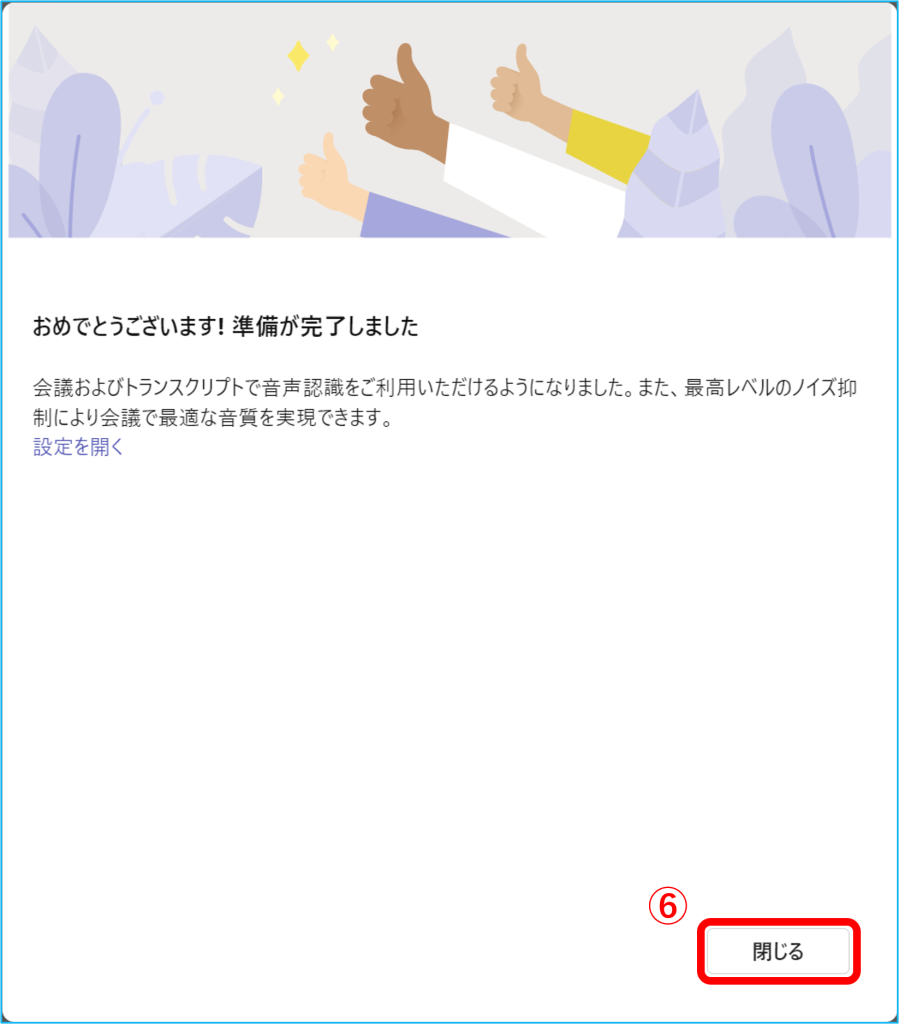
4.続いて、⑦【顔ファイルの作成】をクリックします。
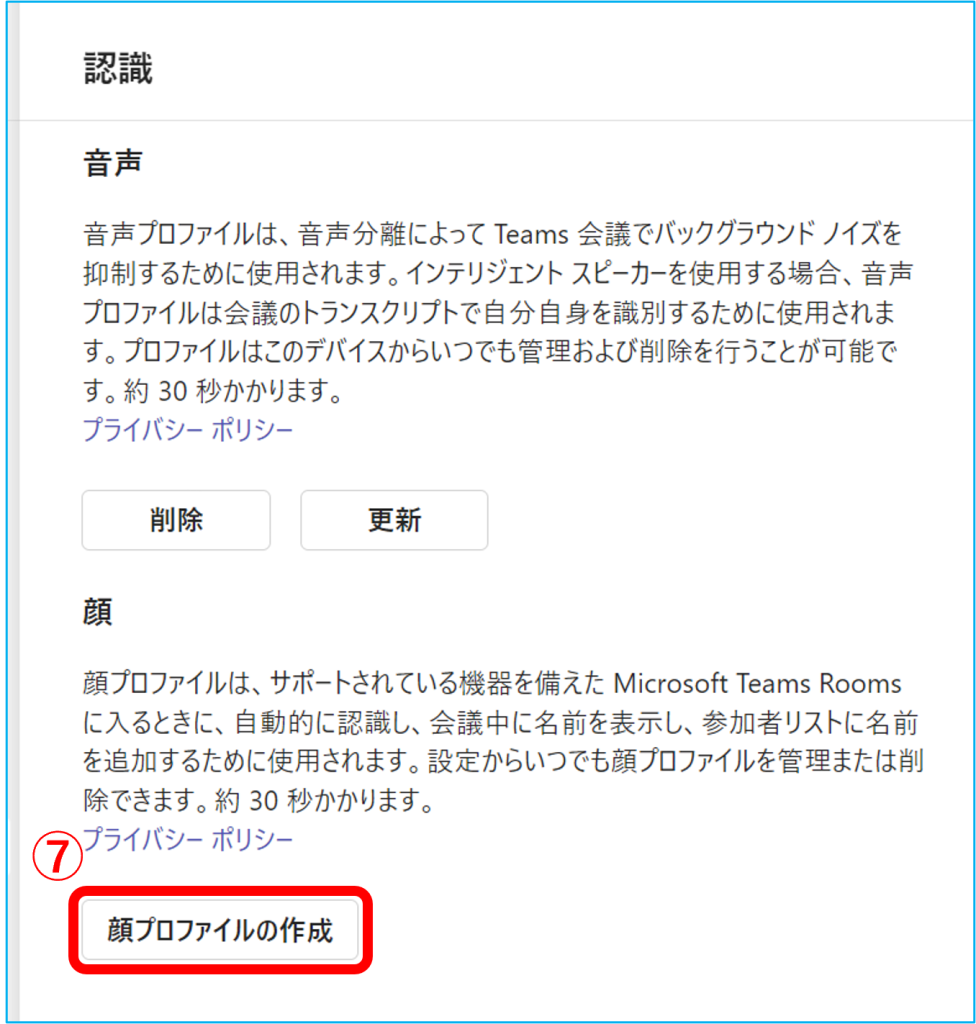
5.顔プロファイルを作成の画面にて、指示に従って【カメラボタン】をクリックします。
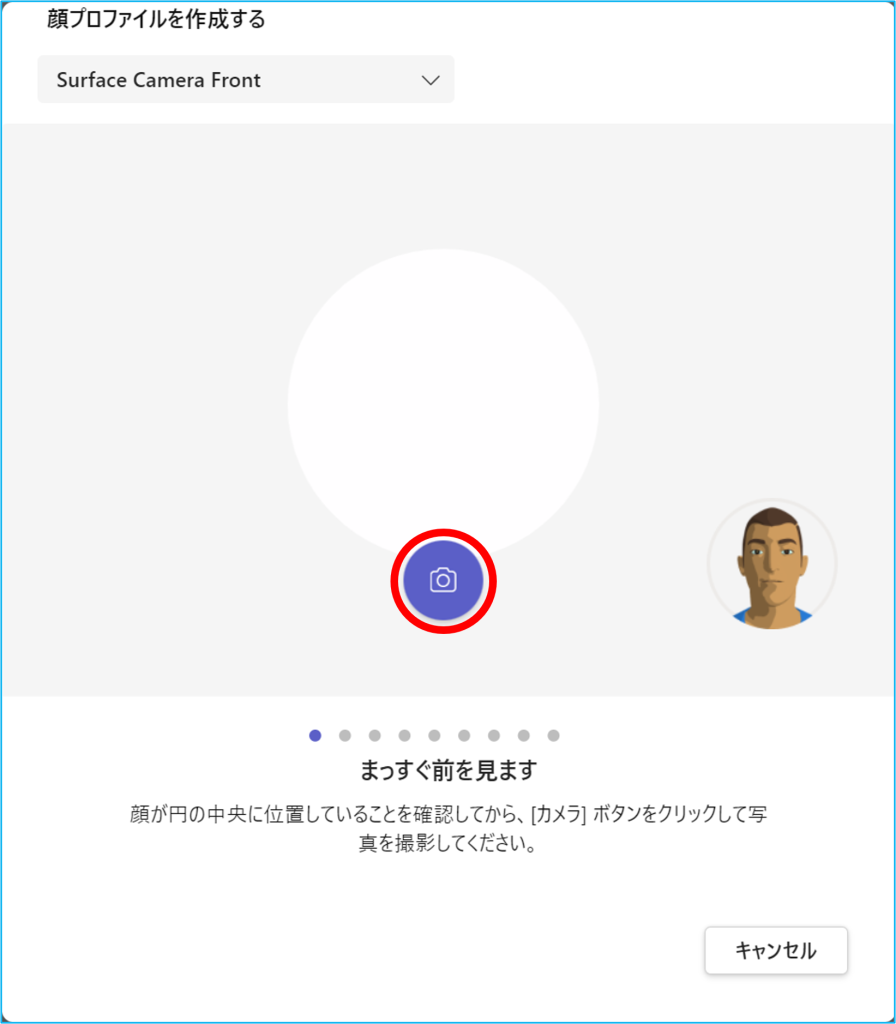
6.完了しましたら、⑧【閉じる】をクリックします。
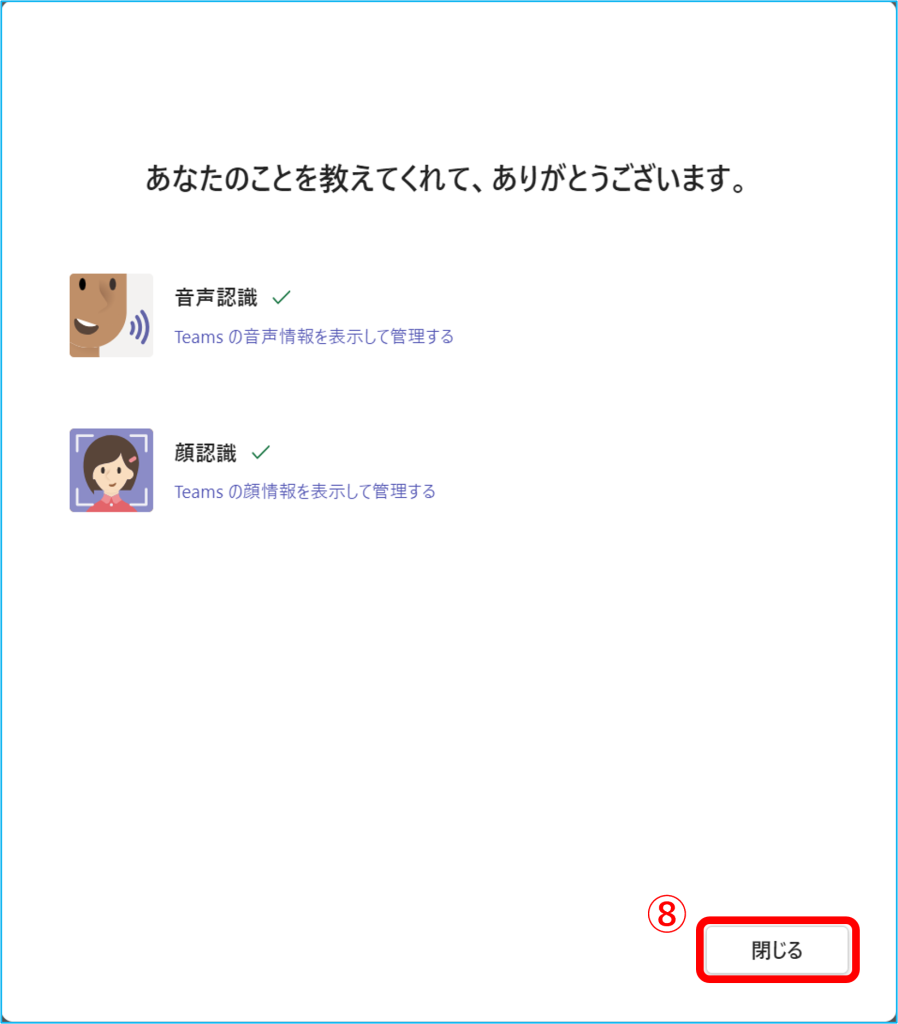
7.作成したプロファイルはいつでも、削除・更新が可能です。