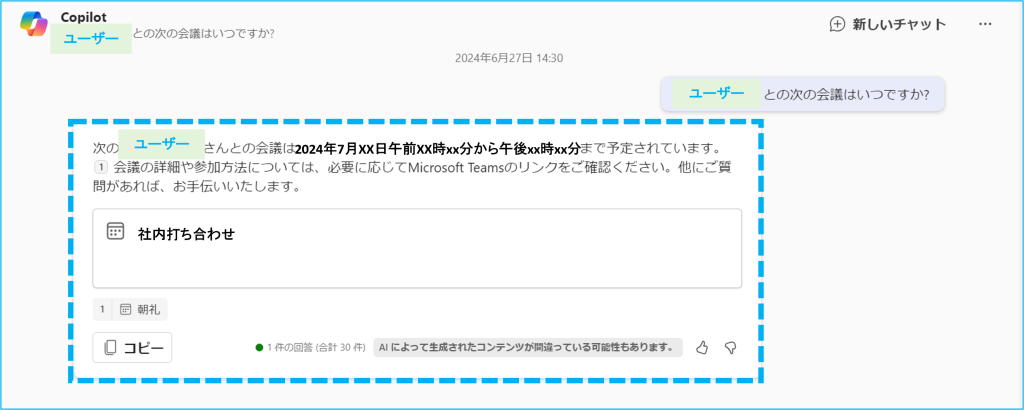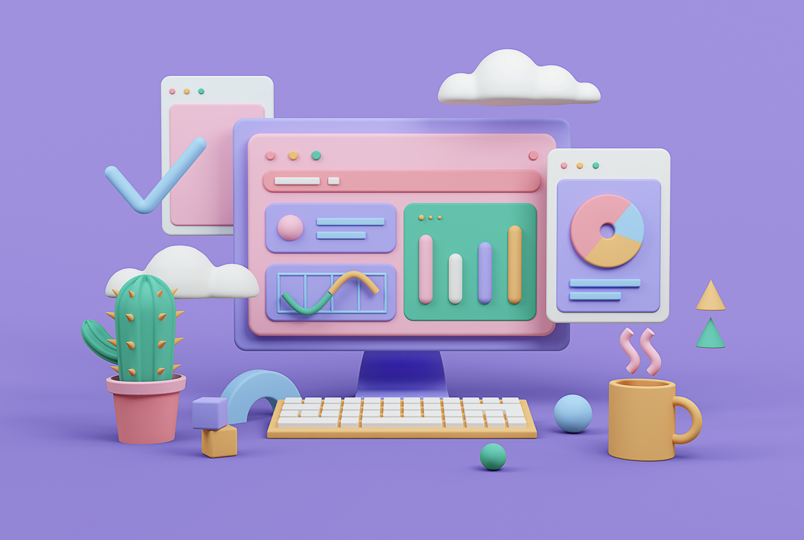Copilot はTeams チャットと連携してドキュメントやカレンダー、メール等に埋もれた内容や会話の情報を検索し、フィードバックを受けることができます。
ここでは、Copilot チャットを利用する手順をご説明します。
※Copilotは完璧ではありません。最終的にはご自身の判断で作成した資料を採用するようにしましょう。
設定確認
※設定のON/OFFはブラウザからのみ実行できます。デフォルトはONになっています。
1. Teams を開き、アカウントアイコン左の【…】より、【設定】をクリックします。
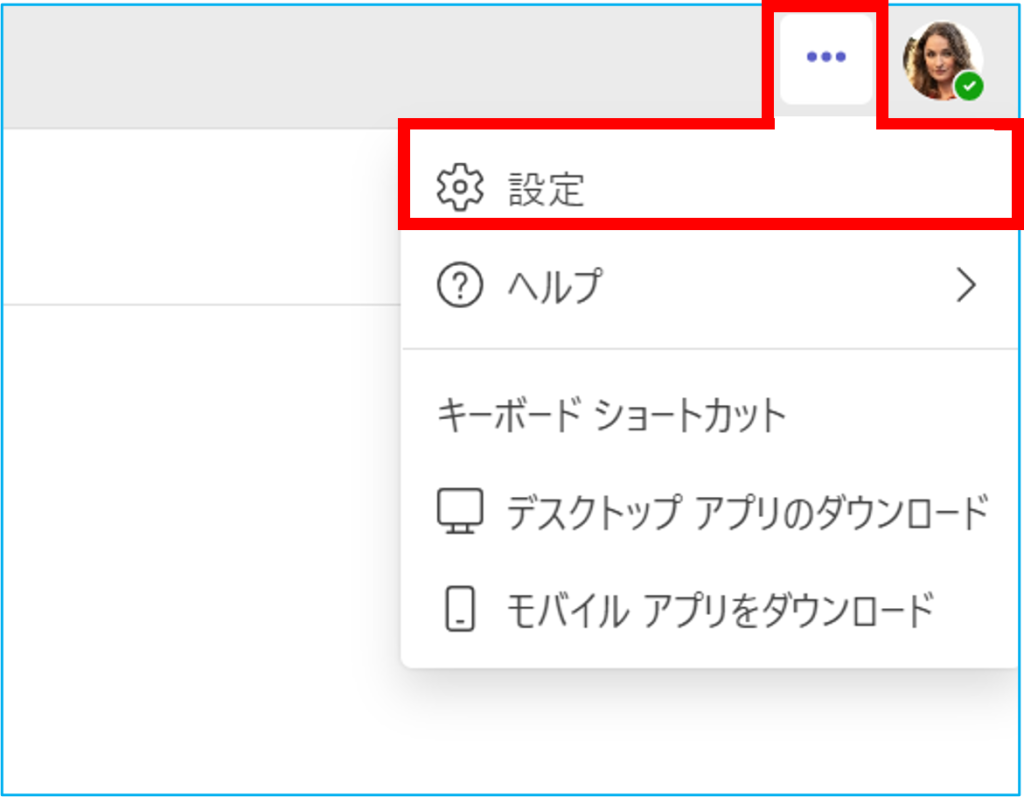
2.【一般】より【チャットの Copilot 】のトグルをオンにします。
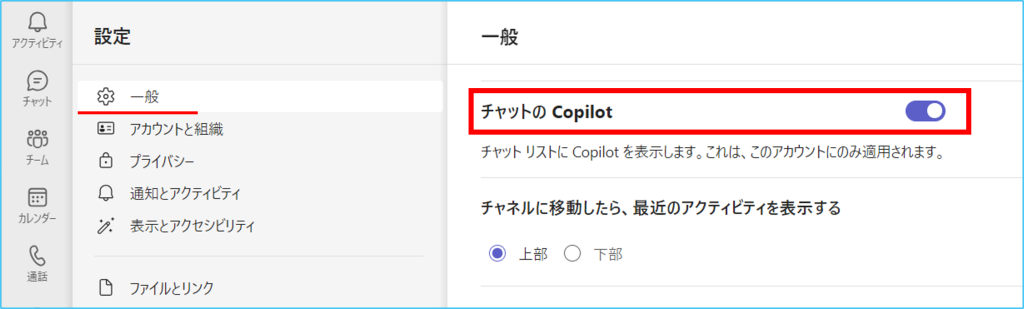
3.チャット欄の上部に Copilot が表示されます。
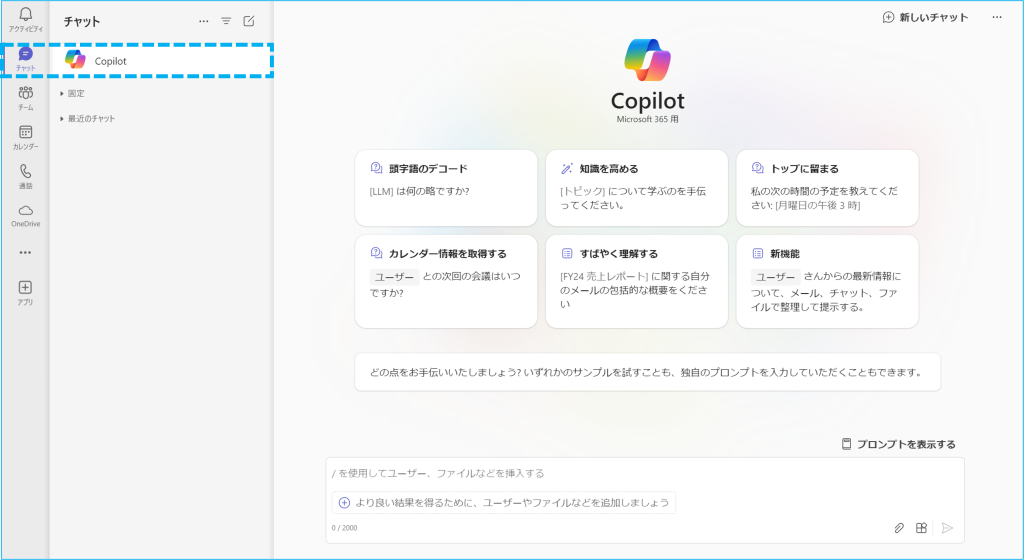
利用する
1.Copilot に聞きたい質問を投げかけます。
※職場の情報を基にして回答が生成されます。
記載内容に困った場合はプロンプトを参考にして文章を作成してみてください。
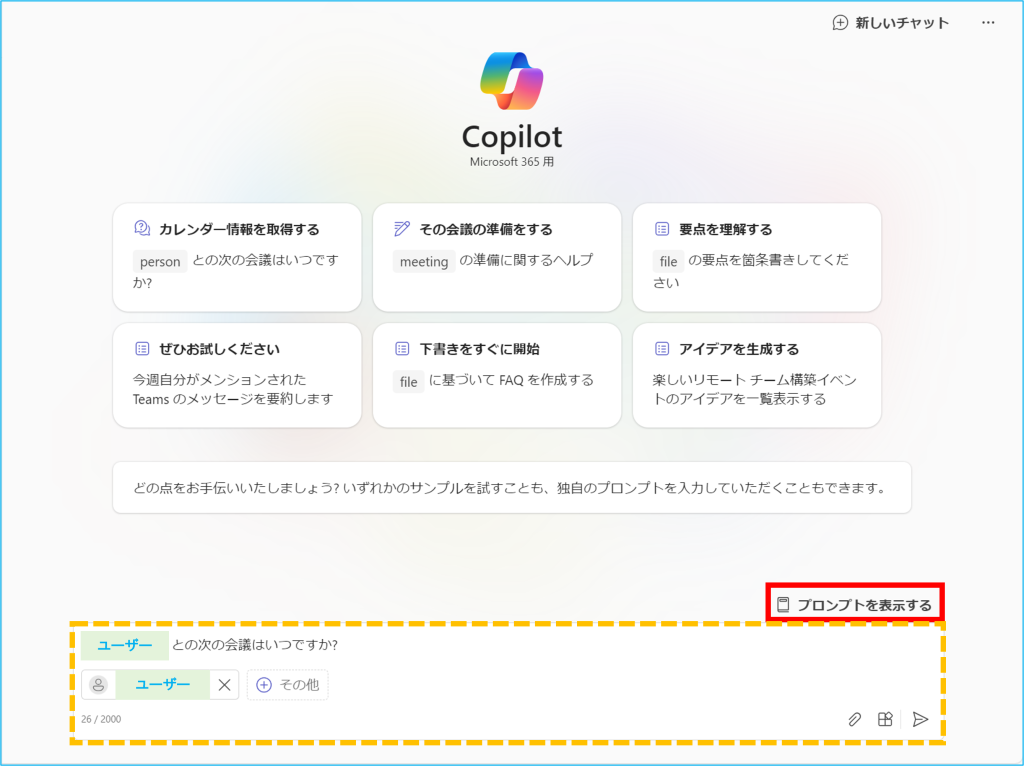
【プロンプトを表示する】をクリックすると各プロンプトが表示されます。
| № | 項目 | 説明 |
|---|---|---|
| ➀ | 新機能 | あるユーザーの最新情報について、メール、チャット、ファイルで整理して提示します |
| ➁ | 会話を始める | 同僚と振り返りを始めるための一般的な質問を提案します |
| ➂ | タスクを追跡する | 先週のメールで注目するべきタスクがあるか確認します |
| ➃ | ぜひお試しください | 今週自分がメンションされた Teams のメッセージを要約します |
| ⑤ | カレンダー情報を取得する | ユーザー との次回の会議がいつか確認します |
| ⑥ | 書き込みに関するヘルプ | ファイル から、次の四半期の最優先事項についてチームにメールを送信します |
| ⑦ | その会議の準備をする | 会議に向けた準備についての提案をします |
| ⑧ | アイデアを生成する | チーム ビルディングに役立つ、オンライン イベントのアイデアをリストアップします |
また、【すべてのプロンプトを表示する】を選択すると、他にも便利なプロンプト一覧がブラウザで表示されます。
試用したいプロンプトがあれば、コピーして利用することができます。
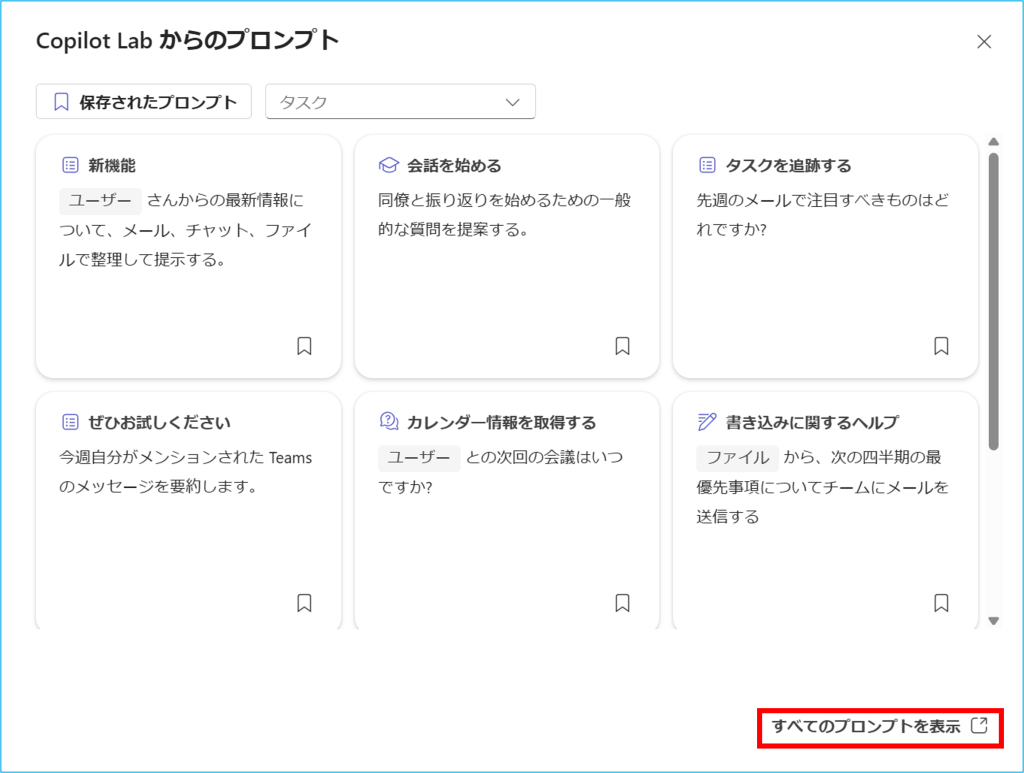
2.質問が完成したら【送信】をクリックします。
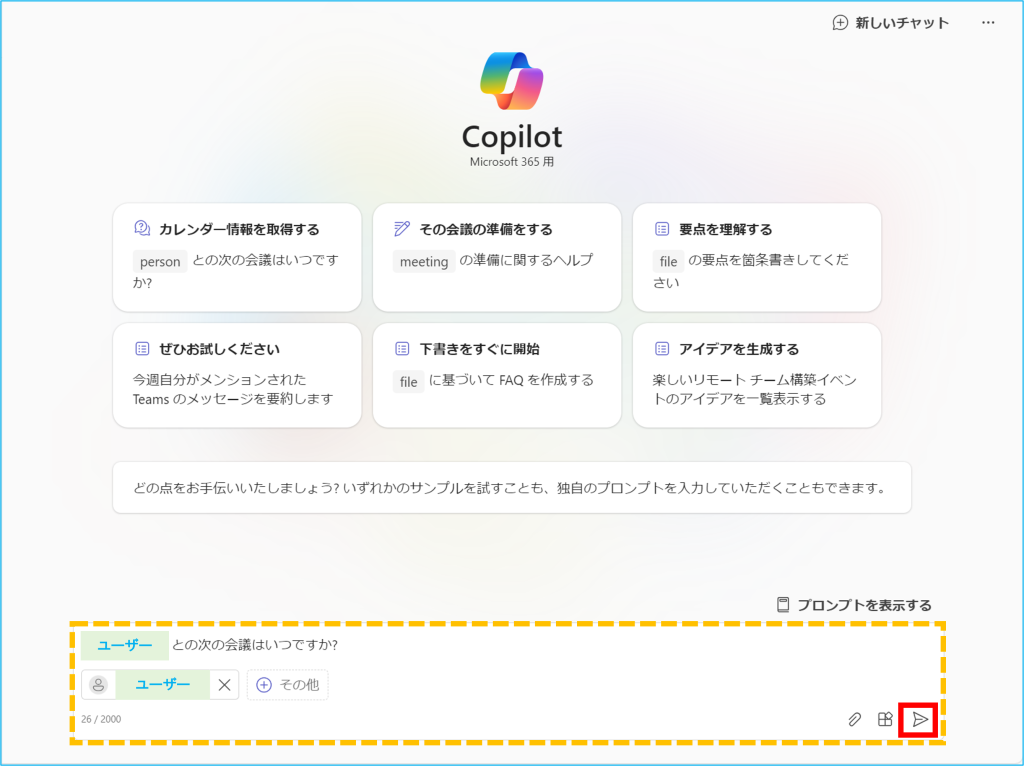
3.Copilot から回答が届きます。