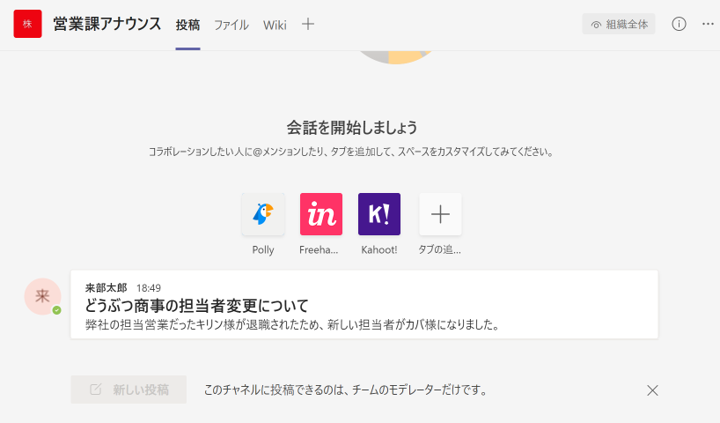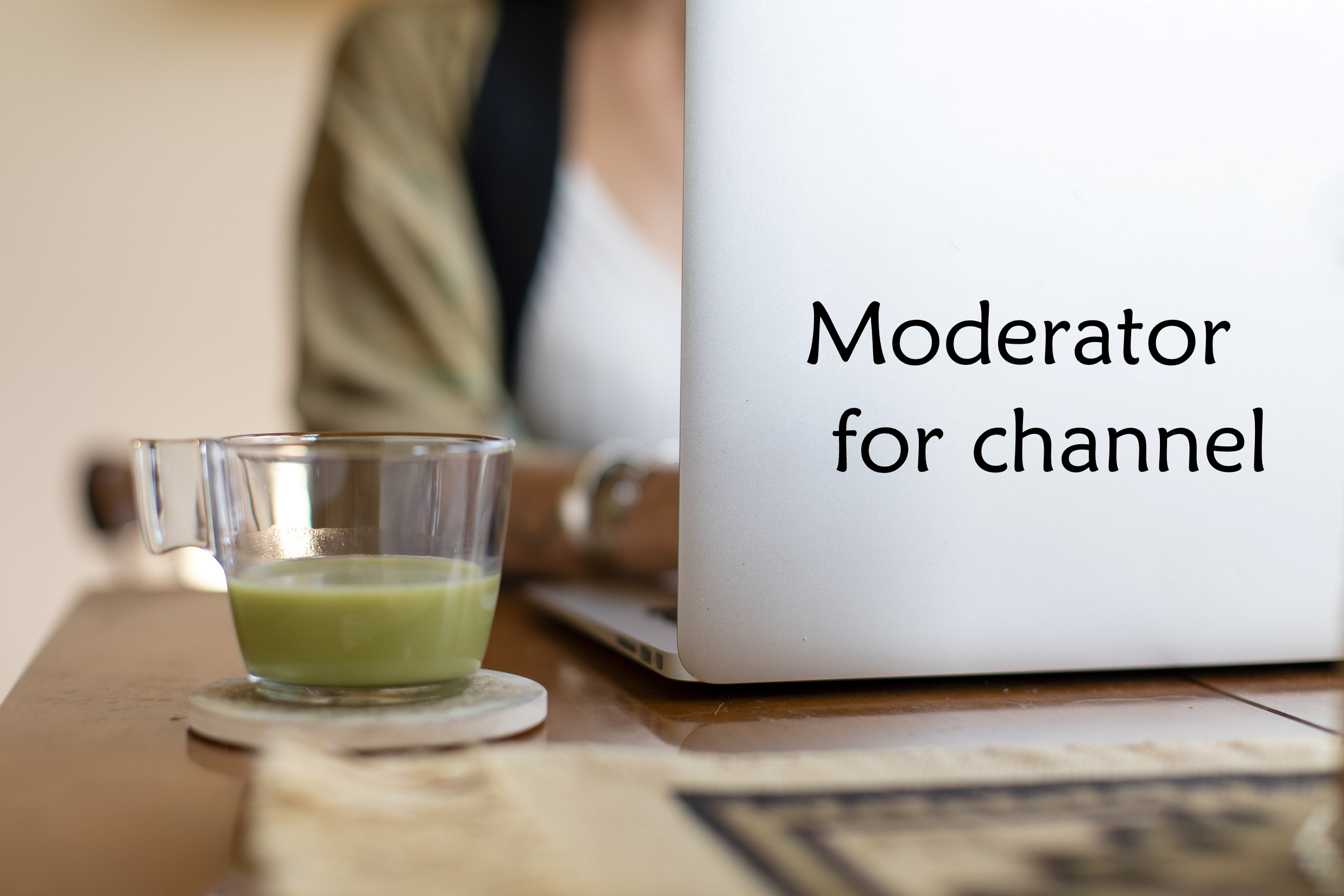Teams の運用はプロジェクトや用途によって様々です。
チャネルに「モデレーター」を設定すると、モデレーター以外のメンバーのメッセージ投稿を制限することが可能です。
特定のメンバーにのみ投稿をさせたいチャネルでは、そのメンバーをチャネルの「モデレーター」に指定しましょう。
例えば、こんな活用方法があります。
例1)お知らせ専用のチャネル
チャネル名 :全社向け周知📢
モデレーター:総務人事部
投稿の内容 :人事部からのお知らせ、社員への通知、業務連絡 等々
閲覧者 :全社員
例2)問い合わせ・回答チャネル
チャネル名 :質問・依頼・相談📝
モデレーター:各部署の代表者、システム管理者
投稿の内容 :代表者が取り纏めた各部署の質問や意見、システム管理者からの回答
閲覧者 :全社員
全社向けのお知らせは SharePoint のポータルサイトを使用する方法もありますが、Teams であればメンションによるプッシュ通知も可能です。周知したい内容をより確実に見てもらうことができます。
モデレーション機能を使えば、新規投稿は不可として返信は許可したり、もしくは返信も不可としたり、柔軟な設定が可能です。
モデレーションの設定方法(追加したチャネル)
1.チャネルの右側にある [・・・] をクリックします。
2.[チャネルを管理] をクリックします。
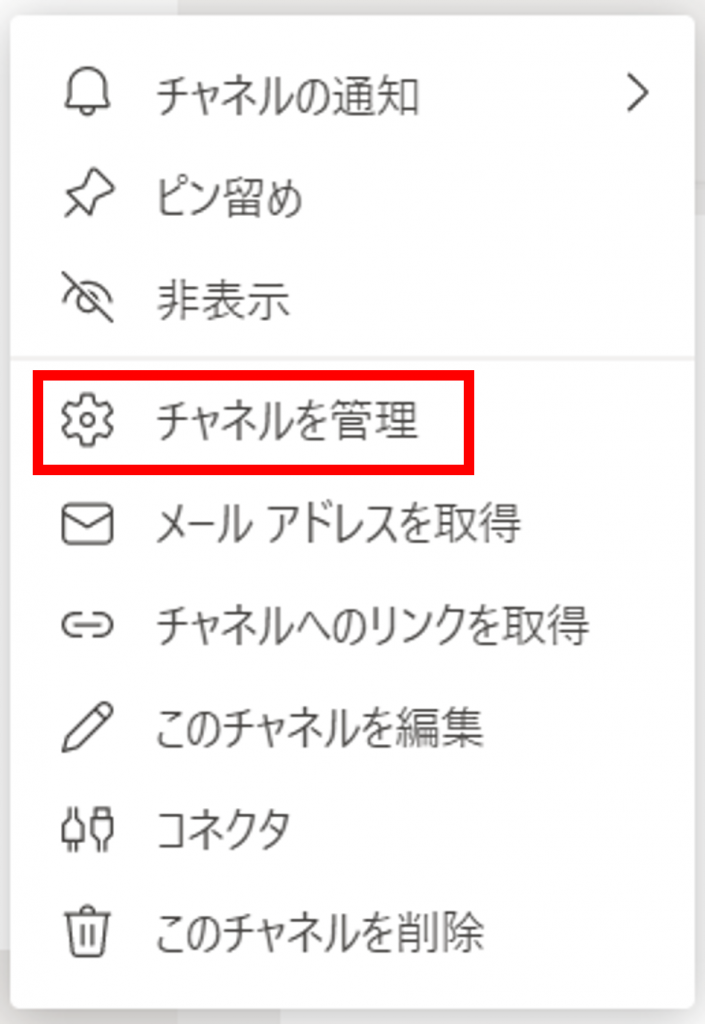
3.[チャネルのモデレーション] を [オン] に変更します。
※保存ボタンはないため、変更した瞬間に設定が適用されます。
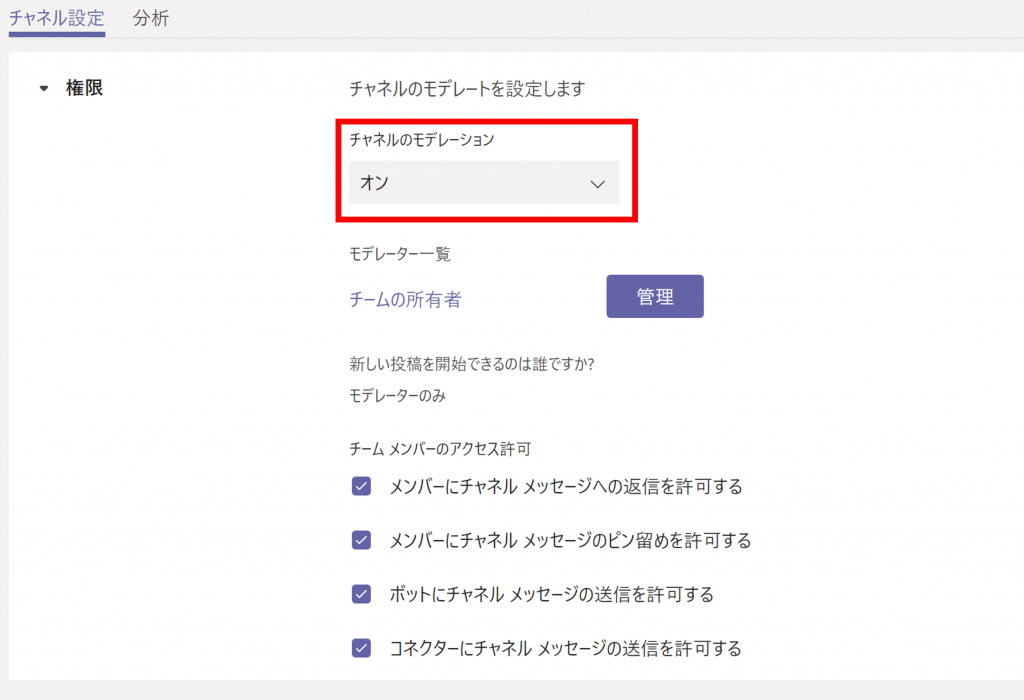
モデレーターの追加方法
チームの所有者以外に、モデレーターを追加することができます。
1.モデレーター一覧の [管理] をクリックします。
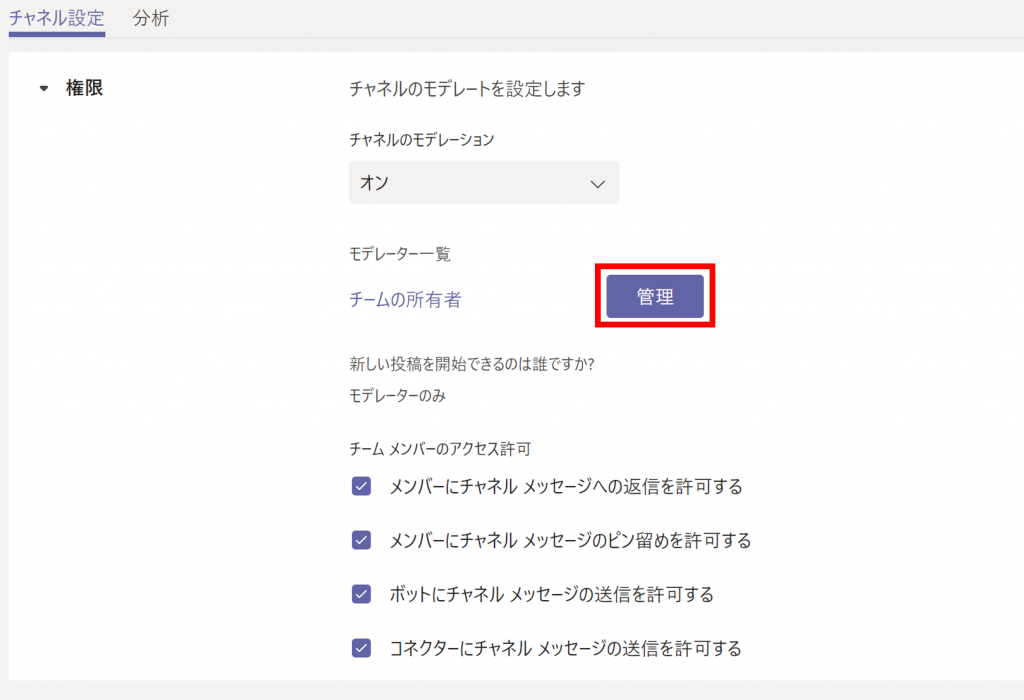
2.モデレーターに指定したいユーザーを検索して選択したら、[完了] をクリックします。
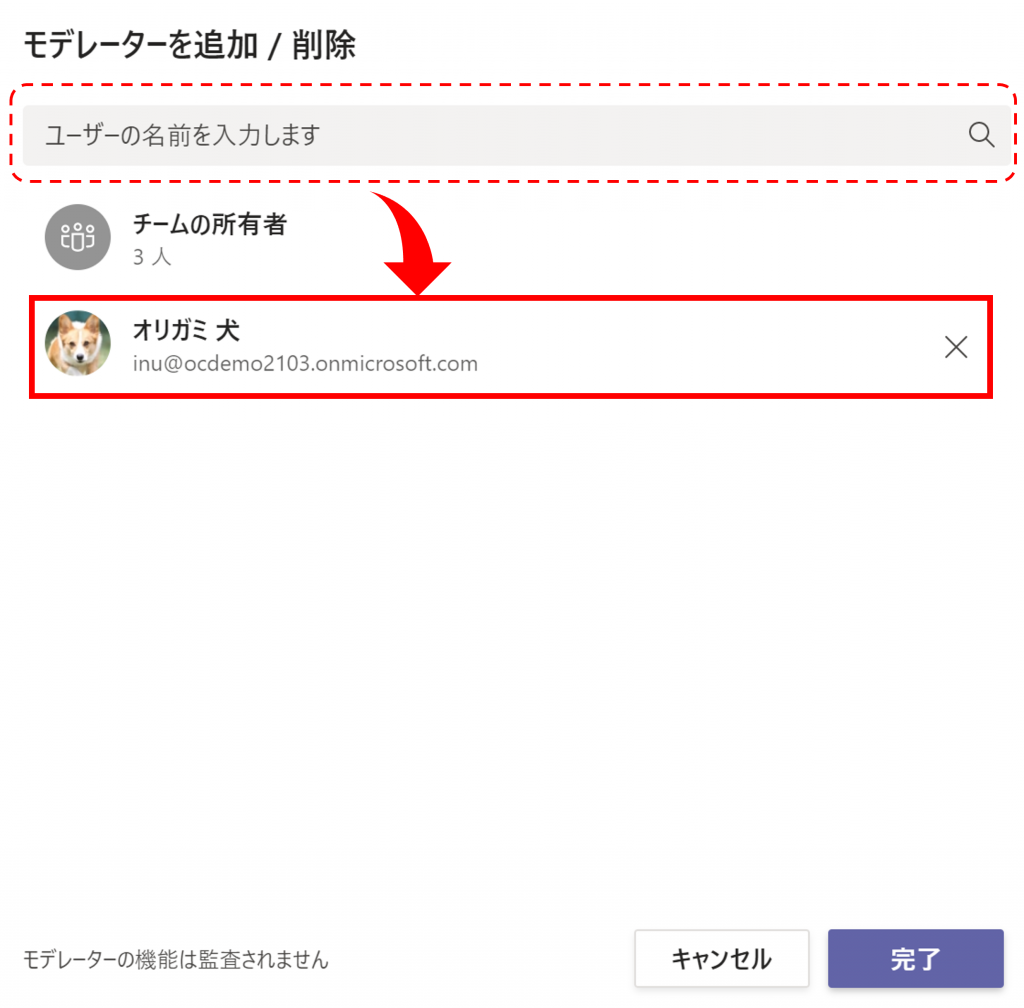
チームメンバーのアクセス許可設定
※チャネルの目的によって、有効にする設定を選択します。
| アクセス許可の種類 | 動作 |
|---|---|
| メンバーにチャネル メッセージへの返信を許可する | 返信を許可する |
| メンバーにチャネル メッセージのピン留めを許可する | 投稿の「固定」メニューの表示/非表示の設定 |
| ボットにチャネル メッセージの送信を許可する | Power Automate を使用したボットによる投稿を許可する |
| コネクターにチャネル メッセージの送信を許可する | コネクターを使用した投稿を許可する ※ 別途コネクターを構成する必要あり |
モデレーションの設定(一般チャネル)
チームの作成時に既定で作成される「一般」チャネルは、追加作成したチャネルに比べて設定項目が異なります。
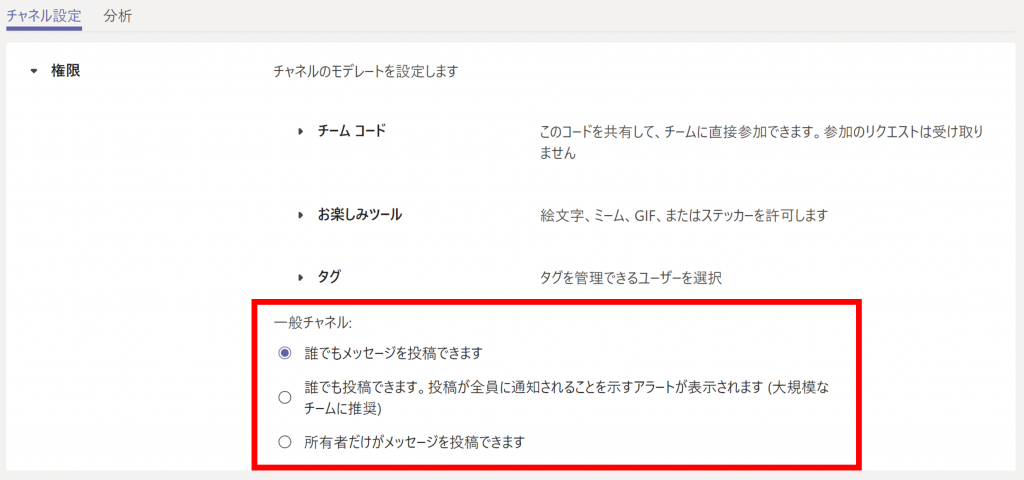
モデレーター以外のメンバーの画面
本来新規投稿ボックスの位置に
「このチャネルに投稿できるのは、チームのモデレーターだけです。」
というメッセージが表示されます。
【新しい投稿ができない状態】
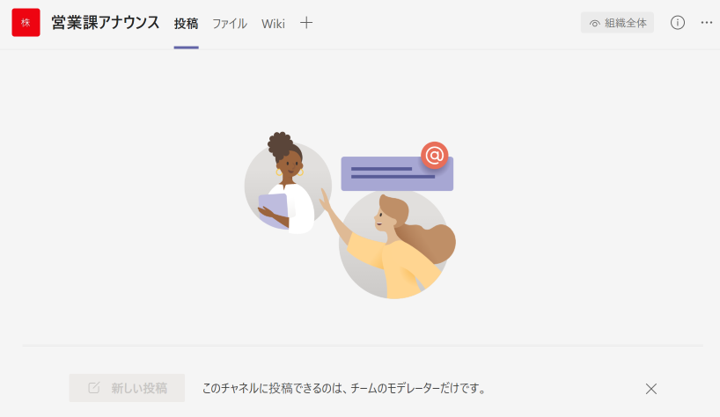
【メッセージに返信できない状態】