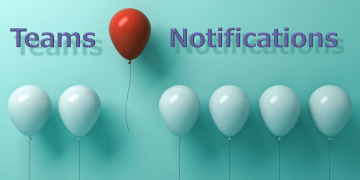Teamsの通知とはチャットやチャネルでの新しい投稿または、自分宛にメンションをされた際にPCの画面上にバナーやメールなどで知らせてくれる機能です。
通知があれば他の作業をしていても投稿が追加されたことにリアルタイムで気づくことができます。
・通知の種類
・通知設定の変更方法
・Teams通知に関してのよくある質問
通知の種類
Teamsの通知には以下の3種類があります。
■アクティビティ
アクティビティにはTeams内の新しい情報から順に並び通知が溜まる場所になります。
未読とすべてを切り分けて表示することができます。(参考URL)
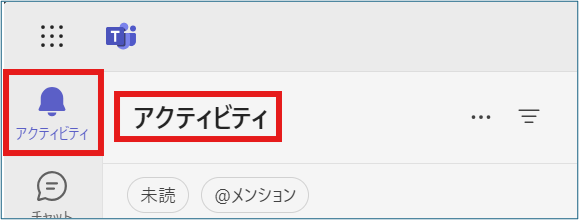
■バナー(ポップアップ)
チャットやメンション、チャネルへの投稿がされた際に通知がPC画面上に表示されます。
Windowsの場合は画面の右下にバナーのポップアップが表示されます。
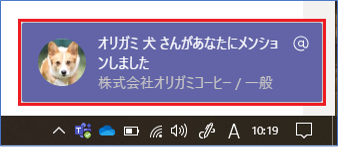
Mac OSの場合は画面右上にバナーが表示されます。
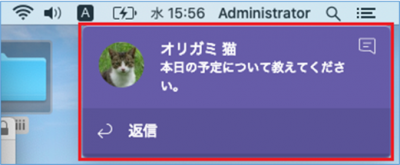
■メール
Microsoft 365アカウントからサインアウト後、または不在時に受信されるチャット等は下記画像のような内容でメールとして通知されるようになります。
メールとして通知されますが、次回のサインインでも「アクティビティ」または「バナー」にも再表示されるようになります。
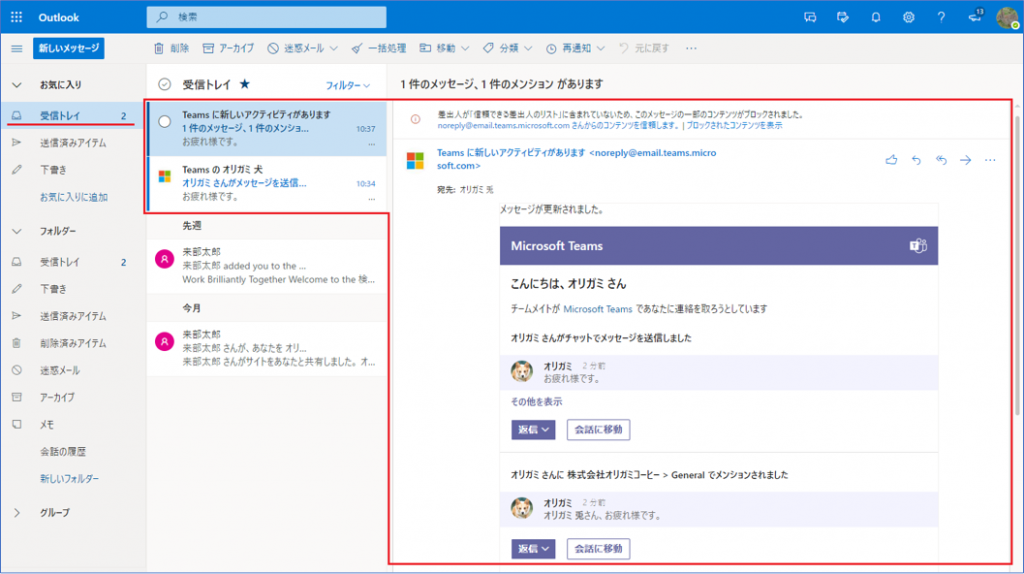
通知設定の変更方法
1.Teams画面にて、➀【…】をクリックし、②【設定】を開きます。
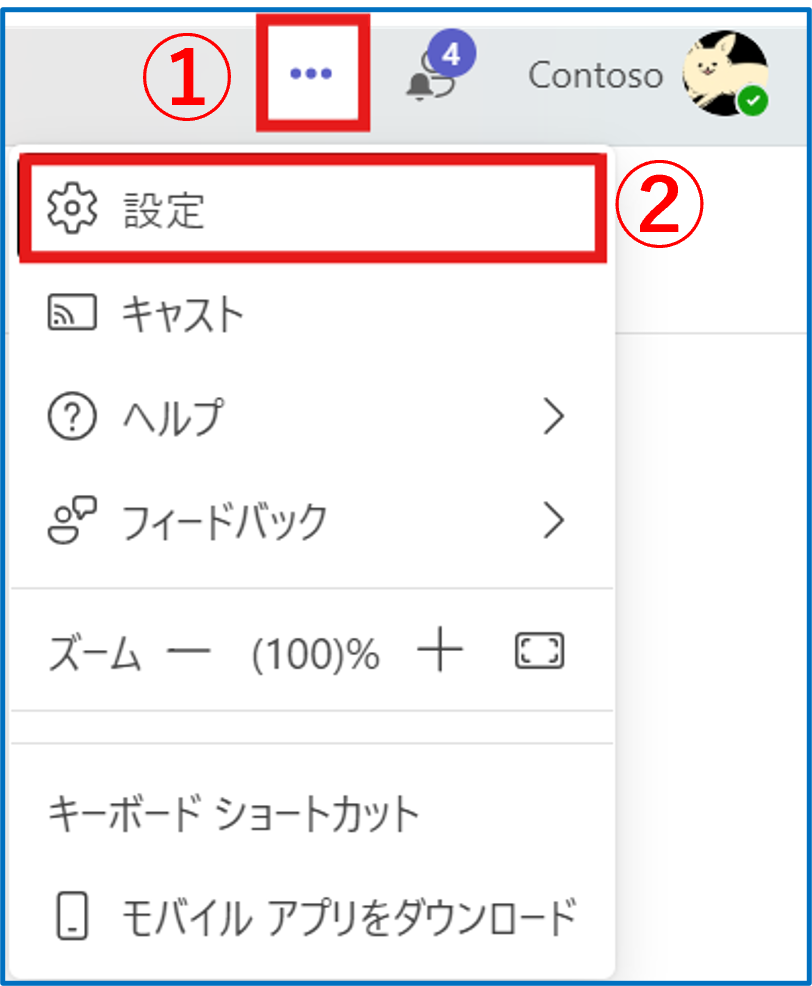
2.設定画面にて、③【通知とアクティビティ】をクリックします。
①~⑤までの通知項目がありますのでそれぞれの内容をご案内いたします。
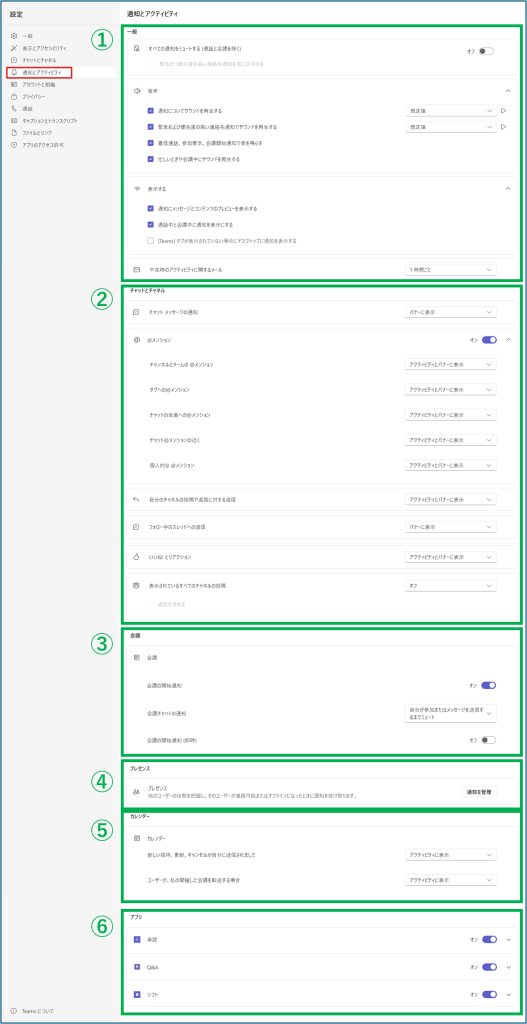
各通知項目について下記をご案内します。
①【一般】
一般的な通知の設定変更ができます。

A…すべての通知をミュートする設定
B…音声…通知音の設定
C…表示する…通知の表示について設定
D…不在のアクティビティに関するメールの設定
詳細については下記表をご確認ください。
| メール通知のタイミング | 内容 |
|---|---|
| 即時 | 即時メール通知が届きます。 |
| 10分ごと | 10分ごとにメール通知が届きます。 |
| 1時間ごと ※デフォルト設定 | 1時間ごとにメール通知が届きます。 |
| 8時間ごと | 8時間ごとにメール通知が届きます。 |
| 1日1回 | 1日に1回のメール通知が届きます。 |
| オフ | メール通知を受信しないように設定ができます。 |
※あくまでも不在時の通知メールとなるため、TeamsデスクトップアプリおよびWeb版Teamsを起動している間はメールは届きません。
②【チャットとチャネル】
チャットとチャネルの通知の設定変更ができます。
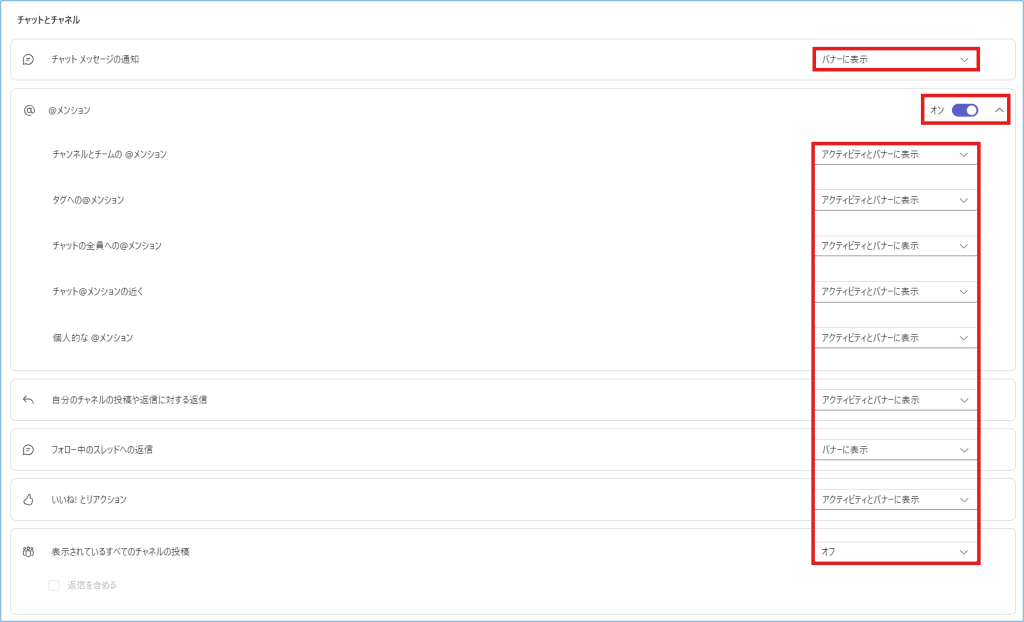
| 項目 | 内容 |
|---|---|
| チャットメッセージの通知 | チャットにメッセージが届いたときの通知変更。 |
| @メンション | 自分が「@メンション」された時の通知変更。 |
| チャンネルとチームの@メンション | 自分が参加しているチャネルとチーム内で「@メンション」された時の通知変更。 |
| タグへの@メンション | 自分が含まれているタグを「@メンション」された時の通知変更。 |
| チャット全員への@メンション | 自分が参加しているチャット内の全員に対して「@メンション」 |
| チャット@メンションの近く | 自分が参加しているグループ内で、自分が「@メンション」された時の通知変更。 |
| 個人的な@メンション | 自分宛てに「@メンション」された時の通知変更。 |
| 自分のチャネルの投稿や返信に対する返信 | 相手から返信が返ってきた時の通知変更。 |
| フォロー中のスレッドへの返信 | 自分がフォローしているスレッドへ返信があった時の通知変更。 |
| いいね!とリアクション | 相手が自分のメッセージに「いいね!」やその他の「リアクション」をした時の通知変更。 |
| 表示されているすべてのチャネルの投稿 | 表示されているチャネルにメッセージが届いたときの通知変更。 |
通知の受け取り方法には 最大3種類あります。

| 通知 | 内容 |
|---|---|
| アクティビティとバナーに表示 | アクティビティとバナーの両方に通知されます。 |
| アクティビティに表示 | アクティビティにのみ通知が届く設定になります。 |
| オフ | アクティビティとバナーの通知をオフにします。 |
③【会議】
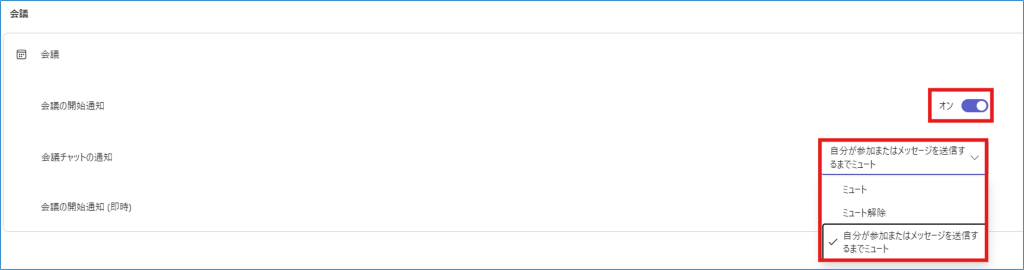
| 項目 | 内容 |
|---|---|
| 会議の開始の通知 | 会議が開始された際の通知変更。 |
| 会議チャットの通知 | 会議中にチャットが送信された際の通知変更。 |
| 会議の開始通知(即時) | 会議が始まった後にほかのユーザーが会議に参加した場合の通知変更 |
④【プレゼンス】

ほかのユーザーの状態を通知してくれる機能です。
詳細はこちらをご覧ください。
⑤【カレンダー】
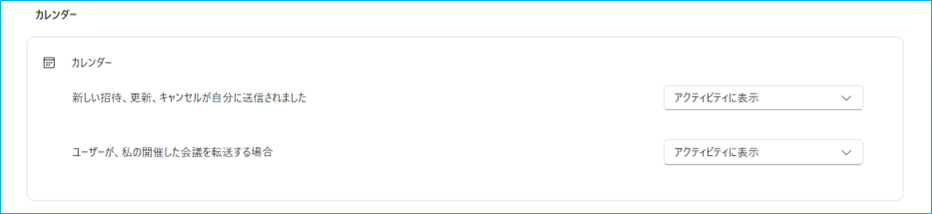
| 項目 | 内容 |
|---|---|
| 招待、更新、キャンセルの通知 | 招待、更新、キャンセルされた際の通知変更。 |
| 会議が転送された通知 | 会議が転送された際の通知変更。 |
⑥【アプリ】

| 項目 | 内容 |
|---|---|
| アプリの通知 | アプリの通知変更。 |
Teams通知に関してのよくある質問
◆通知がこない/されない
チャネル内の投稿が通知されない場合、下記の設定を確認してください。
※デフォルト設定が通知がオフになっているため通知されない場合があります。
①【…】⇒ ②【チャネルの通知】⇒ ③【通知変更】⇒ ④【保存】の順に、クリックします。
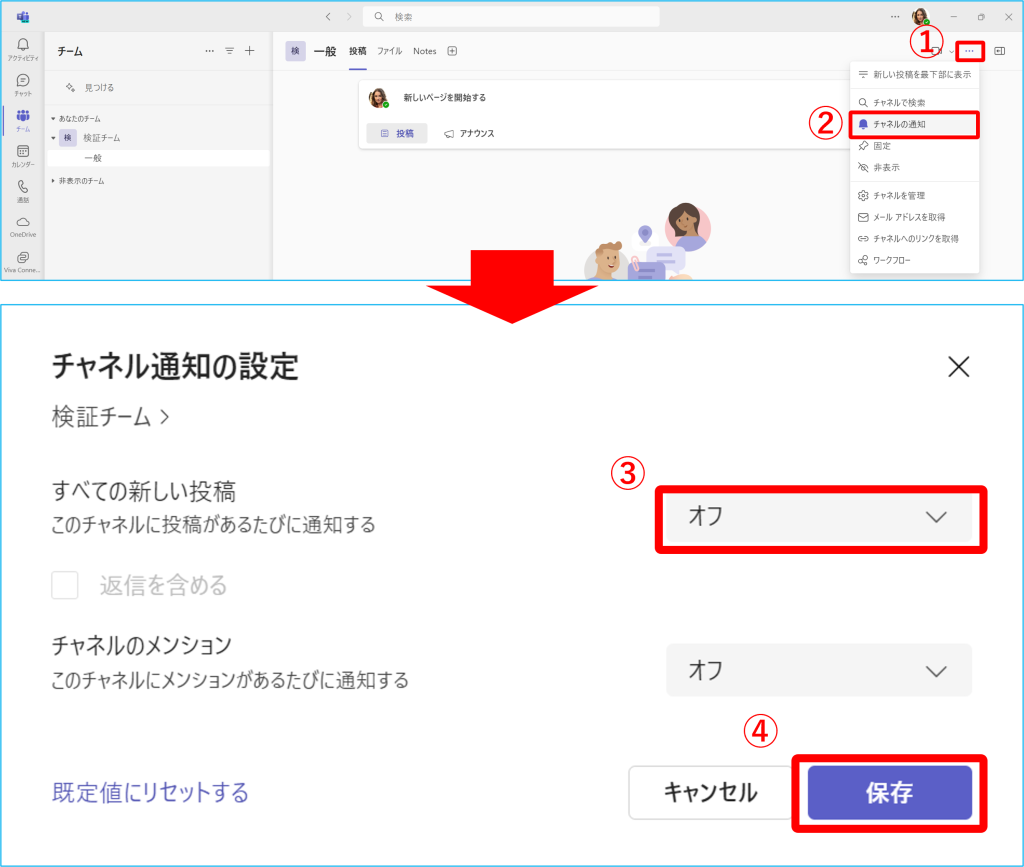
◆相手が通知に気づかない
チャネルに投稿しても返事がなかなか来ない場合、相手の方がそのチャネルの通知をオフにしている可能性があります。
対処法としては、メンション(@ユーザー)を付けて投稿するか、チャットから連絡をしてみる等が挙げられます。チャットの場合は既読機能があるため、先方がメッセージを確認できているかどうか確認することができます。
(メンションの詳細については、こちらをクリック)
◆通知が消えない
通知を確認したのにフィードの未読数が変わらない場合は、アプリを一度閉じて再起動します。
モバイル版の場合はアプリが最新のバージョンになっていることも確認してください。
一度アプリを削除して再インストールしたことで解決した事例もあります。