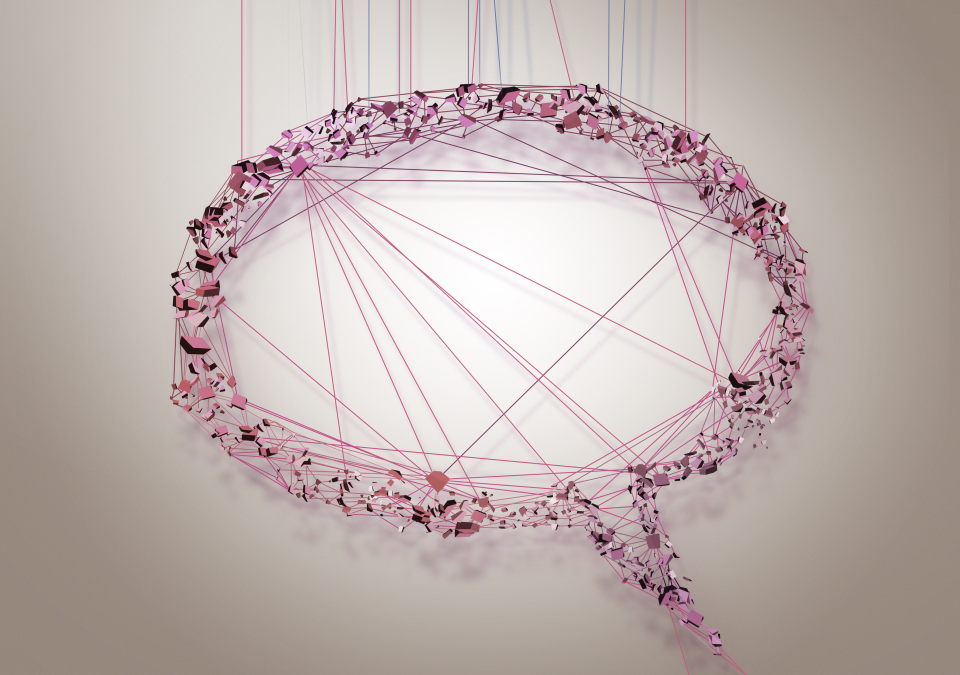OneDrive for Business や SharePoint に保存されたPDFファイルをプレビュー表示のまま注釈を追加したい時、今までは手書きのみでしたが、新たにテキストボックスでの注釈も追加できるようになりました。
ここでは注釈を追加する方法をご案内します。
1.該当のPDFファイルを開き、右上にある「編集」をクリックします。

2.左側にツールバーが表示されます。

| 番号 | 名称 | 説明 |
|---|---|---|
| ① | ディスプレイモードへ切り替え | 編集中にクリックするとディスプレイモードの表示へ切り替えることができ、変更内容の確認ができます。 |
| ② | テキストの追加 | テキストボックスが追加できます。テキストボックスは入力後も大きさや位置を変更できます。※下記に詳細を説明します。 |
| ③ | ペン | ペンで描画できます。選択後もう一度アイコンをクリックすることで、太さと色が選べます。 |
| ④ | 蛍光ペン | 蛍光ペンで描画できます。選択後もう一度アイコンをクリックすることで、太さと色が選べます。 |
| ⑤ | インクストロークの削除 | ペン、蛍光ペンで描画した線を削除できます。消しゴムと同じように、描画されている線の上でクリックしながら上下左右いずれかに振ると一筆分の線が消えます。 |
<テキストの追加 詳細説明>
「テキストの追加」を選択後、追加したい場所をクリックすると、入力欄とツールバーが表示されます。

| 番号 | 名称 | 説明 |
|---|---|---|
| ① | 入力欄 | 追加したい文を入力します。 枠をクリックして表示される左上と右下にある〇をドラッグすると大きさを変更できます。 |
| ② | 文字サイズの変更 | 文字のサイズを変更できます。既定で「14」です。文字サイズを指定するか、大きくしたい場合は「+」、小さくしたい場合は「ー」をクリックします。 |
| ③ | 文字色の変更 | 文字の色を変更できます。既定で「青色」です。16色から選べます。 |
| ④ | 削除 | 注釈を削除できます。※削除後、復元はできません。 |
3.入力したら右上の「変更の保存」をクリックし、完了となります。

※ Adobe Acrobatで開いた画面でも注釈コメントと判断されるので編集可能です。