
「今日は在宅勤務します」「明日は年休取得します」「電車遅延で遅刻します」等々…
メンバーが増えれば増えるほど、日々様々な勤怠に関する連絡が飛び交います。
皆さんの会社・組織ではどのような方法で連絡を取り合っていますか?どうやって同僚の勤怠状況を把握されていますか?
まだ10人以下の少人数でLivestyleサービスを運用していたころ、私達は Yammer に連絡用グループを作成してして連絡を取り合っていました。上司にメンションをして日付・時間・勤怠状況と共に投稿し、他のメンバーはそれを見て状況を把握する。
しかし、やはり Yammer 投稿の場合、一覧性がなくパッと見て状況を把握することができません。徐々にみんなが不便に感じ始めた頃、効率化が得意で大好きなあるメンバーが Forms × Power Automate × Teams/SharePoint でとても便利な勤怠連絡フローを作ってくれました。
今回はこの事例紹介をしたいと思います。勤怠連絡にかかわらず、同じような課題をお持ちの方がいたら、少しでも参考になると嬉しいです。こんな課題も解決できる?と思いましたら、お気軽にご相談いただければと思います。
概要
まずは全体図です。なんとなくイメージを掴んでいただけるでしょうか。
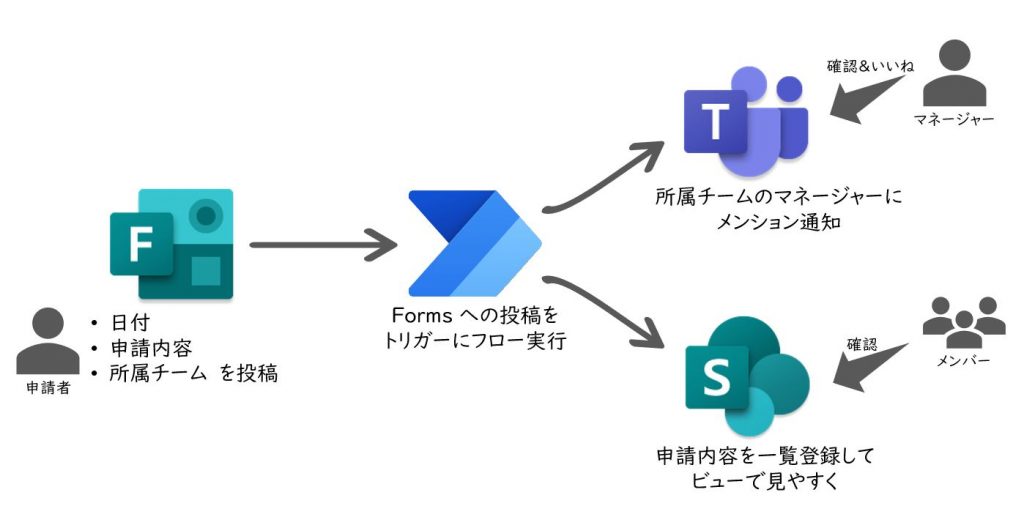
- 申請者は Forms から勤怠連絡を投稿します。
- それをトリガーに Power Automate フローが自動実行されます。
- そして Teams へチャット投稿、SharePoint にもアイテム登録がされます。
マネージャーは Teams の投稿を確認したら「いいね👍」をするようにしています。
メンバーは SharePoint リストで予め作られている「今日」「明日」「明日以降」というビューから、他メンバーの状況を簡単に確認することができます。
続いて、各ステップの内容を実際の画面キャプチャをもとに解説していきます。
1 Forms
勤怠連絡のの入り口となるフォームには、このような項目を作成しています。必要な項目は組織によって異なると思いますが、基本的にはこれらがあると便利です。
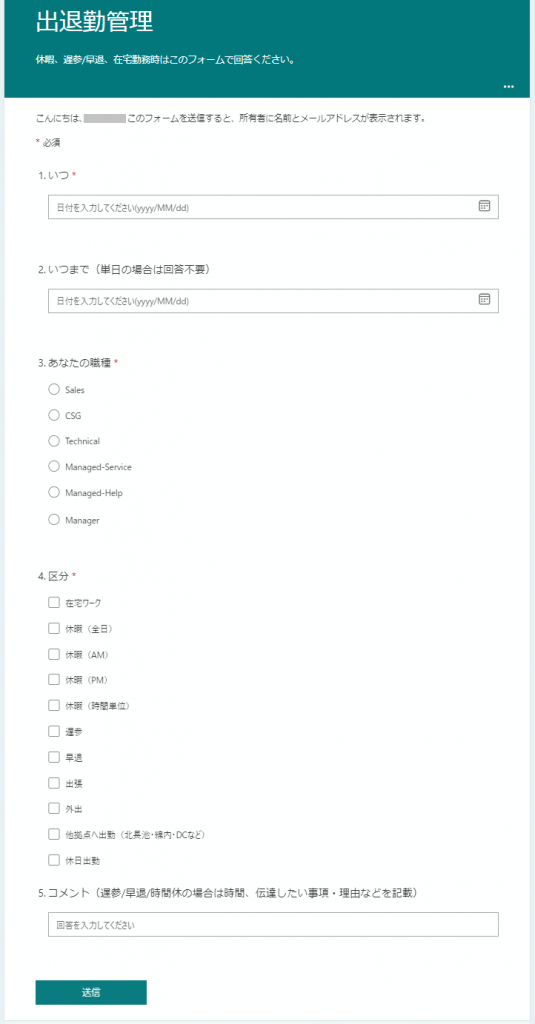
2 Teams でチャネルを作成
Teams のメンション通知は、専用のチャネルにて行っています。
所属チームのマネージャーへの通知はもちろん、申請完了を確認する意味も含めて申請者本人にもメンション通知をするためです。
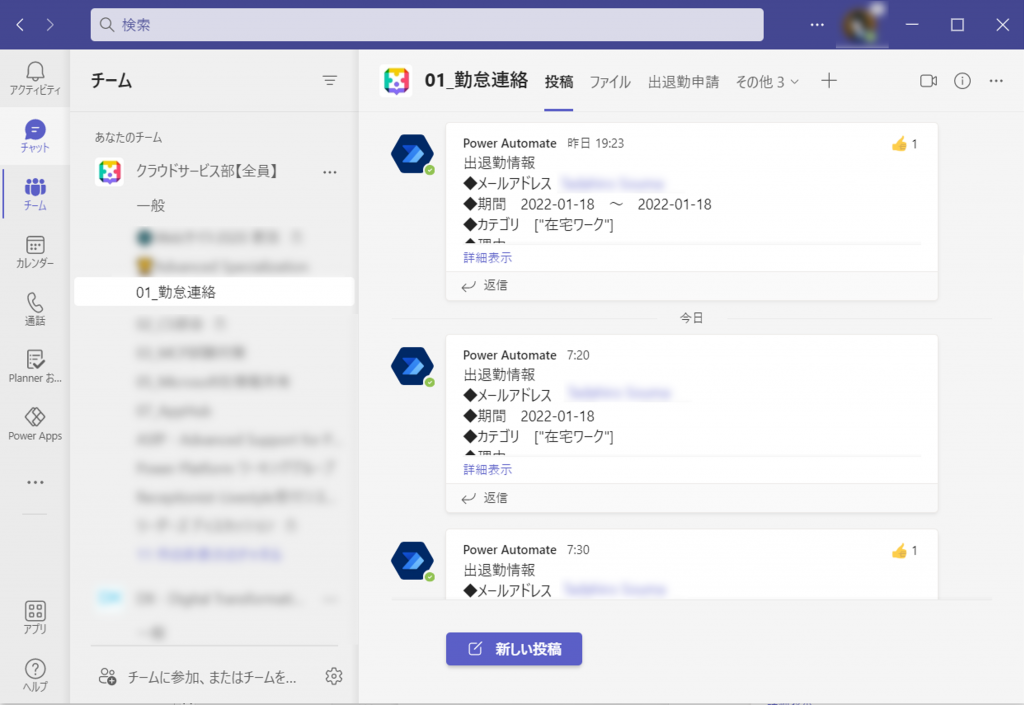
3 SharePoint リストを作成
申請内容を登録して一覧表示するための SharePoint リストは、チーム作成と同時に作成される SharePoint サイト(今回の事例で言うと「クラウドサービス部【全員】」というサイト)に作成しました。アクセス権について考慮する必要がないためお勧めです。
Forms の項目に合わせた列を追加しますが、選択肢列にする必要はなく「一行テキスト」と「日付と時刻」で十分です。
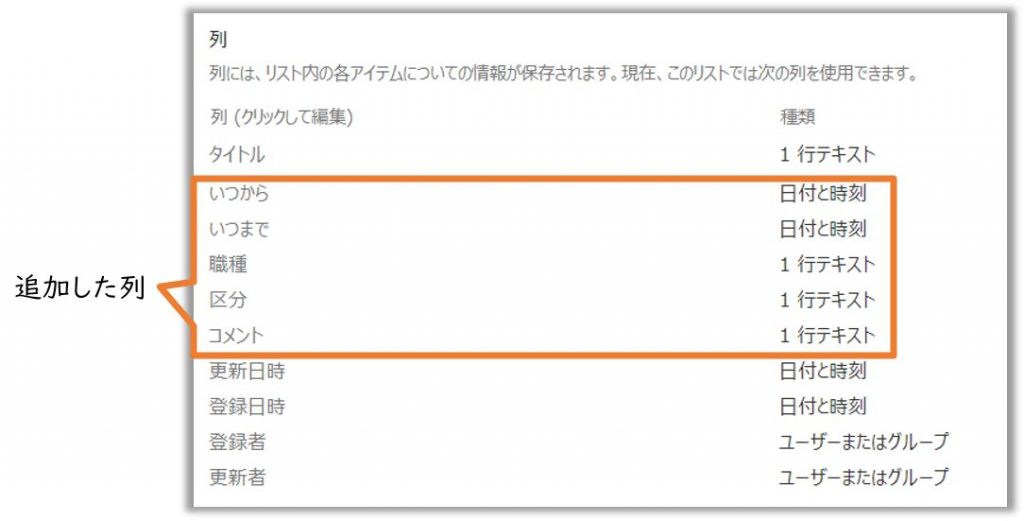
4 Power Automate でフローを作成
そして肝心のフローはこのようになっています。
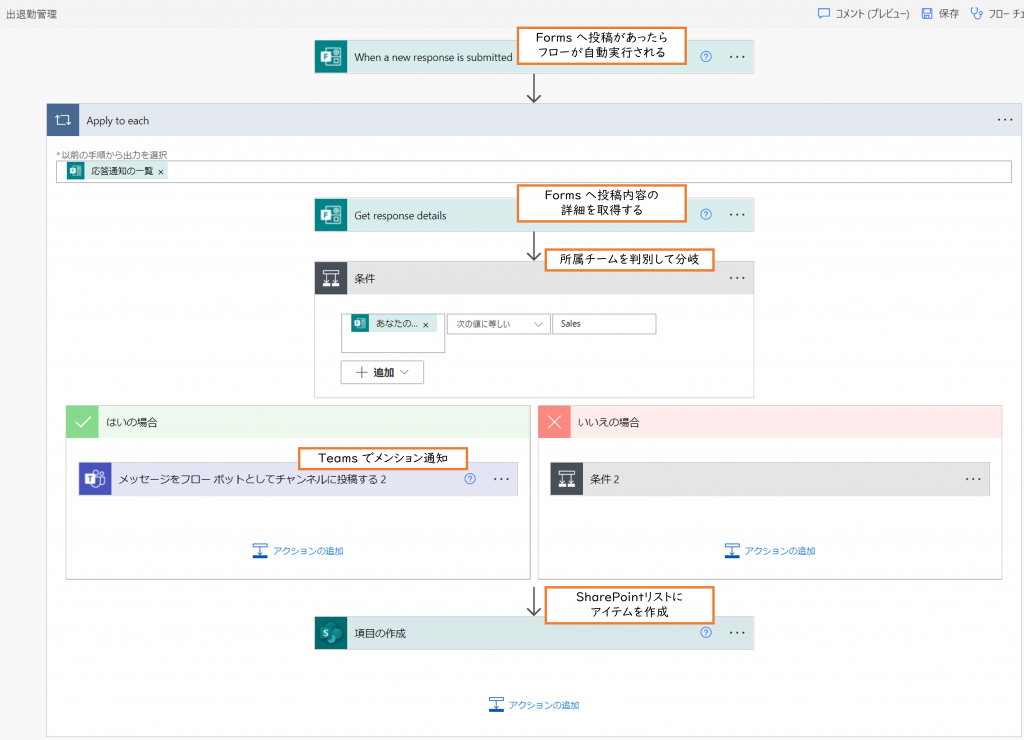
条件アクションの中に隠れてはいますが、チームの数分、条件分岐をしています。メンション先のチームのマネージャーがそれぞれ異なるからです。
もっとフローを短くしたり、メンテナンスを簡単にしたい場合は、チームとそのマネージャーを別の SharePoint リストや Dataverse テーブルで管理する方法もあります。
ここまでで勤怠連絡フローの構築は完了です。
まとめ
Forms で申請フォームを作ることの大きなメリットは、画面設計が不要なことです。質問項目を追加していくだけで簡単にフォームが出来上がります。よりデザイン性の高いフォームを作りたい場合は、ローコードでアプリ作成ができる Power Apps の活用も視野に入ってきます。
それぞれ細かく解説したい箇所もあったのですが、とても長くなってしまうため今回は簡単に説明させていただきました。勤怠連絡だけではなく、例えば毎朝の体温計測結果の報告や、各種申請などにも応用が可能です。効率化したい業務がありましたら、是非ご相談ください。
ちなみに、この事例記事を作成するにあたりフローを改めて確認してみたところ、なんと今日までに6,000回近く実行されていました。Livestyle では、様々な業務効率化を積極的に行っていますが、ここまで大人気なのはこのフローだけではないかと思います。フローの目的から考えると当然と言えば当然なのですが、作成者に感謝です。
