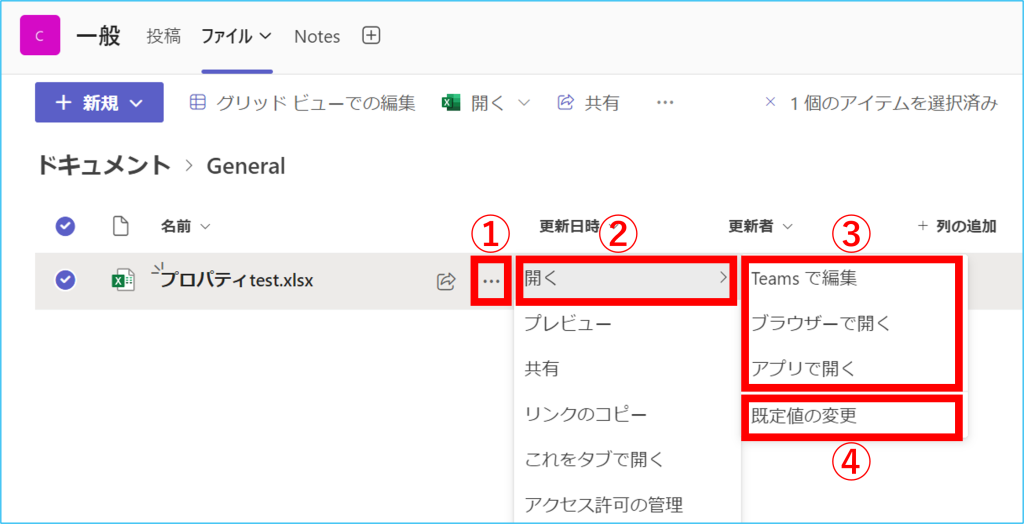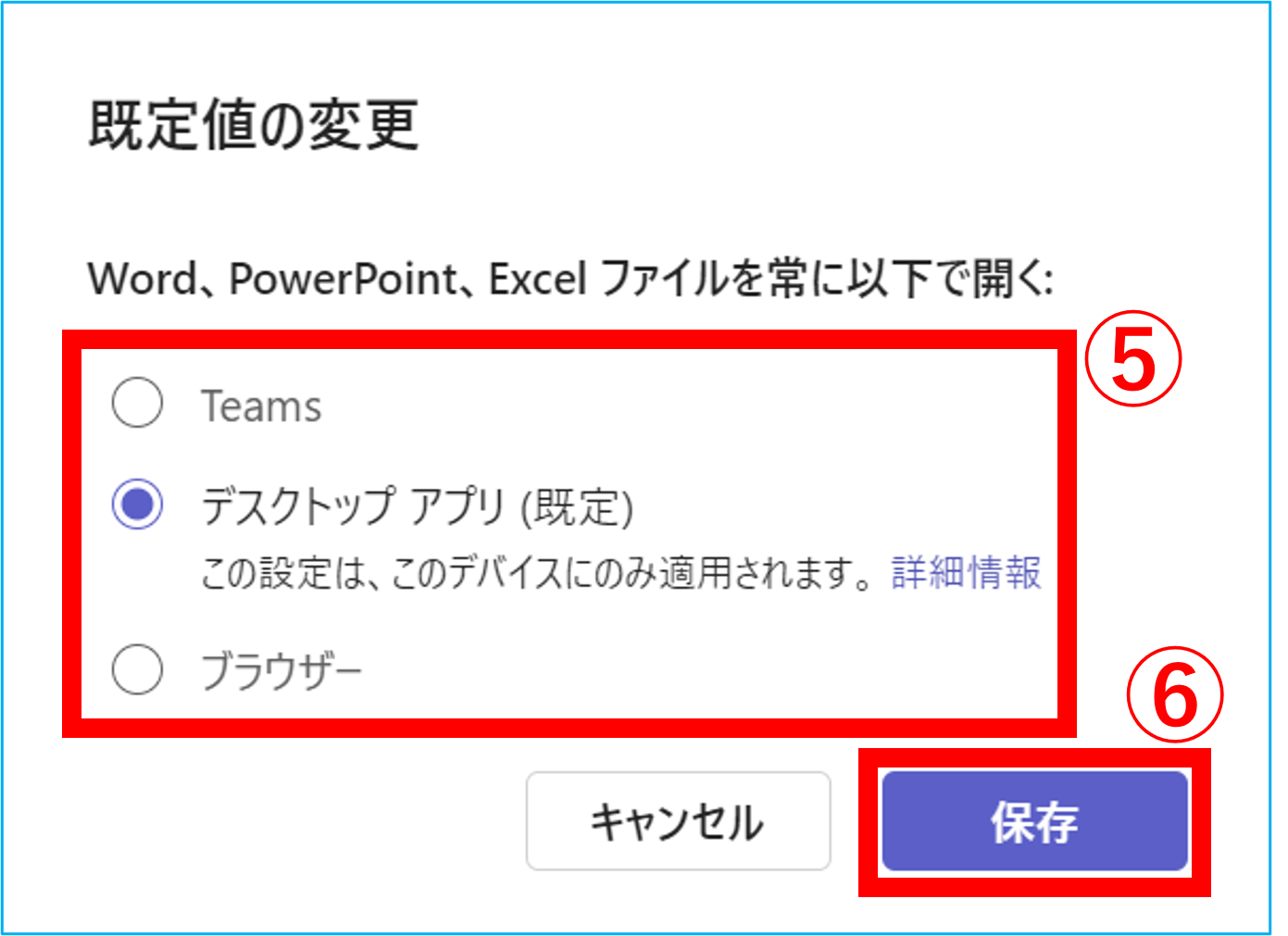Teams画面からOfficeファイル(Word、PowerPoint、Excel)を開くと、
今までは既定としてTeams画面の中に開かれているかと思います。
今回新たに既定の設定を変更できる機能が搭載されました。
開き方の変更方法(既定値)
1.Teamsを開きます。
2.①【・・・】をクリックし、②【設定】を開きます。
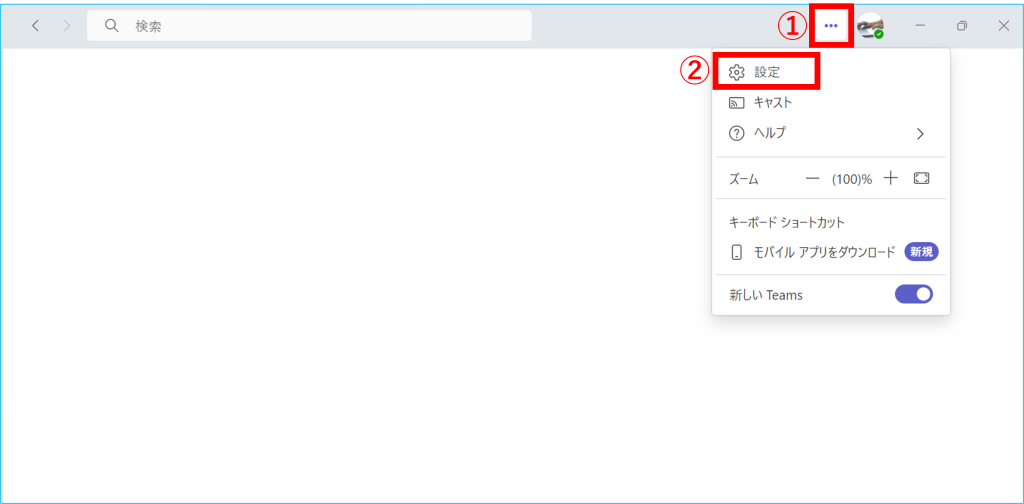
3.①【ファイルとリンク】をクリックし、②【プルダウン】表示します。③変更したい開き方を選択すると変更完了です。
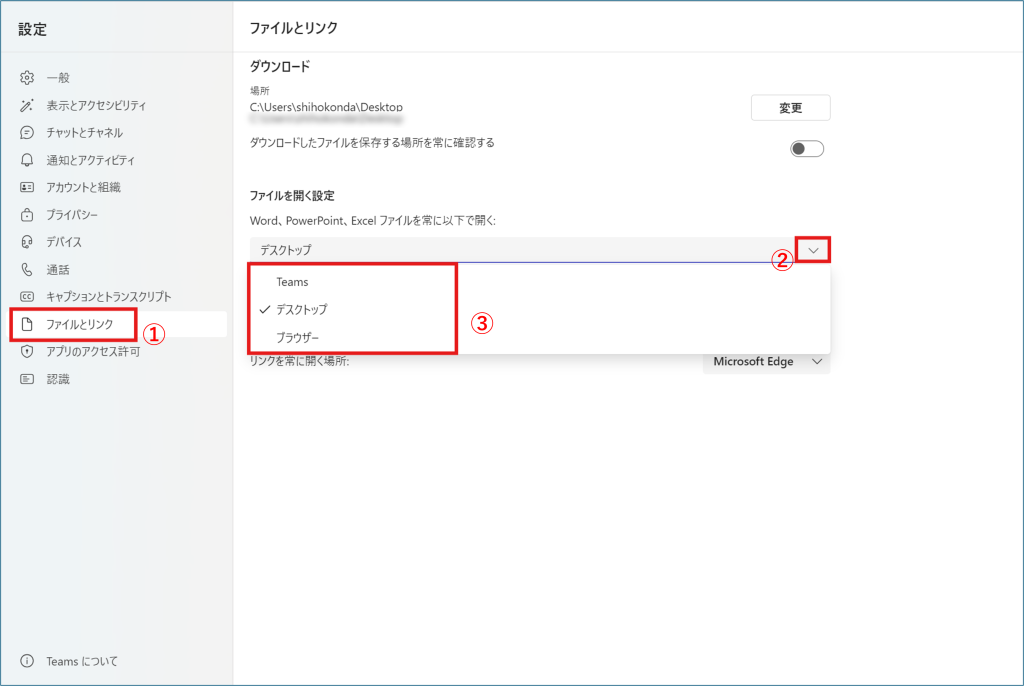
| 選択項目 | 説明 |
|---|---|
| Teams | Teams画面内に開かれます。 |
| デスクトップ ※ | 選択したファイル形式のデスクトップアプリ版が開かれます。 |
| ブラウザー | 選択したファイル形式のブラウザー版が開かれます。 |
※【デスクトップ】を選択できるのは、Teamsのデスクトップアプリ版から開いた時のみです。
ブラウザー版から変更画面へ進むと下図のように2項目のみが表示されます。
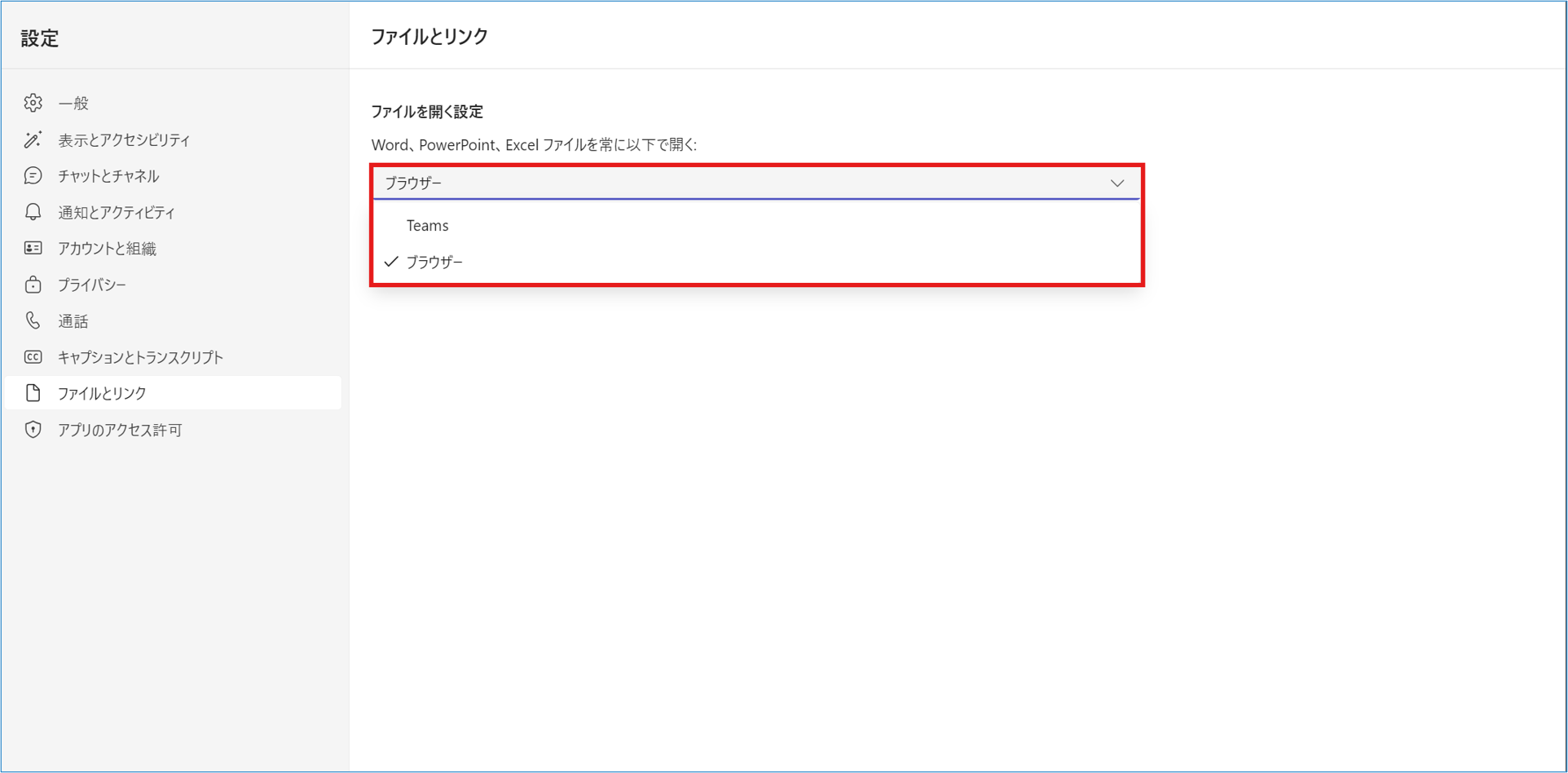
開き方の変更方法(ファイルごと)
任意のファイル画面にて、
①「・・・」をクリックし、②【開く】を選択します。
③項目が表示され、開きたい方法を選択できます。
④既定値を変更できます。⑤変更したい項目にチェックを入れ、⑥【保存】をクリックします。