アンケートの作成が完了したら、共有してアンケートを収集しましょう。
アンケートの共有
1.アンケート作成後、画面の「回答を収集」をクリックしてアンケートの共有方法を選択します。
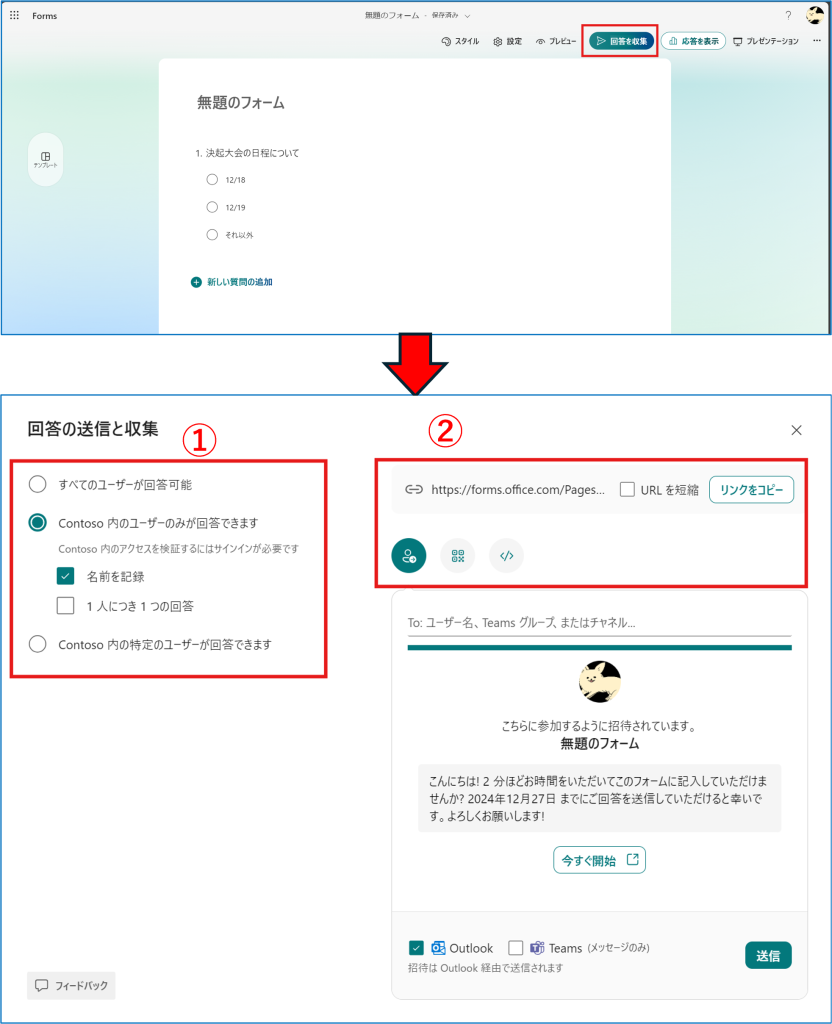
① 回答可能なユーザー範囲を設定します。
| 設定範囲 | 説明 |
|---|---|
| すべてのユーザーが回答可能 | 共有した全てのユーザーが回答できます |
| <自分の組織>内のユーザーのみが回答できます | 組織内のユーザーであれば回答できます |
| <自分の組織>内の特定のユーザーが回答できます | 組織内の指定したユーザーのみが回答できます |
※「すべてのユーザーが回答可能」を選択した場合は、匿名回答のみとなります。
※「自分の組織内のユーザーのみが回答」と「自分の組織内のユーザーのみが回答」を選択した場合の詳細設定については以下となります。
・【名前を記録】のチェックを入れた場合
回答を確認した時に回答者の名前が表示されます。全員回答したか、誰がどんな回答したかなどが確認できます。

・【名前を記録】のチェックを外した場合
回答を確認した時、名前は<anonymous>となり匿名表示となります。プライベート情報を保護し、どんな質問でも気軽に回答しやすくなります。

・【1人につき1つの回答】のチェックを入れた場合
1アカウントでできる回答は1回のみとなります。回答後再度アンケートを開こうとしても以下の画面が表示されます。

・【1人につき1つの回答】のチェックを外した場合
同じアカウントでも何度も回答することができます。何度もアンケート画面を開く事ができ、回答後の画面でも「別の回答を送信」という項目が表示されます。

② アンケートの共有方法を設定します。共有方法は4つあります。
| 種類 | 説明 |
|---|---|
| リンク | URLをコピーしてチャットなどで共有できます |
| 招待 | URLが記載されたメールを作成できます(OutlookかTeams経由で送信されます) |
| QRコード | QRコードを作成、ダウンロードして共有することができます |
| 埋め込み | WEBページに埋め込むことができるタブを作成します |
2.設定が完了したらアンケートを共有します。今回は「リンクをコピー」を選択して、コピーしたURLをTeamsのチャネルに投稿してみました。

アンケートの収集
共有したアンケートの回答は随時自動で収集されます。
作成したアンケート画面で、※「応答」タブをクリックするとアンケート結果を確認することができます。
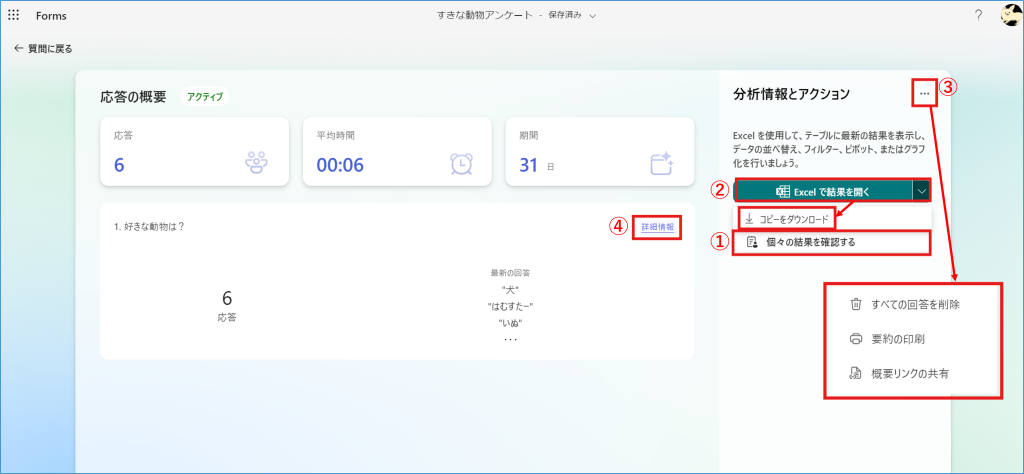
①【結果の表示】個別の回答結果画面を表示します。「<」「>」をクリックすると別の回答が見れます。
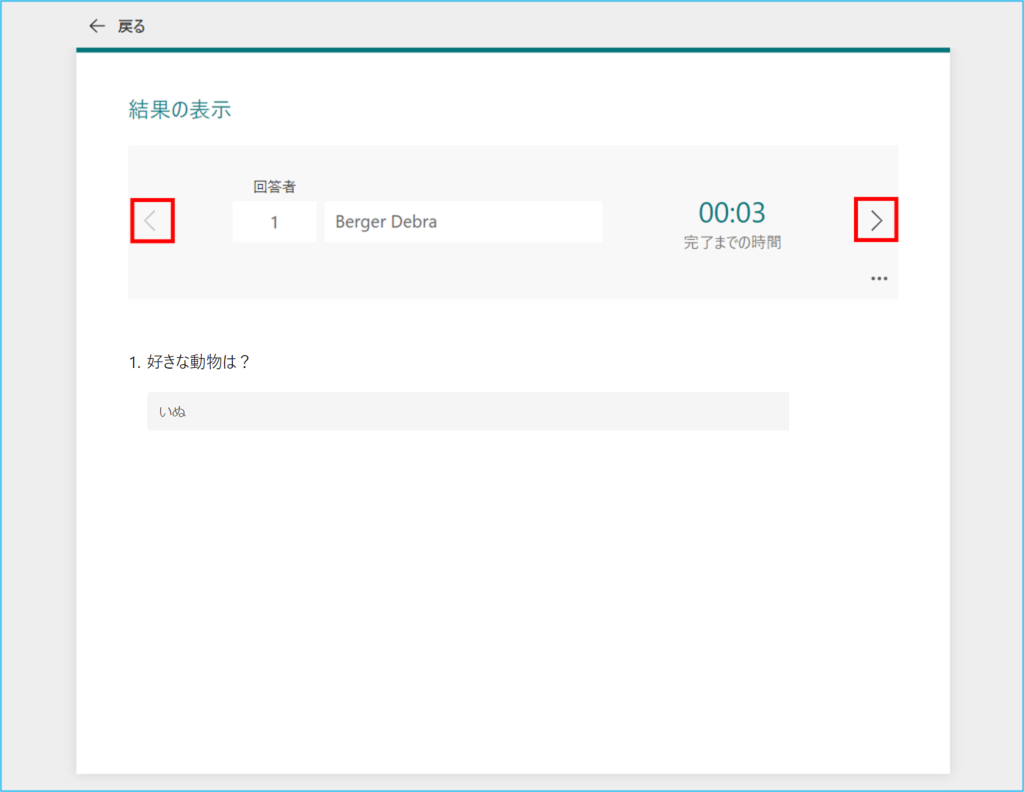
② 【Excelで結果を開く】そのままクリックするとExcel Online上で集計結果が表示されます。プルダウン「v」から「コピーをダウンロード」を選ぶとxlsx形式でダウンロードすることができます。

③【・・・】3つのオプションを選択できます。
| オプション名 | 説明 |
|---|---|
| すべての回答を削除 | 回答を削除します |
| 要約の印刷 | 要約画面を印刷します |
| 概要リンクの共有 | 概要画面へのリンクを作成します |
④【詳細情報】質問毎の回答詳細画面が表示されます。


