
Copilot in Windows(Windows Copilot)は、Windows 11 の 150 以上ある新機能の中で、最も注目されている機能です!
AI(人工知能)を利用したアシスタント機能で、ユーザーは Copilot と会話をしながら、Windows の設定や機能、アプリを検索したり、実行したりする手助けをしてくれる機能となっています。
本記事では、簡単な使用例をご紹介しますので、ぜひお試しください。
Copilot in Windows の使い方
※Copilot in Windows を利用するには、Windows 11 を最新版にアップデートする必要があります。
① タスクバーに Copilot のアイコンが表示されます。このアイコンをクリックすることで、Copilot が起動します。
もしくは、キーボードの「 Windows + C 」を同時押しで起動します。
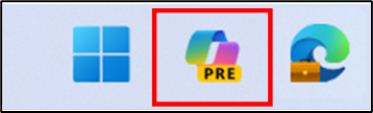
② Copilot が起動すると、画面の右側に Copilot のウィンドウが表示されます。
ここでテキストを入力や、音声入力で Copilot に話しかけることができます。
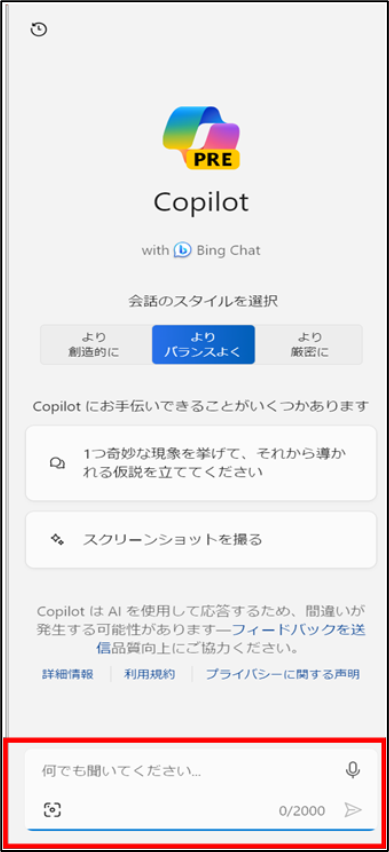
Copilot in Windows を実際に使ってみよう!
Copilot in Windows は、ユーザーの入力に応じて、適切な回答や操作を行います。
実際、Copilot でどのようなことができるかまとめました!
Windows の設定や機能を変更する
例えば、スピーカーの音が大きい時に、Copilot に「音量を下げて」とお願いしました。
すると、「音量を下げますか?」と入力内容を再度確認してくれます。「はい」を選択することで、
Copilot が自動で音量を下げてくれました。
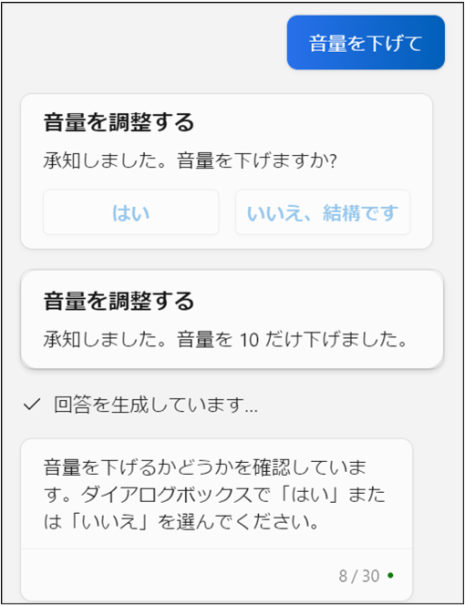
また、「音が大きいです」や「静かにして」と曖昧な内容を入力した場合でも、Copilot が入力者の意図を判断し、回答してくれます。
その他にも「音量をミュートにする」「ダークモードの有効化」など Copilot に依頼することで、簡単にWindows の設定変更をすることができます。
Windowsのアプリを起動する
今度は「メモ帳を開いて」と Copilot にお願いしてみました。
Copilot が「メモ帳アプリを開きますか?」と入力内容を再度確認してくれます。
「はい」を選択することで、メモ帳アプリを起動できます。
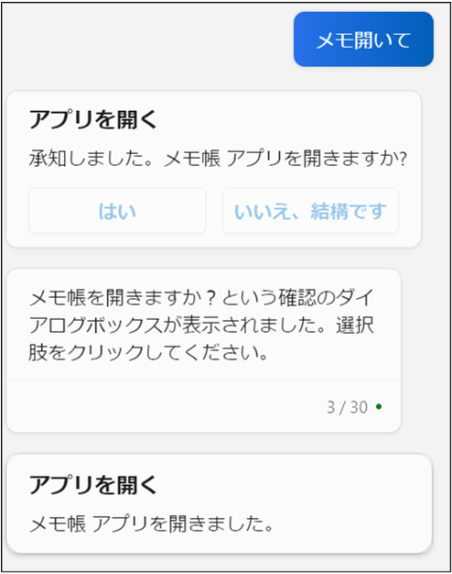
その他にも、「スクリーンショットをとって」や「ペイントで絵を描きたい」など依頼に応じてアプリを簡単に起動することができます。
Bing や Edge で表示している情報に関する質問に答える
「今日の天気は?」「東京の人口は?」など気になる質問を Copilot に投げかけると、情報を取得し回答してくれます。
今回は「今日の天気」を聞いてみました。

Webページの内容を要約
弊社のブログ記事の URL を要約してみます。
要約したい記事が載っている URL と「この URL の記事を要約してください」を Copilot に入力します。
Copilot はその記事を確認し、要約してくれます。
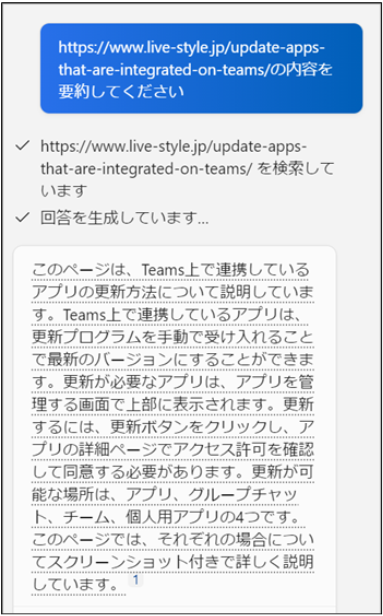
Copilot のメリットと注意点
Copilot in Windows は、Windows の操作を簡単にするだけでなく、自分好みにすることもできます。
Copilot は、ユーザーとの会話を通じて、Windows の機能やアプリを紹介したり、ユーザーの興味や好みに合わせた情報を提供します。
しかし、Copilot には、まだまだ改善の余地があります。
現在プレビュー版として提供されており、できることや呼び出せる機能は限られています。
アプリ内の操作やファイル操作はできませんし、質問の仕方によっては検索が実行されたり、思い通りに動作しなかったりすることもあります。Copilot は、まだ完璧ではないので、上手く付き合うことが重要です。
なお、Copilot in Windows は Windows 11 にのみ搭載予定でしたが、Windows 10(バージョン 22H2)へも実装されることが11月16日に発表されました。ただ、Windows 10 のサポート終了日(2025年10月14日)に変更はありませんので、Windows 11 への計画的なアップデートをお勧めいたします。
